Talaan ng nilalaman
Ang pagkopya at pag-paste ay isa sa dalawang pinakamadalas na gawain na ginagawa namin habang nagtatrabaho sa isang dataset sa Excel. Upang mas mahusay na makitungo sa dataset at ma-access ang mga flexibilities, hindi namin alam kung paano gawin ang mga ito nang naaayon. Sa pag-unawa sa katotohanang iyon, nakagawa kami ng 4 na simpleng paraan na magagamit mo upang makopya ang mga row sa Excel nang madali.
I-download ang Practice Workbook
Binibigyan ka namin ng Excel workbook para magsanay . Sa workbook, magkakaroon ka ng listahan ng empleyado na may mga column ng ID, Pangalan, at Departamento. Inirerekomenda mong i-download ang workbook at magsanay kasama nito.
How-to-Copy-Rows-in-Excel.xlsx
4 Ways to Copy Rows in Excel
Matututuhan mo ang 4 na napakadaling paraan upang kopyahin ang mga row sa Excel. Lahat ng mga ito ay sobrang madaling gamitin. Maaari mong kunin ang alinman sa mga ito para sa iyong gawain. Kaya, nang walang karagdagang talakayan, dumiretso tayo sa mga ito nang paisa-isa:
1. Paggamit ng Home Ribbon
Kung gusto mong maiwasan ang mga keyboard shortcut at kumportable na magtrabaho gamit ang iyong mouse, ang pamamaraang ito ay angkop para sa iyo. Ito ay isang bagay lamang ng isang pag-click ng mouse at pagkatapos ay handa ka nang umalis. Narito kung paano ito gawin:
Hakbang-1: Piliin ang row.
Hakbang-2: Pumunta sa ang Home ribbon.
Step-3: Piliin ang Copy command.
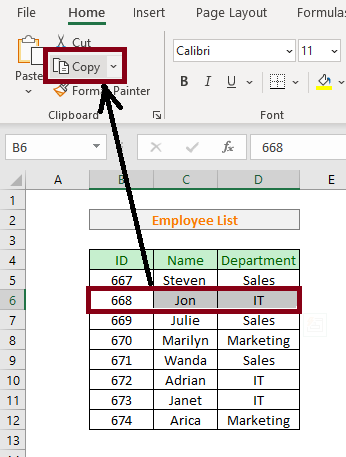
Magbasa pa: Paano Kopyahin at I-paste ang Libo-libong Row sa Excel (3 Paraan)
2. Paggamit ng Tama-I-click at Pop-up Menu
Maaari mong gamitin ang paraang ito sa halip na ang unang paraan na aming sinabi sa itaas. Maaari kang mag-right-click lamang sa lugar ng pagpili at pagkatapos ay piliin ang copy command mula sa pop-up window. Narito ang hakbang-hakbang na pamamaraan para sa iyong mas mahusay na pag-unawa:
Hakbang-1: Piliin ang row.
Hakbang-2: Right-Click sa lugar ng pagpili.
Hakbang-3: Piliin ang command na Kopyahin mula sa pop-up na menu.
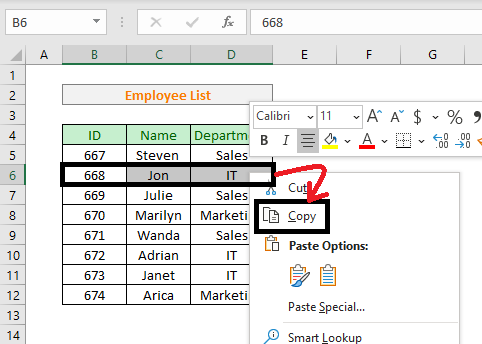
Mga Katulad na Pagbasa
- I-paste ang Mga Opsyon sa Excel na may Mga Shortcut: Isang Kumpletong Gabay
- Paano Kopyahin ang isang Cell sa Excel Gamit ang Formula(7 Paraan)
- Kopyahin at I-paste ang Eksaktong Pag-format sa Excel(Mabilis na 6 na Paraan)
- Paano Kopyahin ang Parehong Halaga sa Maramihang Mga Cell sa Excel (4 na Paraan)
3. Paggamit ng Drag and Drop Method
Ang paraang ito ay sobrang kapaki-pakinabang kapag gusto mong i-paste ang iyong data sa ibang lokasyon na maaaring gusto mong piliin nang random. Maaari mong literal na kopyahin ang isang row at pagkatapos ay kumapit sa CTRL key at i-drag ang iyong data kahit saan mo gusto sa Excel. Narito kung paano ito gawin:
Hakbang-1: Pumili ng isang row.
Hakbang-2: Ilipat ang pointer sa hangganan ng lugar ng pagpili. Upang ang Mouse Pointer ay maging isang Move Pointer .
Step-3: Pindutin ang CTRL button at i-drag ang lugar ng pagpili sa isang bagong lokasyon nang sabay.
Hakbang-4: Bitawan ang CTRL na buton.
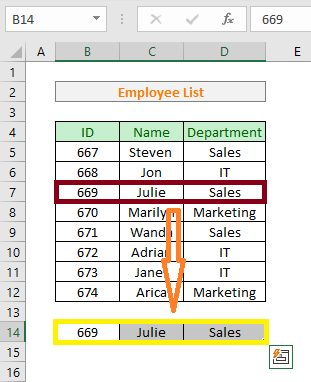
4. Paggamit ng Keyboard Shortcut
Yaong mga aktwal na naghahanap ng keyboard shortcut upang kopyahin ang mga hilera Excel, eto na guys. Ang pamamaraang ito ay magbibigay-daan sa iyo upang gumana nang mabilis sa Excel nang hindi nagdudulot ng anumang mga isyu. Narito ang mga hakbang na dapat sundin:
Hakbang-1: Pumili ng row.
Hakbang-2: Uri CTRL + C .
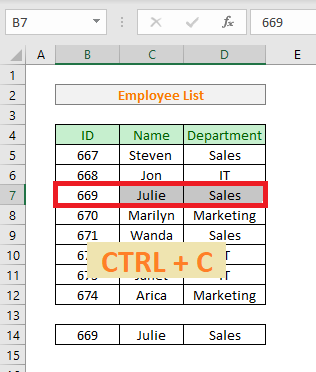
Mga Dapat Tandaan
- Tiyaking palagi mong pipiliin ang row muna.
- CTRL+C ay ang copy hotkey.
Konklusyon
Sa post sa blog na ito, tinalakay namin ang 4 na magkakaibang paraan na magagamit mo sa pagkopya ng mga row sa Excel kaagad. Sanayin ang lahat ng ito at alamin ang paraan na pinakaangkop sa iyo.

