目次
コピーと貼り付けは、Excelでデータセットを扱う際に最も頻繁に行う作業の1つです。 データセットをより良く扱い、柔軟性にアクセスするためには、それに応じて行う方法を知っていなければなりません。 その事実を理解し、Excelで行を簡単にコピーするために使用できる4つの簡単な方法を考え出しました。
練習用ワークブックをダウンロードする
練習用のExcelワークブックを提供します。 ワークブックには、ID、名前、部門の列を持つ従業員リストがあります。 ワークブックをダウンロードし、それに沿って練習することをお勧めします。
Excelで行をコピーする方法.xlsxExcelで行をコピーする4つの方法
ここでは、Excelで行をコピーする4つの簡単な方法をご紹介します。 どれもとても便利な方法ですので、あなたのタスクに合わせてお選びください。 では、早速、1つ1つご紹介していきますね。
1.ホームリボンを使う
キーボードショートカットを避け、マウスで快適に作業したい方には、この方法が適しています。 マウスを1回クリックするだけで、すぐに使えます。 以下に、その方法をご紹介します。
ステップ-1: 選択 の列。
ステップ-2: に行ってみてください。 ホーム リボン
ステップ-3: を選択します。 コピー コマンドを使用します。
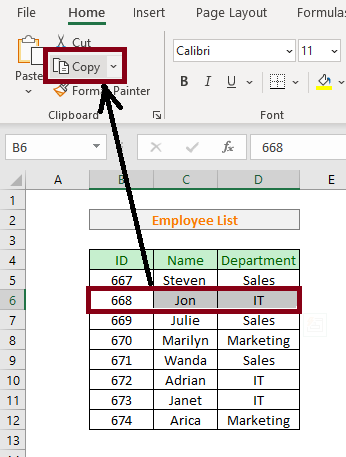
続きを読む Excelで数千の行をコピー&ペーストする方法(3つの方法
2.右クリックとポップアップメニューの使い方
選択範囲内で右クリックし、ポップアップウィンドウからコピーコマンドを選択する方法です。 以下に、その手順を説明します。
ステップ-1: 選択 の列。
ステップ-2: 右クリック を選択領域に表示します。
ステップ-3: を選択します。 コピー コマンドをポップアップメニューから選択します。
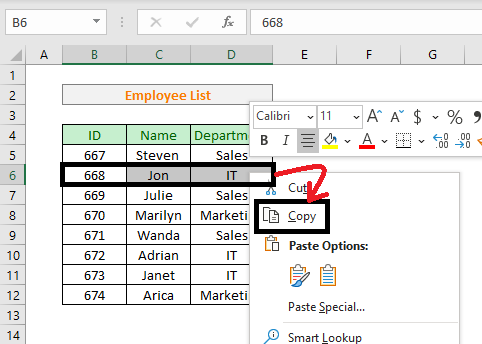
類似の読み物
- ショートカットを使ったExcelの貼り付けオプション:完全ガイド
- エクセルで数式を使ってセルをコピーする方法(7つの方法)
- Excelで正確な書式をコピー&ペーストする(クイック6メソッド)
- エクセルで複数のセルに同じ値をコピーする方法(4つの方法)
3.ドラッグ&ドロップ方式を使用する
この方法は、データをランダムに選択したい別の場所に貼り付けたいときに超便利です。 文字通り行をコピーして、その行を長押しすると CTRL キーを押しながら、Excelの好きな場所にデータをドラッグします。 その方法は以下の通りです。
Step-1:選択 を一列に並べる。
ステップ-2: 移動 は、選択領域の境界へのポインタを指定します。 そのため マウスポインター になる。 ポインターを移動 .
ステップ-3: を押してください。 CTRL ボタンと ドラッグ を選択すると、同時に選択領域が新しい場所に移動します。
ステップ-4: をリリースします。 CTRL ボタンをクリックします。
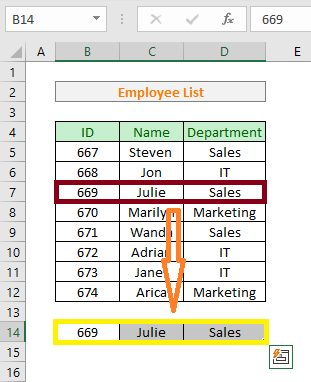
4.キーボードショートカットを使う
Excelで行をコピーするキーボードショートカットを探していた方、お待たせしました。 この方法を使えば、問題を起こすことなくExcelで素早く作業できます。 以下、手順を説明します。
ステップ-1: 選択 を一列に並べる。
ステップ-2: タイプ CTRL + C .
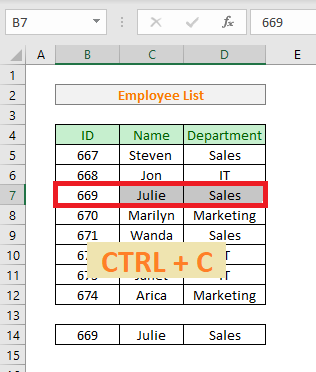
覚えておきたいこと
- 必ず最初に行を選択するようにしてください。
- CTRL+C はコピーホットキーです。
結論
このブログでは、Excelで行をコピーする4つの方法をご紹介しました。 いずれも実践して、自分に合った方法を見つけてください。

