අන්තර්ගත වගුව
පිටපත් කිරීම සහ ඇලවීම යනු Excel හි දත්ත කට්ටලයක් සමඟ වැඩ කරන අතරතුර අප විසින් සිදු කරනු ලබන නිතර සිදු කරන කාර්යයන් දෙකෙන් එකකි. දත්ත කට්ටලය සමඟ වඩා හොඳින් ගනුදෙනු කිරීමට සහ නම්යශීලීභාවයට ප්රවේශ වීමට, ඒ අනුව ඒවා කරන්නේ කෙසේදැයි අපට දැන සිටිය නොහැක. එම සත්යය අවබෝධ කර ගනිමින්, ඔබට පහසුවෙන් Excel හි පේළි පිටපත් කිරීමට භාවිතා කළ හැකි සරල ක්රම 4ක් අපි ඉදිරිපත් කර ඇත්තෙමු.
පුහුණු වැඩපොත බාගන්න
අපි ඔබට පුහුණු වීමට Excel වැඩපොතක් ලබා දෙන්නෙමු. . වැඩපොතෙහි, ඔබට හැඳුනුම්පත, නම සහ දෙපාර්තමේන්තු තීරු සහිත සේවක ලැයිස්තුවක් ඇත. ඔබට වැඩපොත බාගත කර එය සමඟ පුහුණු වීමට නිර්දේශ කෙරේ.
How-to-Pories-in-Excel.xlsx
Excel හි පේළි පිටපත් කිරීමට ක්රම 4
ඔබ Excel හි පේළි පිටපත් කිරීමට සුපිරි පහසු ක්රම 4ක් ඉගෙන ගැනීමට යනවා. ඒවා සියල්ලම භාවිතා කිරීමට ඉතා පහසුයි. ඔබේ කාර්යය සඳහා ඔබට ඒවායින් ඕනෑම එකක් තෝරා ගත හැකිය. එබැවින්, වැඩිදුර සාකච්ඡාවකින් තොරව අපි ඒවා එකින් එක කිමිදෙමු:
1. Home Ribbon භාවිතා කිරීම
ඔබට යතුරුපුවරු කෙටිමං මඟහරවා ගැනීමට සහ ඔබේ මූසිකය සමඟ වැඩ කිරීමට පහසුවක් දැනීමට අවශ්ය නම්, මෙම ක්රමය ඔබට සුදුසු. එය තනි මූසික ක්ලික් කිරීමක ප්රශ්නයක් වන අතර පසුව ඔබ යාමට සූදානම්ය. එය කරන්නේ කෙසේද යන්න මෙන්න:
පියවර-1: පේළිය තෝරන්න.
පියවර-2: වෙත යන්න මුල් පිටුව පීත්ත පටිය.
පියවර-3: පිටපත් විධානය තෝරන්න.
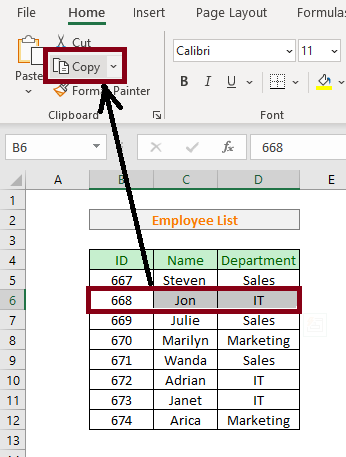
2. දකුණ භාවිතා කිරීමක්ලික් කර උත්පතන මෙනුව
අපි ඉහත සඳහන් කළ පළමු ක්රමය වෙනුවට ඔබට මෙම ක්රමය භාවිතා කළ හැක. ඔබට තේරීමේ ප්රදේශය මත දකුණු-ක්ලික් කර උත්පතන කවුළුවෙන් පිටපත් විධානය තෝරන්න. ඔබේ වඩා හොඳ අවබෝධය සඳහා පියවරෙන් පියවර ක්රියා පටිපාටිය මෙන්න:
පියවර-1: තෝරන්න පේළිය.
පියවර-2: තේරීම් ප්රදේශය මත දකුණු-ක්ලික් කරන්න .
පියවර-3: උත්පතන මෙනුවෙන් පිටපත් විධානය තෝරන්න.
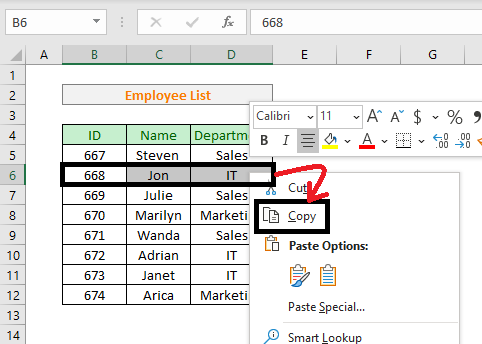
සමාන කියවීම්
- Shortcuts සමඟ Excel හි විකල්ප අලවන්න: සම්පූර්ණ මාර්ගෝපදේශයක් <14
- සූත්රය (ක්රම 7) භාවිතයෙන් Excel හි සෛලයක් පිටපත් කරන්නේ කෙසේද
- Excel හි නිශ්චිත හැඩතල ගැන්වීම පිටපත් කර අලවන්න(ඉක්මන් 6 ක්රම)
- Excel හි බහු සෛල තුළ එකම අගය පිටපත් කරන්නේ කෙසේද (ක්රම 4)
3. Drag and Drop ක්රමය භාවිතා කිරීම
මෙම ක්රමය සුපිරි ඔබට අහඹු ලෙස තෝරා ගැනීමට අවශ්ය විය හැකි වෙනත් ස්ථානයකට ඔබගේ දත්ත ඇලවීමට අවශ්ය වූ විට ප්රයෝජනවත් වේ. ඔබට වචනාර්ථයෙන් පේළියක් පිටපත් කර CTRL යතුර අල්ලාගෙන ඔබ කැමති ඕනෑම තැනකට එක්සෙල් හි දත්ත ඇදගෙන යා හැක. එය කරන්නේ කෙසේද යන්න මෙන්න:
පියවර-1: පේළියක් තෝරන්න.
පියවර-2: ගමන් තේරීම් ප්රදේශයේ මායිම වෙත දර්ශකය. එවිට Mouse Pointer Move Pointer බවට පත් වේ.
පියවර-3: CTRL බොත්තම ඔබන්න සහ ඇදගෙන තේරීම් ප්රදේශය එකම අවස්ථාවේදීම නව ස්ථානයකට.
පියවර-4: CTRL බොත්තම මුදා හරින්න.
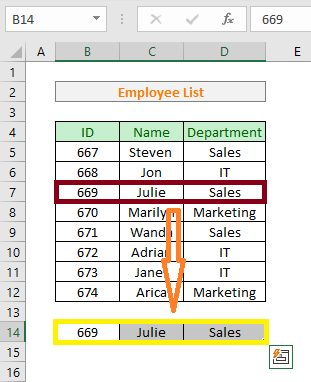
4. යතුරුපුවරු කෙටිමඟ භාවිතා කිරීම
ඇත්ත වශයෙන්ම පේළි පිටපත් කිරීමට යතුරුපුවරු කෙටිමඟක් සොයමින් සිටි අය එක්සෙල්, ඔන්න යාලුවනේ. මෙම ක්රමය මඟින් කිසිදු ගැටළුවක් ඇති නොකර Excel හි ඉක්මනින් වැඩ කිරීමට ඔබට ඉඩ සලසයි. අනුගමනය කළ යුතු පියවර මෙන්න:
පියවර-1: පේළියක් තෝරන්න.
පියවර-2: වර්ගය CTRL + C .
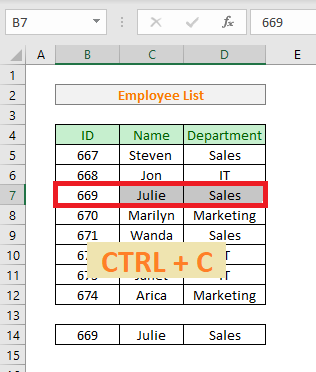
මතක තබා ගත යුතු දේවල්
- ඔබ සැම විටම පළමුව පේළිය තෝරා ගැනීමට වග බලා ගන්න. 13> CTRL+C යනු පිටපත් උණුසුම් යතුරයි.
නිගමනය
මෙම බ්ලොග් සටහනේ, අපි ඔබට පේළි පිටපත් කිරීමට භාවිතා කළ හැකි විවිධ ක්රම 4ක් සාකච්ඡා කර ඇත. Excel හි කෙලින්ම. ඒ සියල්ල පුහුණු කර ඔබට වඩාත් ගැලපෙන ක්රමය සොයා ගන්න.

