မာတိကာ
ကော်ပီကူးခြင်းနှင့် ကူးထည့်ခြင်းသည် Excel တွင် ဒေတာအတွဲတစ်ခုဖြင့် လုပ်ဆောင်နေစဉ် ကျွန်ုပ်တို့လုပ်လေ့ရှိသော အလုပ်နှစ်ခုထဲမှ တစ်ခုဖြစ်သည်။ ဒေတာအစုံနှင့် လိုက်လျောညီထွေရှိမှုများကို ပိုမိုကောင်းမွန်စွာ ကိုင်တွယ်ဖြေရှင်းရန်၊ ၎င်းတို့ကို လိုက်လျောညီထွေဖြစ်အောင် မည်သို့လုပ်ဆောင်ရမည်ကို ကျွန်ုပ်တို့ မသိနိုင်ပါ။ ယင်းအချက်ကို နားလည်ခြင်းဖြင့် Excel တွင် အတန်းများကို လွယ်ကူစွာ ကူးယူအသုံးပြုနိုင်သည့် ရိုးရှင်းသော နည်းလမ်း 4 ခုကို ကျွန်ုပ်တို့ ဖန်တီးထားပါသည်။
Practice Workbook ကို ဒေါင်းလုဒ်လုပ်ပါ
ကျွန်ုပ်တို့သည် သင့်အား လေ့ကျင့်ရန် Excel workbook တစ်ခုအား ပေးဆောင်နေပါသည်။ . အလုပ်စာအုပ်တွင်၊ ID၊ အမည်၊ နှင့် ဌာနကော်လံများပါရှိသော ဝန်ထမ်းစာရင်းတစ်ခုရှိပါမည်။ အလုပ်စာအုပ်ကို ဒေါင်းလုဒ်လုပ်ပြီး ၎င်းနှင့်အတူ လေ့ကျင့်ရန် အကြံပြုထားသည်။
How-to-Copy-Rows-in-Excel.xlsx
Excel တွင် အတန်းများကူးယူရန် နည်းလမ်း 4 ခု
သင် Excel တွင် အတန်းများကို ကူးယူရန် အလွန်လွယ်ကူသော နည်းလမ်း 4 ခုကို သင်လေ့လာပါမည်။ ၎င်းတို့အားလုံးသည် အသုံးပြုရန် အလွန်အဆင်ပြေပါသည်။ သင့်အလုပ်အတွက် ၎င်းတို့ထဲမှ တစ်ခုခုကို သင်ယူနိုင်သည်။ ဒါကြောင့် နောက်ထပ်မဆွေးနွေးဘဲ သူတို့ကို တစ်ခုပြီးတစ်ခု တည့်တည့်ကြည့်ကြရအောင်-
1. Home Ribbon ကိုအသုံးပြုခြင်း
သင်ကီးဘုတ်ဖြတ်လမ်းဖြတ်လမ်းများကို ရှောင်ရှားလိုပြီး သင့်မောက်စ်ဖြင့် အလုပ်လုပ်ရာတွင် အဆင်ပြေစေလိုပါက၊ ဤနည်းလမ်းသည် သင့်အတွက်သင့်လျော်သည်။ မောက်စ်တစ်ချက်နှိပ်ရုံနဲ့ အဆင်သင့်ဖြစ်ပါပြီ။ ၎င်းကိုပြုလုပ်နည်းမှာ အောက်ပါအတိုင်းဖြစ်သည်-
အဆင့်- 1- အတန်း ကို ရွေးပါ။
အဆင့်- 2: သို့သွားပါ။ Home ဖဲကြိုး။
အဆင့်- 3: Copy အမိန့်ကို ရွေးပါ။
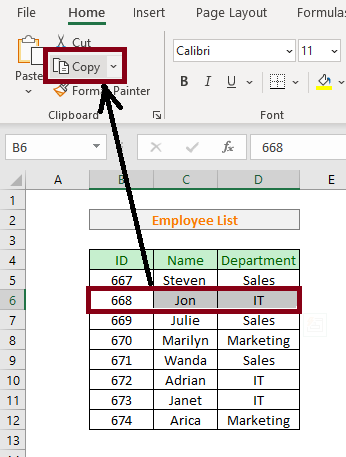
ပိုမိုဖတ်ရန်- Excel တွင် အတန်းထောင်ပေါင်းများစွာကို ကော်ပီကူးနည်း (နည်းလမ်း 3 ခု)နှိပ်ပြီး Pop-up Menu
အထက်တွင်ဖော်ပြထားသော ပထမနည်းလမ်းအစား သင်သည် ဤနည်းလမ်းကို အသုံးပြုနိုင်ပါသည်။ ရွေးချယ်မှုဧရိယာပေါ်တွင် right-click နှိပ်ပြီး pop-up window မှ copy command ကိုရွေးချယ်နိုင်သည်။ ဤသည်မှာ သင်၏ပိုကောင်းနားလည်မှုအတွက် အဆင့်ဆင့်လုပ်ထုံးလုပ်နည်းဖြစ်သည်-
အဆင့်-1- အတန်း ကို ရွေးပါ။
အဆင့်- 2- ရွေးချယ်မှုဧရိယာတွင် Right-Click ။
အဆင့်- 3: ပေါ့ပ်အပ်မီနူးမှ Copy အမိန့်ကို ရွေးပါ။
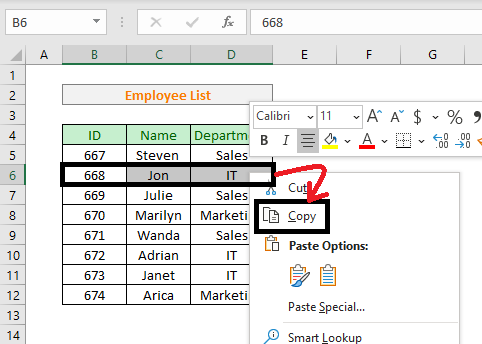
အလားတူစာဖတ်ခြင်း
- ဖြတ်လမ်းများဖြင့် Excel တွင် ရွေးချယ်စရာများကို ကူးထည့်ပါ- လမ်းညွှန်ချက်အပြည့်အစုံ
- ဖော်မြူလာ (7 Methods) ကို အသုံးပြု၍ Excel တွင် ဆဲလ်တစ်ခုကို ကူးယူနည်း
- Excel တွင် တိကျသောပုံစံချခြင်းကို ကူးယူပြီး Paste လုပ်နည်း (အမြန် 6 နည်းလမ်းများ)
- Excel ရှိ ဆဲလ်များစွာတွင် တူညီသောတန်ဖိုးကို ကူးယူနည်း (နည်းလမ်း 4 ခု)
3. Drag and Drop Method ကိုအသုံးပြုခြင်း
ဤနည်းလမ်းသည် အလွန်ကောင်းမွန်ပါသည်။ သင့်ဒေတာများကို ကျပန်းရွေးချယ်လိုသည့် အခြားတည်နေရာတစ်ခုသို့ ကူးထည့်သည့်အခါ အသုံးဝင်သည်။ အတန်းတစ်ခုကို စာသားအတိုင်း ကူးယူနိုင်ပြီး CTRL ကီးကို ဖိထားပြီး Excel တွင် သင်နှစ်သက်သည့်နေရာတိုင်းတွင် သင့်ဒေတာကို ဆွဲယူနိုင်ပါသည်။ ၎င်းကိုပြုလုပ်နည်းမှာ ဤတွင်-
အဆင့်- 1- အတန်းတစ်ခုကို ကို ရွေးပါ။
အဆင့်- 2- ရွှေ့ရန် အဆိုပါ ရွေးချယ်မှုဧရိယာ၏ နယ်နိမိတ်ကို ညွှန်ပြသည်။ သို့မှသာ Mouse Pointer သည် Move Pointer ဖြစ်လာပါသည်။
Step-3: CTRL ခလုတ်ကို နှိပ်ပြီး ရွေးချယ်မှုဧရိယာ ကို တည်နေရာအသစ်တစ်ခုသို့ တပြိုင်နက်ဆွဲယူပါ။
အဆင့်- 4: CTRL ခလုတ်ကို လွှတ်လိုက်ပါ။
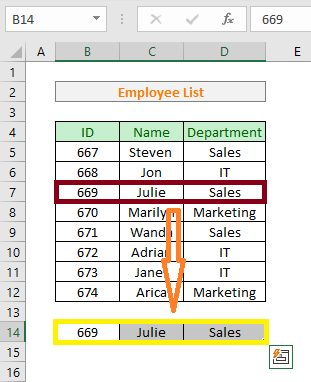
4. Keyboard Shortcut ကိုအသုံးပြုခြင်း
အတန်းများကူးယူရန် ကီးဘုတ်ဖြတ်လမ်းကို အမှန်တကယ်ရှာဖွေနေသူများ Excel ၊ ကဲ ယောက်ျားလေးတွေ။ ဤနည်းလမ်းသည် သင့်အား ပြဿနာတစ်စုံတစ်ရာမဖြစ်စေဘဲ Excel တွင် လျင်မြန်စွာလုပ်ဆောင်နိုင်စေမည်ဖြစ်သည်။ လိုက်နာရမည့်အဆင့်များမှာ-
အဆင့်- 1- အတန်းတစ်ခုကို ရွေးပါ။
အဆင့်- 2: ရိုက်ထည့်ပါ။ CTRL + C ။
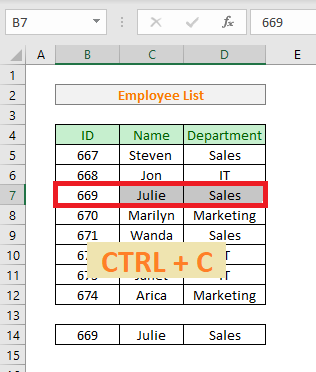
မှတ်သားထားရမည့်အရာများ
- အတန်းကို အမြဲတမ်း အရင်ရွေးချယ်ကြောင်း သေချာပါစေ။
- CTRL+C သည် မိတ္တူကူးသောကီးဖြစ်သည်။
နိဂုံးချုပ်
ဤဘလော့ဂ်ပို့စ်တွင်၊ အတန်းများကိုကူးယူရန် သင်အသုံးပြုနိုင်သည့် မတူညီသောနည်းလမ်း 4 ခုကို ဆွေးနွေးထားပါသည်။ Excel မှာ ချက်ခြင်း ၎င်းတို့အားလုံးကို လေ့ကျင့်ပြီး သင့်အတွက် အသင့်တော်ဆုံးနည်းလမ်းကို ရှာဖွေပါ။

