Ynhâldsopjefte
Kopiearje en plakke binne ien fan de twa meast foarkommende taken dy't wy dogge by it wurkjen mei in dataset yn Excel. Om better om te gean mei de dataset en tagong te krijen ta fleksibiliteiten, kinne wy net oars witte hoe't wy se neffens moatte dwaan. As wy dat feit begripe, hawwe wy 4 ienfâldige manieren betocht dy't jo brûke kinne om rigen yn Excel mei gemak te kopiearjen.
Download it Oefenwurkboek
Wy jouwe jo in Excel-wurkboek om te oefenjen . Yn it wurkboek sille jo in wurknimmerlist hawwe mei kolommen ID, Namme en ôfdieling. Jo wurde oanrikkemandearre om it wurkboek te downloaden en mei te oefenjen.
How-to-Copy-Rows-in-Excel.xlsx
4 Manieren om rigen te kopiearjen yn Excel
Jo sille 4 super maklike manieren leare om rigen yn Excel te kopiearjen. Allegear binne super handich om te brûken. Jo kinne elk fan har ophelje foar jo taak. Dus, sûnder fierdere diskusje litte wy ien foar ien direkt yn har dûke:
1. Thúslint brûke
As jo fluchtoetsen wolle foarkomme en jo noflik fiele wolle mei jo mûs, dan is dizze metoade passend foar dy. It is gewoan in kwestje fan in inkele mûsklik en dan binne jo klear om te gean. Hjir is hoe it te dwaan:
Stap-1: Selektearje de rige.
Stap-2: Gean nei it lint Thús .
Stap-3: Selektearje it kommando Kopiearje .
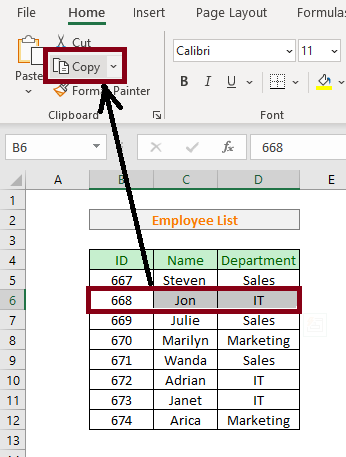
Lês mear: Hoe tûzenen rigen yn Excel kopiearje en plakke (3 manieren)
2. Rjochts brûke-Klikje en pop-upmenu
Jo kinne dizze metoade brûke ynstee fan de earste metoade dy't wy hjirboppe hawwe oanjûn. Jo kinne gewoan rjochts klikke op it seleksjegebiet en selektearje dan it kopykommando út it pop-upfinster. Hjir is de stap foar stap proseduere foar jo better begryp:
Stap-1: Selektearje de rige.
Stap-2: Rjochtsklik op it seleksjegebiet.
Stap-3: Selektearje it kommando Kopiearje út it pop-upmenu.
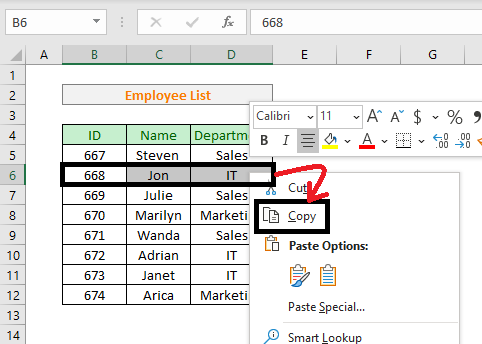
Gelykbere lêzings
- Plakopsjes yn Excel mei fluchtoetsen: in folsleine hantlieding
- Hoe kinne jo in sel yn Excel kopiearje mei formule (7 metoaden)
- Kopiearje en plakke eksakte opmaak yn Excel (fluch 6 metoaden)
- Hoe kinne jo deselde wearde kopiearje yn meardere sellen yn Excel (4 metoaden)
3. Mei slepe en drop metoade
Dizze metoade is super handich as jo jo gegevens wolle plakke op in oare lokaasje dy't jo willekeurich wolle selektearje. Jo kinne letterlik in rige kopiearje en dan de CTRL -kaai fêsthâlde en jo gegevens oeral slepe wêr't jo wolle yn Excel. Hjir is hoe it te dwaan:
Stap-1: Selektearje in rige.
Stap-2: Ferpleats de oanwizer nei de grins fan it seleksjegebiet. Sadat de Mûsoanwizer in Move Pointer wurdt.
Stap-3: Druk op de CTRL knop en slepe it seleksjegebiet tagelyk nei in nije lokaasje.
Stap-4: Los de knop CTRL los.
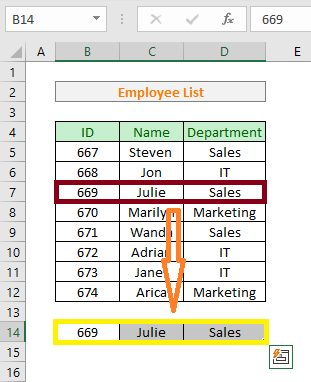
4. Mei help fan toetseboerd fluchtoets
Dejingen dy't eins sochten nei in toetseboerd fluchtoets om te kopiearjen rigen yn Excel, hjir geane jonges. Dizze metoade lit jo fluch wurkje yn Excel sûnder problemen te feroarsaakjen. Hjir binne de stappen om te folgjen:
Stap-1: Selektearje in rige.
Stap-2: Type CTRL + C .
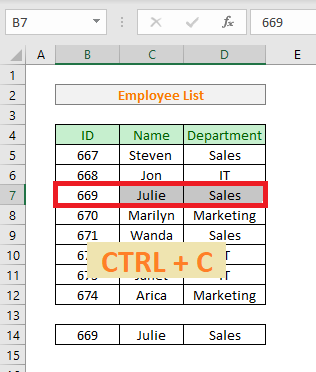
Dingen om te ûnthâlden
- Soargje derfoar dat jo de rige altyd earst selektearje.
- CTRL+C is de fluchtoets foar kopiearje.
Konklúzje
Yn dizze blogpost hawwe wy 4 ferskillende manieren besprutsen dy't jo brûke kinne om rigen te kopiearjen direkt yn Excel. Oefenje se allegear en fyn út de metoade dy't it bêste by jo past.

