Mục lục
Sao chép và dán là một trong hai tác vụ thường xuyên nhất mà chúng tôi thực hiện khi làm việc với tập dữ liệu trong Excel. Để xử lý tốt hơn tập dữ liệu và truy cập tính linh hoạt, chúng ta không thể không biết cách thực hiện chúng cho phù hợp. Hiểu được thực tế đó, chúng tôi đã đưa ra 4 cách đơn giản mà bạn có thể sử dụng để sao chép các hàng trong Excel một cách dễ dàng.
Tải xuống Workbook Thực hành
Chúng tôi cung cấp cho bạn một workbook Excel để thực hành . Trong sổ làm việc, bạn sẽ có một danh sách nhân viên với các cột ID, Tên và Bộ phận. Bạn nên tải xuống sổ làm việc và thực hành cùng với nó.
How-to-Copy-Rows-in-Excel.xlsx
4 cách để sao chép các hàng trong Excel
Bạn sẽ tìm hiểu 4 cách cực kỳ dễ dàng để sao chép hàng trong Excel. Tất cả chúng đều siêu tiện dụng để sử dụng. Bạn có thể chọn bất kỳ trong số họ cho nhiệm vụ của bạn. Vì vậy, không cần thảo luận thêm, hãy đi sâu vào từng vấn đề một:
1. Sử dụng Home Ribbon
Nếu bạn muốn tránh các phím tắt và cảm thấy thoải mái khi làm việc với chuột, thì phương pháp này là thích hợp cho bạn. Đó chỉ là vấn đề của một cú nhấp chuột và sau đó bạn đã sẵn sàng để sử dụng. Đây là cách thực hiện:
Bước 1: Chọn hàng.
Bước 2: Chuyển đến dải băng Trang chủ .
Bước 3: Chọn lệnh Sao chép .
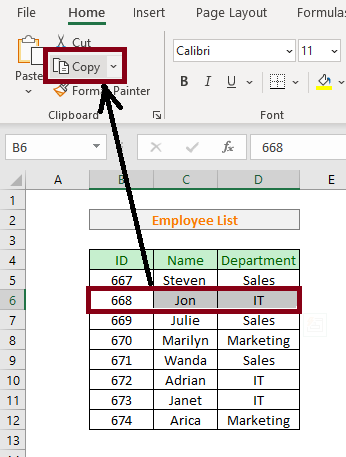
Đọc thêm: Cách sao chép và dán hàng nghìn hàng trong Excel (3 cách)
2. Sử dụng quyền-Nhấp chuột và Menu bật lên
Bạn có thể sử dụng phương pháp này thay vì phương pháp đầu tiên mà chúng tôi đã nêu ở trên. Bạn có thể chỉ cần nhấp chuột phải vào vùng chọn và sau đó chọn lệnh sao chép từ cửa sổ bật lên. Đây là quy trình từng bước để bạn hiểu rõ hơn:
Bước 1: Chọn hàng.
Bước 2: Nhấp chuột phải vào vùng chọn.
Bước 3: Chọn lệnh Sao chép từ menu bật lên.
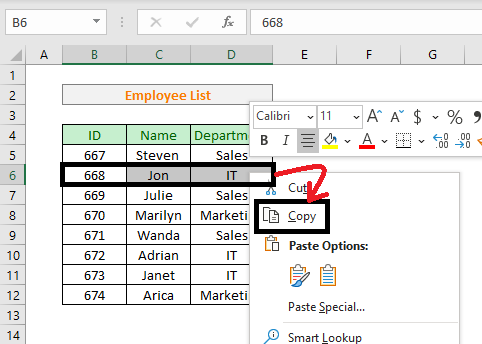
Bài đọc tương tự
- Dán tùy chọn trong Excel bằng phím tắt: Hướng dẫn đầy đủ
- Cách sao chép một ô trong Excel bằng công thức (7 phương pháp)
- Sao chép và dán định dạng chính xác trong Excel (6 phương pháp nhanh)
- Cách sao chép cùng một giá trị trong nhiều ô trong Excel (4 phương pháp)
3. Sử dụng phương pháp kéo và thả
Phương pháp này siêu hữu ích khi bạn muốn dán dữ liệu của mình vào một vị trí khác mà bạn có thể muốn chọn ngẫu nhiên. Theo đúng nghĩa đen, bạn có thể sao chép một hàng rồi giữ phím CTRL và kéo dữ liệu của mình đến bất kỳ đâu bạn muốn trong Excel. Đây là cách thực hiện:
Bước 1: Chọn một hàng .
Bước 2: Di chuyển hàng con trỏ tới đường viền của vùng chọn. Sao cho Con trỏ chuột trở thành Con trỏ di chuyển .
Bước 3: Nhấn nút CTRL và đồng thời kéo khu vực lựa chọn đến vị trí mới.
Bước 4: Nhả nút CTRL .
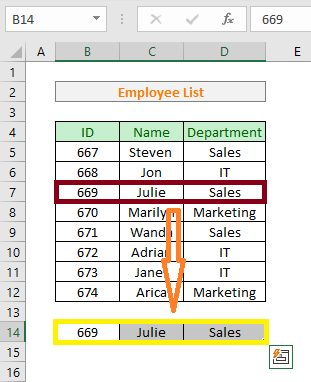
4. Sử dụng Phím tắt
Những người đang thực sự tìm kiếm phím tắt để sao chép các hàng trong Excel, của bạn đây mọi người. Phương pháp này sẽ cho phép bạn làm việc nhanh chóng trong Excel mà không gây ra bất kỳ sự cố nào. Dưới đây là các bước thực hiện:
Bước 1: Chọn một hàng.
Bước 2: Nhập CTRL + C .
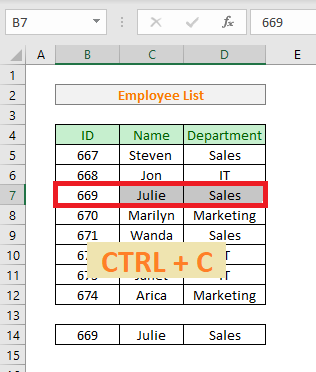
Những điều cần nhớ
- Đảm bảo bạn luôn chọn hàng đầu tiên.
- CTRL+C là phím nóng sao chép.
Kết luận
Trong bài đăng trên blog này, chúng tôi đã thảo luận về 4 cách khác nhau mà bạn có thể sử dụng để sao chép hàng trong Excel ngay lập tức. Thực hành tất cả chúng và tìm ra phương pháp phù hợp nhất với bạn.

