สารบัญ
การคัดลอกและวางเป็นหนึ่งในสองงานที่เราทำบ่อยที่สุดในขณะที่ทำงานกับชุดข้อมูลใน Excel เพื่อจัดการกับชุดข้อมูลและการเข้าถึงความยืดหยุ่นได้ดียิ่งขึ้น เราไม่สามารถทราบได้ว่าจะทำอย่างไรจึงจะเหมาะสม เมื่อเข้าใจข้อเท็จจริงดังกล่าวแล้ว เราได้คิดวิธีง่ายๆ 4 วิธีที่คุณสามารถใช้เพื่อคัดลอกแถวใน Excel ได้อย่างง่ายดาย
ดาวน์โหลดสมุดงานแบบฝึกหัด
เรามีสมุดงาน Excel ให้คุณฝึก . ในสมุดงาน คุณจะมีรายชื่อพนักงานที่มีคอลัมน์ ID ชื่อ และแผนก ขอแนะนำให้คุณดาวน์โหลดสมุดงานและฝึกฝนควบคู่ไปด้วย
วิธีคัดลอกแถวใน Excel.xlsx
4 วิธีในการคัดลอกแถวใน Excel
คุณจะได้เรียนรู้ 4 วิธีง่ายๆ ในการคัดลอกแถวใน Excel ทั้งหมดนี้มีประโยชน์มากในการใช้งาน คุณสามารถเลือกสิ่งเหล่านี้สำหรับงานของคุณ ดังนั้น หากไม่มีการสนทนาเพิ่มเติม เรามาเจาะลึกทีละประเด็น:
1. การใช้ Home Ribbon
หากคุณต้องการหลีกเลี่ยงแป้นพิมพ์ลัดและรู้สึกสะดวกใจที่จะใช้งานเมาส์ วิธีนี้ก็คือ เหมาะสำหรับคุณ เพียงแค่คลิกเมาส์เพียงครั้งเดียว คุณก็พร้อมที่จะไป ต่อไปนี้คือวิธีการ:
ขั้นตอนที่ 1: เลือก แถว
ขั้นตอนที่ 2: ไปที่ ริบบิ้น หน้าแรก
ขั้นตอนที่ 3: เลือกคำสั่ง คัดลอก
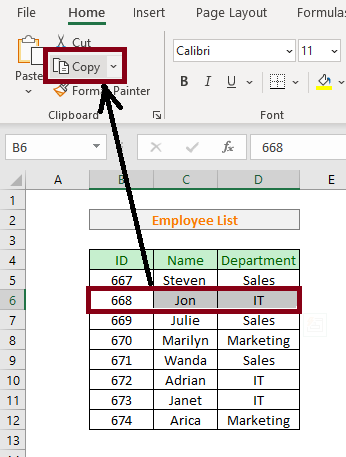
อ่านเพิ่มเติม: วิธีคัดลอกและวางแถวนับพันใน Excel (3 วิธี)
2. การใช้ Right-คลิกและป๊อปอัปเมนู
คุณสามารถใช้วิธีนี้แทนวิธีแรกที่เราได้ระบุไว้ข้างต้น คุณสามารถคลิกขวาบนพื้นที่การเลือก จากนั้นเลือกคำสั่งคัดลอกจากหน้าต่างป๊อปอัป นี่คือขั้นตอนทีละขั้นตอนเพื่อให้คุณเข้าใจได้ดีขึ้น:
ขั้นตอนที่ 1: เลือก แถว
ขั้นตอนที่ 2: คลิกขวา บนพื้นที่การเลือก
ขั้นตอนที่ 3: เลือกคำสั่ง คัดลอก จากเมนูป๊อปอัป
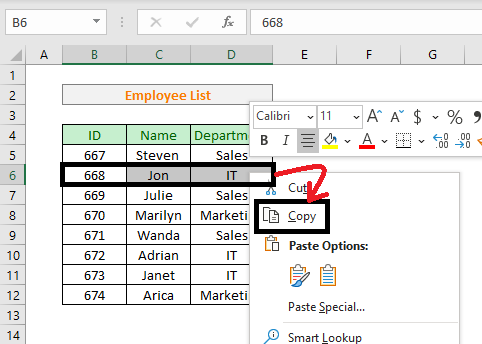
การอ่านที่คล้ายกัน
- ตัวเลือกการวางใน Excel พร้อมทางลัด: คู่มือฉบับสมบูรณ์
- วิธีคัดลอกเซลล์ใน Excel โดยใช้สูตร (7 วิธี)
- คัดลอกและวางการจัดรูปแบบที่แน่นอนใน Excel (วิธีด่วน 6 วิธี)
- วิธีคัดลอกค่าเดียวกันในหลายเซลล์ใน Excel (4 วิธี)
3. ใช้วิธีลากและวาง
วิธีนี้สุดยอด มีประโยชน์เมื่อคุณต้องการวางข้อมูลของคุณในตำแหน่งอื่นที่คุณอาจต้องการเลือกแบบสุ่ม คุณสามารถคัดลอกแถวแล้วกดแป้น CTRL ค้างไว้แล้วลากข้อมูลไปที่ใดก็ได้ที่คุณต้องการใน Excel ต่อไปนี้คือวิธีการ:
ขั้นตอนที่ 1: เลือก หนึ่งแถว
ขั้นตอนที่ 2: ย้าย ตัวชี้ไปที่ขอบของพื้นที่เลือก เพื่อให้ ตัวชี้เมาส์ กลายเป็น ตัวชี้เลื่อน .
ขั้นตอนที่ 3: กดปุ่ม CTRL และ ลาก พื้นที่การเลือกไปยังตำแหน่งใหม่พร้อมกัน
ขั้นตอนที่ 4: ปล่อยปุ่ม CTRL
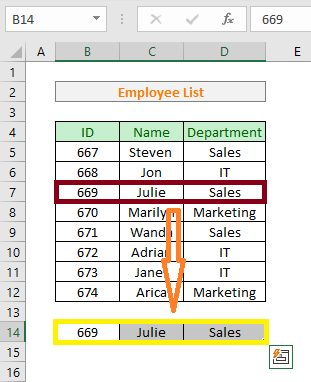
4. การใช้แป้นพิมพ์ลัด
ผู้ที่กำลังมองหาแป้นพิมพ์ลัดเพื่อคัดลอกแถว เอ็กเซล นี่พวกคุณ วิธีนี้จะช่วยให้คุณทำงานใน Excel ได้อย่างรวดเร็วโดยไม่เกิดปัญหาใดๆ นี่คือขั้นตอนที่ต้องปฏิบัติตาม:
ขั้นตอนที่ 1: เลือก แถว
ขั้นตอนที่ 2: พิมพ์ CTRL + C .
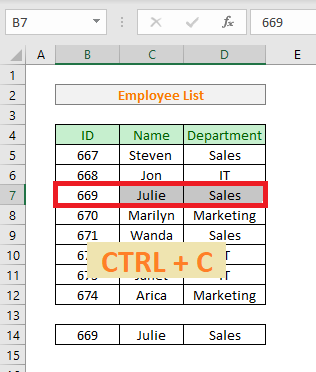
สิ่งที่ควรจำ
- ตรวจสอบให้แน่ใจว่าคุณเลือกแถวก่อนเสมอ
- CTRL+C เป็นคีย์ลัดในการคัดลอก
สรุป
ในบล็อกโพสต์นี้ เราได้พูดถึง 4 วิธีที่คุณสามารถใช้เพื่อคัดลอกแถว ใน Excel ได้ทันที ฝึกฝนทั้งหมดแล้วค้นหาวิธีที่เหมาะกับคุณที่สุด

