ສາລະບານ
ການສຳເນົາ ແລະວາງແມ່ນໜຶ່ງໃນສອງໜ້າວຽກທີ່ເຮັດໄດ້ເລື້ອຍໆທີ່ສຸດທີ່ພວກເຮົາເຮັດໃນຂະນະທີ່ເຮັດວຽກກັບຊຸດຂໍ້ມູນໃນ Excel. ເພື່ອຈັດການກັບຊຸດຂໍ້ມູນແລະການເຂົ້າເຖິງຄວາມຍືດຫຍຸ່ນທີ່ດີກວ່າ, ພວກເຮົາບໍ່ສາມາດຮູ້ວິທີເຮັດພວກມັນຕາມຄວາມເຫມາະສົມ. ເຂົ້າໃຈຄວາມຈິງນັ້ນ, ພວກເຮົາໄດ້ມາເຖິງ 4 ວິທີງ່າຍໆທີ່ທ່ານສາມາດໃຊ້ເພື່ອຄັດລອກແຖວໃນ Excel ໄດ້ຢ່າງງ່າຍດາຍ.
ດາວໂຫລດປື້ມຄູ່ມືການປະຕິບັດ
ພວກເຮົາໃຫ້ປຶ້ມວຽກ Excel ໃຫ້ທ່ານເພື່ອປະຕິບັດ. . ໃນປື້ມບັນທຶກວຽກ, ທ່ານຈະມີລາຍຊື່ພະນັກງານທີ່ມີ ID, ຊື່, ແລະຖັນພະແນກ. ເຈົ້າແນະນຳໃຫ້ດາວໂຫຼດປຶ້ມວຽກ ແລະປະຕິບັດພ້ອມກັບມັນ.
ວິທີສຳເນົາແຖວໃນ Excel.xlsx
4 ວິທີສຳເນົາແຖວໃນ Excel
ທ່ານຈະໄດ້ຮຽນຮູ້ 4 ວິທີງ່າຍໆໃນການສຳເນົາແຖວໃນ Excel. ທັງຫມົດຂອງພວກເຂົາແມ່ນ super handy ໃນການນໍາໃຊ້. ເຈົ້າອາດຈະເອົາອັນໃດອັນໜຶ່ງມາໃສ່ໃນໜ້າວຽກຂອງເຈົ້າ. ດັ່ງນັ້ນ, ໂດຍບໍ່ມີການສົນທະນາຕື່ມອີກ, ໃຫ້ເຂົ້າໄປໃນພວກມັນໂດຍກົງເທື່ອລະອັນ:
1. ການນໍາໃຊ້ Home Ribbon
ຖ້າທ່ານຕ້ອງການຫລີກລ້ຽງທາງລັດແປ້ນພິມແລະຮູ້ສຶກສະດວກສະບາຍໃນການເຮັດວຽກກັບຫນູ, ວິທີການນີ້ແມ່ນ. ທີ່ເຫມາະສົມສໍາລັບທ່ານ. ມັນເປັນພຽງແຕ່ການຄລິກຫນູດຽວແລະຫຼັງຈາກນັ້ນທ່ານພ້ອມທີ່ຈະໄປ. ນີ້ແມ່ນວິທີເຮັດມັນ:
ຂັ້ນຕອນ-1: ເລືອກ ແຖວ.
ຂັ້ນຕອນ-2: ໄປທີ່ the Home ribbon.
ຂັ້ນຕອນ-3: ເລືອກຄໍາສັ່ງ Copy .
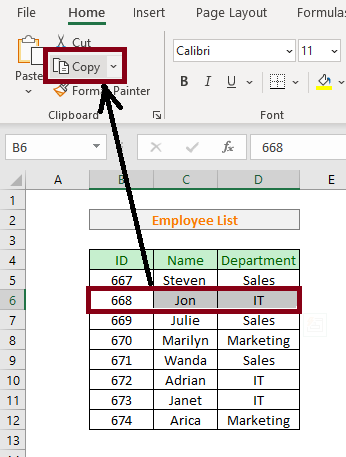
ອ່ານເພີ່ມເຕີມ: ວິທີການຄັດລອກແລະວາງພັນແຖວໃນ Excel (3 ວິທີ)
2. ການນໍາໃຊ້ສິດ -ຄລິກ ແລະເມນູປັອບອັບ
ທ່ານສາມາດໃຊ້ວິທີນີ້ແທນວິທີທຳອິດທີ່ພວກເຮົາໄດ້ກ່າວໄວ້ຂ້າງເທິງ. ທ່ານພຽງແຕ່ສາມາດຄລິກຂວາໃສ່ພື້ນທີ່ການຄັດເລືອກແລະຫຼັງຈາກນັ້ນເລືອກເອົາຄໍາສັ່ງສໍາເນົາຈາກປ່ອງຢ້ຽມບໍ່ເຖິງ. ນີ້ແມ່ນຂັ້ນຕອນໂດຍຂັ້ນຕອນເພື່ອຄວາມເຂົ້າໃຈທີ່ດີຂຶ້ນຂອງເຈົ້າ:
ຂັ້ນຕອນ-1: ເລືອກ ແຖວ.
ຂັ້ນຕອນ-2: ຄລິກຂວາ ໃນພື້ນທີ່ເລືອກ.
ຂັ້ນຕອນ-3: ເລືອກຄໍາສັ່ງ ສຳເນົາ ຈາກເມນູປັອບອັບ.
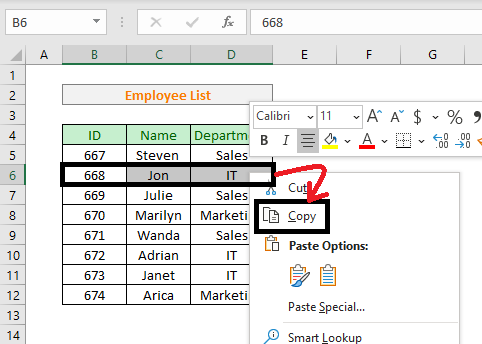
ການອ່ານທີ່ຄ້າຍກັນ
- ວາງຕົວເລືອກໃນ Excel ດ້ວຍທາງລັດ: ຄູ່ມືສະບັບສົມບູນ <14
- ວິທີສຳເນົາຕາລາງໃນ Excel ໂດຍໃຊ້ສູດ (7 ວິທີ)
- ສຳເນົາ ແລະວາງການຈັດຮູບແບບໃນ Excel (6 ວິທີດ່ວນ)
- ວິທີສຳເນົາຄ່າດຽວກັນໃນຫຼາຍເຊລໃນ Excel (4 ວິທີ)
3. ການໃຊ້ວິທີ Drag ແລະ Drop
ວິທີນີ້ແມ່ນສຸດຍອດ. ເປັນປະໂຫຍດເມື່ອທ່ານຕ້ອງການວາງຂໍ້ມູນຂອງທ່ານໃສ່ບ່ອນອື່ນທີ່ເຈົ້າອາດຈະຕ້ອງການເລືອກແບບສຸ່ມ. ທ່ານສາມາດສໍາເນົາແຖວທີ່ຮູ້ຫນັງສືແລະຫຼັງຈາກນັ້ນກົດປຸ່ມ CTRL ແລະລາກຂໍ້ມູນຂອງທ່ານໄປບ່ອນທີ່ທ່ານອາດຈະມັກໃນ Excel. ນີ້ແມ່ນວິທີເຮັດມັນ:
ຂັ້ນຕອນ-1: ເລືອກ ແຖວ.
ຂັ້ນຕອນ-2: ຍ້າຍ the ຊີ້ໄປທີ່ຊາຍແດນຂອງພື້ນທີ່ເລືອກ. ເພື່ອໃຫ້ Mouse Pointer ກາຍເປັນ Move Pointer .
Step-3: ກົດປຸ່ມ CTRL ແລະ ລາກ ພື້ນທີ່ເລືອກໄປບ່ອນໃໝ່ໃນເວລາດຽວກັນ.
ຂັ້ນຕອນ-4: ປ່ອຍປຸ່ມ CTRL .
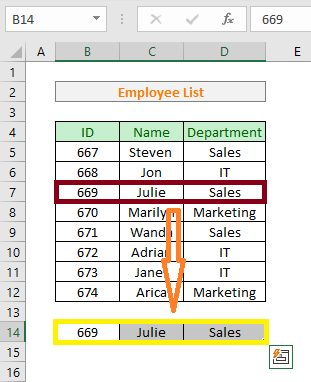
4. ການນໍາໃຊ້ທາງລັດແປ້ນພິມ
ຜູ້ທີ່ຊອກຫາທາງລັດແປ້ນພິມເພື່ອຄັດລອກແຖວໃນ Excel, ທີ່ນີ້ເຈົ້າໄປ. ວິທີການນີ້ຈະຊ່ວຍໃຫ້ທ່ານສາມາດເຮັດວຽກໄດ້ໄວໃນ Excel ໂດຍບໍ່ກໍ່ໃຫ້ເກີດບັນຫາໃດໆ. ນີ້ແມ່ນຂັ້ນຕອນທີ່ຈະປະຕິບັດຕາມ:
ຂັ້ນຕອນ-1: ເລືອກ ແຖວ.
ຂັ້ນຕອນ-2: ປະເພດ CTRL + C .
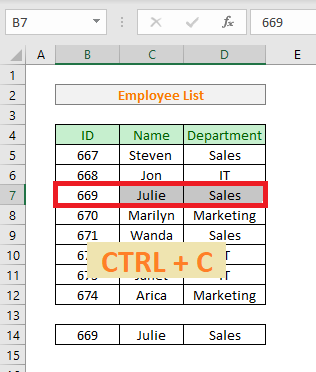
ສິ່ງທີ່ຄວນຈື່
- ໃຫ້ແນ່ໃຈວ່າທ່ານເລືອກແຖວກ່ອນສະເໝີ.
- CTRL+C ແມ່ນການຄັດລອກຮັອດຄີ. ໃນ Excel ທັນທີ. ຝຶກພວກມັນທັງໝົດ ແລະຊອກຫາວິທີການທີ່ເໝາະສົມກັບທ່ານທີ່ສຸດ.

