સામગ્રીઓનું કોષ્ટક
એક્સેલમાં ડેટાસેટ સાથે કામ કરતી વખતે અમે કરીએ છીએ તે બે સૌથી વધુ વારંવાર થતા કાર્યોમાંથી એક કૉપિ અને પેસ્ટ છે. ડેટાસેટ સાથે વધુ સારી રીતે વ્યવહાર કરવા અને સુગમતાઓને ઍક્સેસ કરવા માટે, અમે તે મુજબ કેવી રીતે કરવું તે જાણી શકતા નથી. તે હકીકતને સમજીને, અમે 4 સરળ રીતો લઈને આવ્યા છીએ જેનો ઉપયોગ તમે સરળતાથી એક્સેલમાં પંક્તિઓની નકલ કરવા માટે કરી શકો છો.
પ્રેક્ટિસ વર્કબુક ડાઉનલોડ કરો
અમે તમને પ્રેક્ટિસ કરવા માટે એક્સેલ વર્કબુક પ્રદાન કરી રહ્યાં છીએ. . વર્કબુકમાં, તમારી પાસે ID, નામ અને વિભાગ કૉલમ સાથે કર્મચારીની સૂચિ હશે. તમને વર્કબુક ડાઉનલોડ કરવાની અને તેની સાથે પ્રેક્ટિસ કરવાની ભલામણ કરવામાં આવે છે.
How-to-Copy-Rows-in-Excel.xlsx
Excel માં પંક્તિઓની નકલ કરવાની 4 રીતો
તમે Excel માં પંક્તિઓની નકલ કરવાની 4 સુપર સરળ રીતો શીખવા જઈ રહ્યા છો. તે બધા વાપરવા માટે સુપર હેન્ડી છે. તમે તમારા કાર્ય માટે તેમાંથી કોઈપણ પસંદ કરી શકો છો. તેથી, વધુ ચર્ચા કર્યા વિના, ચાલો એક પછી એક સીધા તેમાં ડાઇવ કરીએ:
1. હોમ રિબનનો ઉપયોગ
જો તમે કીબોર્ડ શોર્ટકટ્સ ટાળવા માંગતા હો અને તમારા માઉસ સાથે કામ કરવા માટે આરામદાયક અનુભવો છો, તો આ પદ્ધતિ છે. તમારા માટે યોગ્ય. તે માત્ર એક માઉસ ક્લિકની બાબત છે અને પછી તમે જવા માટે તૈયાર છો. તે કેવી રીતે કરવું તે અહીં છે:
સ્ટેપ-1: પંક્તિ પસંદ કરો.
સ્ટેપ-2: પર જાઓ હોમ રિબન.
સ્ટેપ-3: કોપી કરો આદેશ પસંદ કરો.
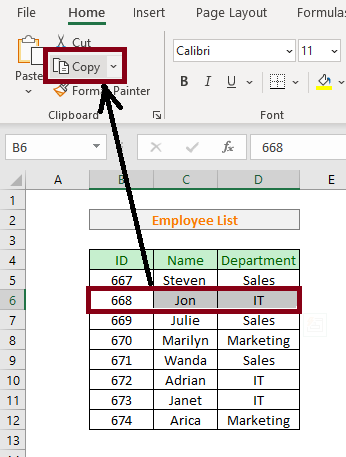
વધુ વાંચો: Excel માં હજારો પંક્તિઓ કેવી રીતે કોપી અને પેસ્ટ કરવી (3 રીત)
2. રાઇટ-નો ઉપયોગ કરીનેક્લિક કરો અને પૉપ-અપ મેનૂ
અમે ઉપર જણાવેલ પ્રથમ પદ્ધતિને બદલે તમે આ પદ્ધતિનો ઉપયોગ કરી શકો છો. તમે પસંદગી વિસ્તાર પર જમણું-ક્લિક કરી શકો છો અને પછી પોપ-અપ વિન્ડોમાંથી કૉપિ આદેશ પસંદ કરી શકો છો. તમારી સારી સમજણ માટે અહીં સ્ટેપ બાય સ્ટેપ પ્રક્રિયા છે:
સ્ટેપ-1: પંક્તિ પસંદ કરો.
સ્ટેપ-2: પસંદગી વિસ્તાર પર જમણું-ક્લિક કરો .
સ્ટેપ-3: પોપ-અપ મેનુમાંથી કોપી કરો આદેશ પસંદ કરો.
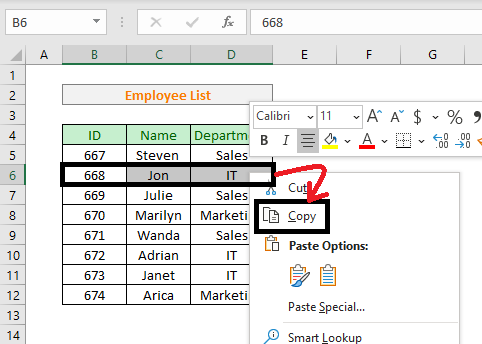
સમાન વાંચન
- શોર્ટકટ્સ સાથે એક્સેલમાં પેસ્ટ વિકલ્પો: સંપૂર્ણ માર્ગદર્શિકા <14
- ફૉર્મ્યુલા(7 પદ્ધતિઓ)નો ઉપયોગ કરીને એક્સેલમાં કોષની નકલ કેવી રીતે કરવી
- એક્સેલમાં ચોક્કસ ફોર્મેટિંગ કૉપિ અને પેસ્ટ કરો(ઝડપી 6 પદ્ધતિઓ)
- એક્સેલમાં બહુવિધ કોષોમાં સમાન મૂલ્યની નકલ કેવી રીતે કરવી (4 પદ્ધતિઓ)
3. ખેંચો અને છોડો પદ્ધતિનો ઉપયોગ કરવો
આ પદ્ધતિ સુપર છે જ્યારે તમે તમારા ડેટાને કોઈ અલગ સ્થાનમાં પેસ્ટ કરવા માંગતા હો ત્યારે ઉપયોગી છે કે જેને તમે રેન્ડમલી પસંદ કરવા માંગતા હોવ. તમે શાબ્દિક રીતે એક પંક્તિની નકલ કરી શકો છો અને પછી CTRL કીને પકડી રાખો અને Excel માં તમને ગમે ત્યાં તમારા ડેટાને ખેંચો. તે કેવી રીતે કરવું તે અહીં છે:
સ્ટેપ-1: એક પંક્તિ પસંદ કરો.
સ્ટેપ-2: ખસેડો પસંદગી વિસ્તારની સરહદ માટે નિર્દેશક. જેથી માઉસ પોઇન્ટર એ મૂવ પોઇન્ટર બની જાય.
સ્ટેપ-3: CTRL બટન દબાવો અને ખેંચો પસંદગીના વિસ્તારને તે જ સમયે નવા સ્થાન પર.
સ્ટેપ-4: CTRL બટન રીલીઝ કરો.
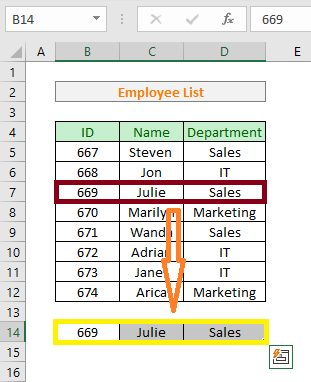
4. કીબોર્ડ શોર્ટકટનો ઉપયોગ
જેઓ વાસ્તવમાં પંક્તિઓની નકલ કરવા માટે કીબોર્ડ શોર્ટકટ શોધી રહ્યા હતા એક્સેલ, અહીં તમે લોકો જાઓ. આ પદ્ધતિ તમને એક્સેલમાં કોઈપણ સમસ્યા ઉભી કર્યા વિના ઝડપથી કામ કરવાની મંજૂરી આપશે. અહીં અનુસરવા માટેનાં પગલાં છે:
સ્ટેપ-1: પસંદ કરો એક પંક્તિ.
સ્ટેપ-2: પ્રકાર CTRL + C .
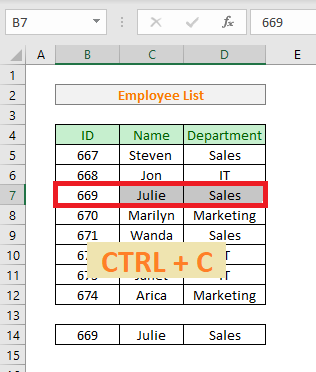
યાદ રાખવા જેવી બાબતો
- ખાતરી કરો કે તમે હંમેશા પ્રથમ પંક્તિ પસંદ કરો છો.
- CTRL+C એ કોપી હોટકી છે.
નિષ્કર્ષ
આ બ્લોગ પોસ્ટમાં, અમે 4 અલગ અલગ રીતોની ચર્ચા કરી છે જેનો ઉપયોગ તમે પંક્તિઓની નકલ કરવા માટે કરી શકો છો. એક્સેલમાં તરત જ. તે બધાનો અભ્યાસ કરો અને તમને સૌથી વધુ અનુકૂળ હોય તે પદ્ધતિ શોધો.

