Table of contents
复制和粘贴是我们在Excel中处理数据集时最常做的两项工作之一。 为了更好地处理数据集和获取灵活性,我们不能不知道如何进行相应的操作。 了解到这一事实,我们想出了4种简单的方法,你可以用它来轻松地复制Excel中的行。
下载实践工作手册
我们将提供一个Excel工作簿供你练习。 在工作簿中,你将有一个带有ID、姓名和部门列的雇员名单。 建议你下载该工作簿并加以练习。
如何在Excel中复制行数.xlsx在Excel中复制行的4种方法
你将学习4种在Excel中复制行的超级简单方法。 所有这些方法都非常方便使用。 你可以选择其中任何一种来完成你的任务。 因此,没有进一步的讨论,让我们直接逐一进入它们。
1.使用主功能区
如果你想避免使用键盘快捷键,并且觉得用鼠标工作很舒服,那么这种方法就适合你。 只需点击一下鼠标,然后就可以开始工作了。 下面是如何做的。
第一步。 选择 的行。
第二步。 转到 首页 丝带。
第3步。 选择 拷贝 指挥。
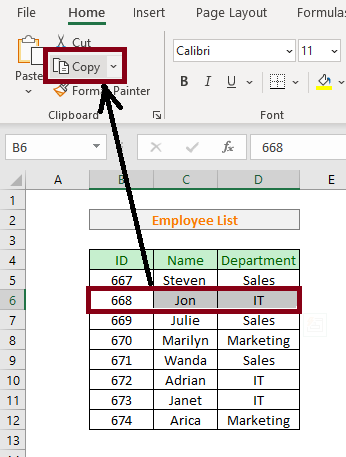
阅读更多。 如何在Excel中复制和粘贴数以千计的行(3种方法
2.使用右键和弹出式菜单
你可以用这个方法来代替我们上面所说的第一种方法。 你只需在选择区域上点击右键,然后在弹出的窗口中选择复制命令。 下面是一步一步的程序,以便你更好地理解。
第一步。 选择 的行。
第二步。 右键点击 在选择区域上。
第3步。 选择 拷贝 命令,从弹出的菜单中。
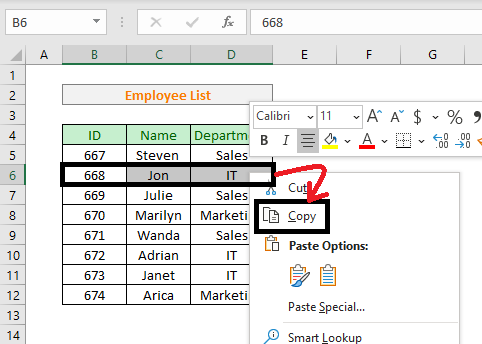
类似读物
- Excel中的粘贴选项与快捷键:完整指南
- 如何在Excel中用公式复制单元格(7种方法)
- 在Excel中复制和粘贴精确格式(快速6法)
- 如何在Excel的多个单元格中复制相同的值(4种方法)
3.使用拖放法
当你想把你的数据粘贴到一个你可能想随机选择的不同位置时,这种方法超级有用。 你可以从字面上复制一行,然后按住 CTRL 以下是如何做到这一点。
第一步:选择 一排。
第二步。 移动 指针指向选择区的边界。 这样,在选择区的 鼠标指针 成为一个 移动指针 .
第3步。 按下 CTRL 按钮和 拖动 同时将选择区域移到一个新的位置。
第4步。 释放 CTRL 按钮。
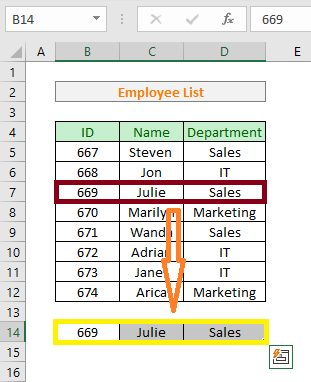
4.使用键盘快捷键
那些真正在寻找在Excel中复制行的键盘快捷键的人,在这里你们可以找到。 这个方法可以让你在Excel中迅速工作,而不会造成任何问题。 以下是要遵循的步骤。
第一步。 选择 一排。
第二步。 类型 CTRL + C .
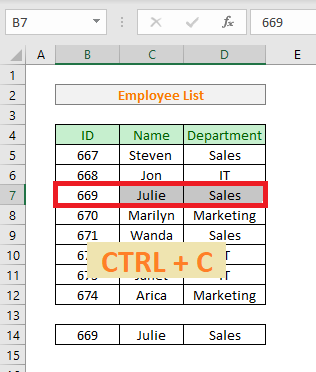
需要记住的事情
- 请确保你总是先选择行。
- CTRL+C 是复制热键。
总结
在这篇博文中,我们讨论了4种不同的方法,你可以用它们来直接复制Excel中的行。 练习所有这些方法,找出最适合你的方法。

