목차
복사 및 붙여넣기는 Excel에서 데이터세트로 작업하는 동안 가장 자주 수행하는 두 가지 작업 중 하나입니다. 데이터 세트를 더 잘 처리하고 유연성에 액세스하기 위해 그에 따라 수행하는 방법을 알 수밖에 없습니다. 이러한 사실을 이해하고 Excel에서 행을 쉽게 복사하는 데 사용할 수 있는 간단한 4가지 방법을 제시했습니다.
실습 통합 문서 다운로드
연습할 수 있는 Excel 통합 문서를 제공합니다. . 통합 문서에는 ID, 이름 및 부서 열이 있는 직원 목록이 있습니다. 통합 문서를 다운로드하여 함께 연습하는 것이 좋습니다.
How-to-Copy-Rows-in-Excel.xlsx
Excel에서 행을 복사하는 4가지 방법
Excel에서 행을 복사하는 매우 쉬운 4가지 방법을 배우게 됩니다. 그들 모두는 사용하기 매우 편리합니다. 당신은 당신의 작업을 위해 그들 중 하나를 선택할 수 있습니다. 따라서 더 이상 논의하지 않고 하나씩 살펴보겠습니다.
1. 홈 리본 사용
키보드 단축키를 피하고 마우스로 편안하게 작업하고 싶다면 이 방법은 다음과 같습니다. 당신에게 적합합니다. 마우스 클릭 한 번이면 바로 사용할 수 있습니다. 방법은 다음과 같습니다.
단계-1: 선택 행.
단계-2: 이동 홈 리본.
3단계: 복사 명령을 선택합니다.
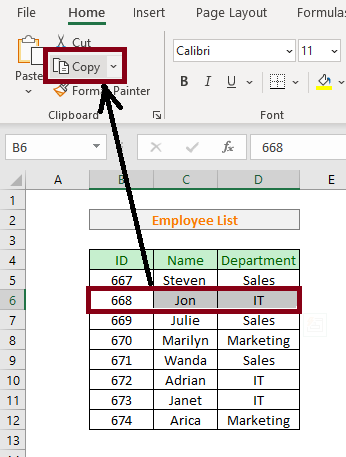
자세히 보기: Excel에서 수천 개의 행을 복사하여 붙여넣는 방법(3가지 방법)
2. 오른쪽 사용-클릭 및 팝업 메뉴
위에서 설명한 첫 번째 방법 대신 이 방법을 사용할 수 있습니다. 선택 영역을 마우스 오른쪽 버튼으로 클릭한 다음 팝업 창에서 복사 명령을 선택하면 됩니다. 이해를 돕기 위한 단계별 절차는 다음과 같습니다.
1단계: 행을 선택 합니다.
2단계: 선택 영역을 마우스 오른쪽 버튼으로 클릭 합니다.
3단계: 팝업 메뉴에서 복사 명령을 선택합니다.
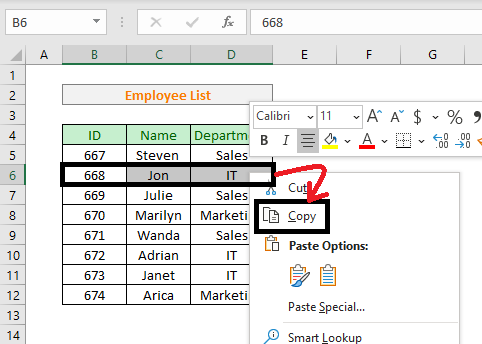
비슷한 내용
- 바로 가기가 있는 Excel의 붙여넣기 옵션: 전체 가이드
- 수식을 사용하여 Excel에서 셀을 복사하는 방법(7가지 방법)
- Excel에서 정확한 서식을 복사하여 붙여넣기(빠른 6가지 방법)
- 엑셀에서 여러 셀에 같은 값을 복사하는 방법(4가지 방법)
3. 끌어서 놓기 방법 사용
이 방법은 최고 임의로 선택하려는 다른 위치에 데이터를 붙여넣을 때 유용합니다. 문자 그대로 행을 복사한 다음 CTRL 키를 누른 상태에서 Excel의 원하는 위치로 데이터를 드래그할 수 있습니다. 방법은 다음과 같습니다.
1단계: 행을 선택합니다.
2단계: 이동 선택 영역의 테두리에 대한 포인터입니다. 마우스 포인터 가 이동 포인터 가 되도록 합니다.
3단계: CTRL 버튼을 누르고 <선택 영역을 동시에 새 위치로 8>드래그 합니다.
4단계: CTRL 버튼에서 손을 뗍니다.
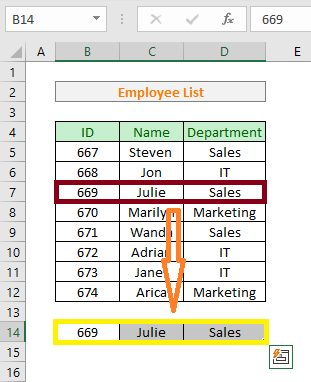
4. 단축키 사용
행을 복사할 단축키를 실제로 찾고 계셨던 분 엑셀, 자, 얘들아. 이 방법을 사용하면 문제 없이 Excel에서 신속하게 작업할 수 있습니다. 따라야 할 단계는 다음과 같습니다.
단계-1: 선택 행.
단계-2: 유형 CTRL + C .
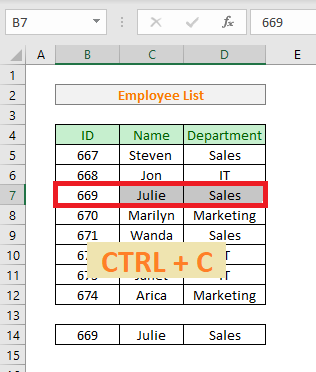
기억해야 할 사항
- 항상 행을 먼저 선택해야 합니다.
- CTRL+C 는 복사 단축키입니다.
결론
이 블로그 게시물에서는 행을 복사하는 데 사용할 수 있는 4가지 방법에 대해 설명했습니다. 엑셀에서 바로. 모두 연습하고 가장 적합한 방법을 찾으십시오.

