Змест
Капіраванне і ўстаўка - адна з дзвюх найбольш частых задач, якія мы выконваем падчас працы з наборам даных у Excel. Каб лепш працаваць з наборам даных і гібкасцю доступу, мы не можам не ведаць, як гэта зрабіць адпаведна. Разумеючы гэты факт, мы прыдумалі 4 простыя спосабы, якія вы можаце выкарыстоўваць для лёгкага капіравання радкоў у Excel.
Спампуйце вучэбную кнігу
Мы прапануем вам працоўную кнігу Excel для практыкі . У працоўнай кніжцы ў вас будзе спіс супрацоўнікаў са слупкамі ID, Імя і Аддзел. Рэкамендуецца спампаваць кнігу і папрактыкавацца з ёй.
How-to-Copy-Rows-in-Excel.xlsx
4 спосабы капіявання радкоў у Excel
Вы даведаецеся 4 вельмі простыя спосабы капіравання радкоў у Excel. Усе яны вельмі зручныя ў выкарыстанні. Вы можаце падабраць любы з іх для сваёй задачы. Такім чынам, без далейшага абмеркавання, давайце паглыбімся ў іх адзін за адным:
1. Выкарыстанне Home Ribbon
Калі вы хочаце пазбегнуць спалучэнняў клавіш і адчуваць сябе камфортна, працуючы з дапамогай мышы, то гэты метад падыходзіць для вас. Гэта проста пытанне аднаго пстрычкі мышы, і тады вы гатовыя пайсці. Вось як гэта зрабіць:
Крок 1: Абярыце радок.
Крок 2: Перайдзіце да стужка Галоўная .
Крок-3: Выберыце каманду Капіяваць .
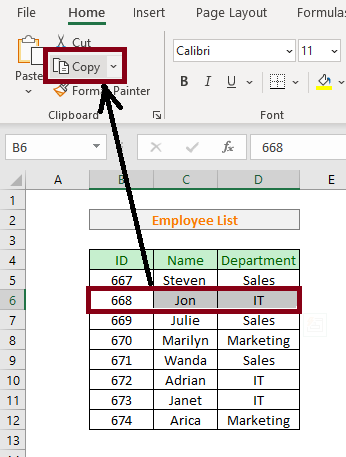
Дадатковая інфармацыя: Як скапіяваць і ўставіць тысячы радкоў у Excel (3 спосабы)
2. Выкарыстанне Right-Пстрычка і ўсплывальнае меню
Вы можаце выкарыстоўваць гэты метад замест першага спосабу, які мы апісалі вышэй. Вы можаце проста пстрыкнуць правай кнопкай мышы на вобласці вылучэння, а затым выбраць каманду капіравання ва ўсплываючым акне. Вось пакрокавая працэдура для лепшага разумення:
Крок-1: Выберыце радок.
Крок-2: Пстрыкніце правай кнопкай мышы вобласць вылучэння.
Крок 3: Абярыце каманду Капіяваць ва ўсплываючым меню.
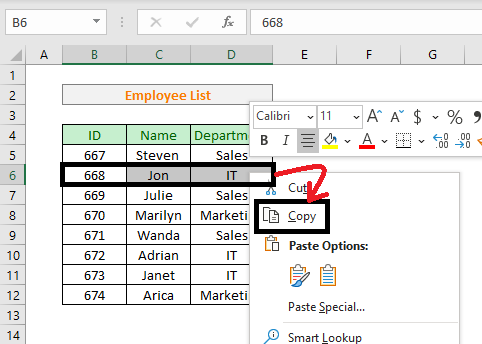
Падобныя чытанні
- Параметры ўстаўкі ў Excel з дапамогай цэтлікаў: поўнае кіраўніцтва
- Як скапіяваць ячэйку ў Excel з дапамогай формулы (7 метадаў)
- Капіраваць і ўставіць дакладнае фарматаванне ў Excel (6 хуткіх метадаў)
- Як скапіяваць адно і тое ж значэнне ў некалькіх ячэйках у Excel (4 метады)
3. Выкарыстанне метаду перацягвання
Гэты метад супер карысна, калі вы хочаце ўставіць свае дадзеныя ў іншае месца, якое вы можаце выбраць выпадковым чынам. Вы можаце літаральна скапіяваць радок, а потым, утрымліваючы клавішу CTRL , перацягваць даныя куды заўгодна ў Excel. Вось як гэта зрабіць:
Крок 1: Выберыце радок.
Крок 2: Перамясціце паказальнік на мяжу вобласці вылучэння. Каб паказальнік мышы стаў паказальнікам перамяшчэння .
Крок 3: націсніце кнопку CTRL і перацягніце вобласць выбару ў новае месца адначасова.
Крок 4: Адпусціце кнопку CTRL .
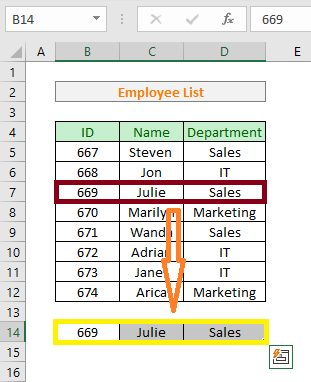
4. Выкарыстанне спалучэнняў клавіш
Тым, хто сапраўды шукаў спалучэнне клавіш для капіравання радкоў у Excel, вось, хлопцы. Гэты метад дазволіць вам хутка працаваць у Excel, не выклікаючы ніякіх праблем. Вось крокі, якія трэба выканаць:
Крок 1: Выберыце радок.
Крок 2: Увядзіце CTRL + C .
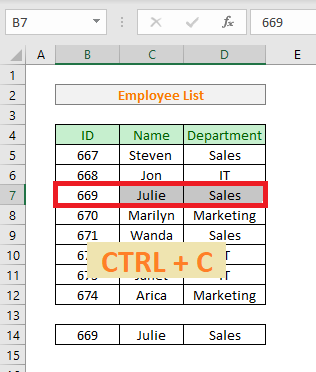
Што трэба памятаць
- Пераканайцеся, што вы заўсёды выбіраеце радок першым.
- CTRL+C - гэта гарачая клавіша капіравання.
Выснова
У гэтым паведамленні ў блогу мы абмеркавалі 4 розныя спосабы, якія можна выкарыстоўваць для капіравання радкоў у Excel адразу. Практыкуйце ўсе з іх і знайдзіце метад, які лепш за ўсё падыходзіць вам.

