جدول المحتويات
في هذا البرنامج التعليمي ، ستتعلم بعض الطرق السهلة حول كيفية إزالة العلامة المائية للصفحة 1 التي تظهر في مصنفات excel . على الرغم من أن العلامة المائية مفيدة في بعض الأحيان ، إلا أنها قد تجعل المستند أقل قابلية للقراءة في العديد من المواقف. لذلك ، إذا كان هدفنا الأساسي هو توضيح المستند ، فقد نرغب في إزالة العلامات المائية . لهذا ، نحتاج أولاً إلى فهم نوع العلامة المائية الموجودة في وثيقتنا. بعد ذلك ، يمكننا تطبيق طريقة مناسبة من الأسفل وإزالة العلامة المائية.
تنزيل Practice Workbook
يمكنك تنزيل مصنف التدريب من هنا.
إزالة الصفحة 1 Watermark.xlsx
4 طرق سهلة لإزالة الصفحة 1 العلامة المائية في Excel
1. قم بتغيير طرق عرض المصنف لإزالة الصفحة 1 العلامة المائية في Excel
في كثير من الحالات ، تظهر علامة مائية الصفحة 1 في مصنف Excel بسبب نمط معين تم تعيينه كطرق عرض المصنف. لقد عرضت مثالاً على ذلك في مجموعة البيانات أدناه. من السهل إزالة هذا النوع من العلامات المائية ببساطة عن طريق تغيير نمط العرض. دعونا نرى كيف يمكننا القيام بذلك.

الخطوات:
- للبدء ، انتقل إلى اعرض علامة التبويب وانقر على القائمة المنسدلة طرق عرض المصنف .
- الآن ، كما ترى أدناه ، تم تعيين نمط العرض الحالي على معاينة فاصل الصفحة .
- هنا ، ما عليك سوى تحديد نمط العرض عادي .
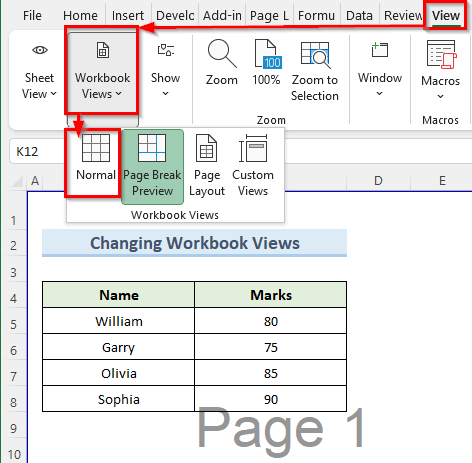
- وبالتالي ، excel سوف يمسحالعلامة المائية من ورقة العمل.
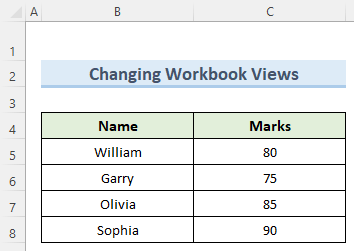
اقرأ المزيد: كيفية نقل العلامة المائية في Excel (بخطوات سهلة)
2. استخدام خيار حذف الخلفية لإزالة الصفحة 1 العلامة المائية
في مجموعة بيانات Excel أدناه ، يمكننا رؤية العلامة المائية الصفحة 1 والتي هي في الواقع صورة خلفية. مشكلة إزالة هذا هو أننا لا نستطيع تحديد هذه العلامة المائية باستخدام الماوس. لذلك ، اتبع الخطوات أدناه لإزالة هذا.
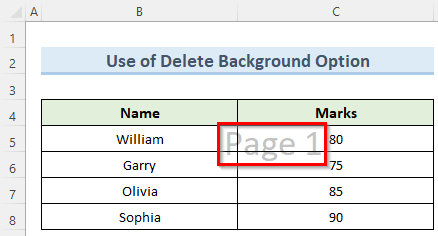
الخطوات:
- أولاً ، انتقل إلى علامة التبويب تخطيط الصفحة .
- التالي ، ضمن علامة التبويب هذه ، حدد الخيار حذف الخلفية .

- أخيرًا ، سيؤدي الخيار حذف الخلفية إلى مسح العلامة المائية للصفحة 1.
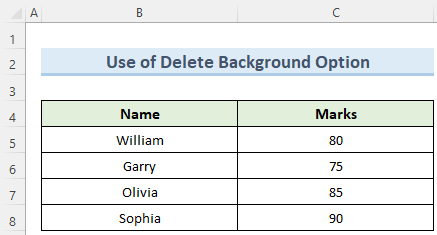
اقرأ المزيد: كيفية إصلاح العلامة المائية في Excel (طريقتان مفيدتان)
3. إزالة علامة مائية للصفحة 1 من خيار رأس الصفحة في ورقة عمل Excel
في هذه الطريقة ، سنتابع الخطوات لإزالة صفحة 1 علامة مائية يتم تطبيقها كرأس صفحة في ورقة عمل Excel. في معظم الحالات ، يظهر هذا النوع من العلامات المائية في أعلى الجانب الأيمن من ورقة العمل.

الخطوات:
- للبدء ، حرك المؤشر إلى أعلى ورقة العمل. سترى 3 مربعات.
- بالإضافة إلى ذلك ، انقر فوق المربع الأول من اليمين.
- على الفور ، سيظهر Header على أعلى الجانب الأيسر ، والنص & أمبير ؛ [صورة] داخل المحدد.

- علاوة على ذلك ، احذف الكلمة & amp؛ [صورة] باستخدام مسافة للخلف .
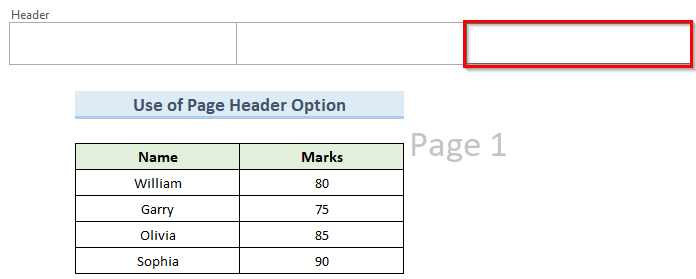
- أخيرًا ، سيؤدي هذا إلى مسح الصفحة 1 صورة العلامة المائية من رأس من الصفحة.
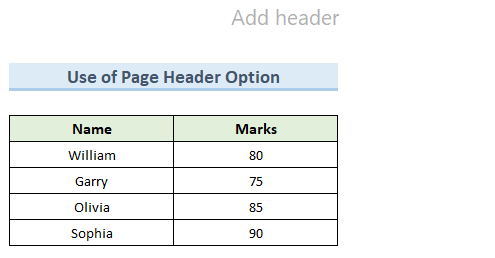
اقرأ المزيد: كيفية إضافة مسودة العلامة المائية في Excel (3 طرق سهلة)
4. إزالة نوع WordArt الصفحة 1 العلامة المائية في Excel
WordArt هي ميزة في برامج Microsoft Office تسمح بإضافة كائنات ذات نمط معين. قد يكون لديك أحيانًا علامة مائية في WordArt الصفحة 1 في ورقة عمل Excel الخاصة بك. لحسن الحظ ، يمكننا إزالة هذا النوع من العلامات المائية ببضع نقرات.
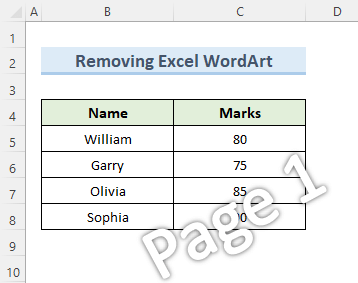
الخطوات:
- أولاً ، اذهب إلى علامة التبويب الصفحة الرئيسية وانتقل إلى قسم التحرير .
- الآن ، انقر فوق Find & amp؛ حدد القائمة المنسدلة وحدد انتقال إلى خاص .

- ثم ، excel سيجد العلامة المائية وتحديدها تلقائيًا.
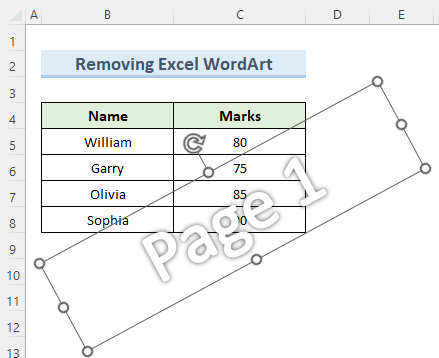
- بعد ذلك ، ما عليك سوى الضغط على الزر Delete على لوحة المفاتيح و excel 2> سيزيل العلامة المائية.
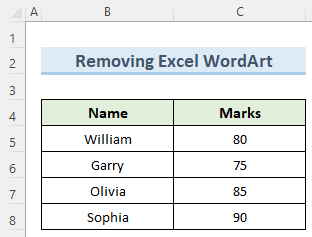
الاستنتاج
آمل حقًا أن تكون قد فهمت الطرق 4 التي أظهرتها فيها هذا البرنامج التعليمي وتمكنت من إزالة العلامة المائية الصفحة 1 في excel . لكن ضع في اعتبارك أن العلامات المائية مهمة لبعض أنواع المستندات مثل نسخ المسودات والمستندات السرية وما إلى ذلك. لذا ، يرجى توخي الحذر الشديد عندتقرر إزالتها. لاحظ أيضًا أن excel لا يمكنه إنشاء أو طباعة أي علامة مائية. لكنها تحتوي على ميزة خلفية لإظهار العلامات المائية على ورقة العمل. أخيرًا ، لمعرفة المزيد عن تقنيات excel ، اتبع موقع ExcelWIKI الخاص بنا. إذا كان لديك أي استفسارات ، فيرجى إبلاغي بذلك في التعليقات.

