বিষয়বস্তুৰ তালিকা
এই টিউটোৰিয়েলত, আপুনি excel কাৰ্য্যপুস্তিকাত দেখা দিয়া পৃষ্ঠা 1 ৱাটাৰমাৰ্ক কেনেকৈ আঁতৰাব লাগে তাৰ কিছুমান সহজ পদ্ধতি শিকিব। যদিও ৱাটাৰমাৰ্ক কেতিয়াবা সহায়ক হয়, তথাপিও ই বহু পৰিস্থিতিত নথিপত্ৰখন কম পঢ়িব পৰা কৰি তুলিব পাৰে। গতিকে, যদি দস্তাবেজটো স্পষ্ট কৰাটো আমাৰ প্ৰধান লক্ষ্য, তেন্তে আমি ৱাটাৰমাৰ্কসমূহ আঁতৰাব বিচাৰিব পাৰো । ইয়াৰ বাবে আমি প্ৰথমে বুজিব লাগিব যে আমাৰ নথিপত্ৰত কি ধৰণৰ ৱাটাৰমাৰ্ক উপস্থিত আছে। তাৰ পিছত, আমি তলৰ পৰা এটা উপযুক্ত পদ্ধতি প্ৰয়োগ কৰিব পাৰো আৰু ৱাটাৰমাৰ্ক আঁতৰাব পাৰো।
অনুশীলন কাৰ্য্যপুস্তিকা ডাউনলোড কৰক
আপুনি ইয়াৰ পৰা অনুশীলন কাৰ্য্যপুস্তিকা ডাউনলোড কৰিব পাৰে।
আঁতৰাওক পৃষ্ঠা 1 Watermark.xlsx
4 আঁতৰাবলৈ সহজ পদ্ধতিসমূহ পৃষ্ঠা 1 Excel ত ৱাটাৰমাৰ্ক
1. Excel ত ৱাটাৰমাৰ্ক আঁতৰাবলৈ কাৰ্য্যপুস্তিকা দৰ্শনসমূহ সলনি কৰক
বহু পৰিস্থিতিত, এটা পৃষ্ঠা 1 ৱাটাৰমাৰ্ক এটা excel কাৰ্য্যপুস্তিকাত দেখা দিয়ে কাৰণ এটা নিৰ্দিষ্ট শৈলী যি কাৰ্য্যপুস্তিকা দৰ্শন হিচাপে সংহতি কৰা হয়। ইয়াৰ এটা উদাহৰণ মই তলৰ ডাটাছেটত দেখুৱাইছো। এই ধৰণৰ ৱাটাৰমাৰ্ক কেৱল দৃশ্য শৈলী সলনি কৰিলেই আঁতৰোৱাটো সহজ। আমি সেইটো কেনেকৈ কৰিব পাৰো চাওঁ আহক।

পদক্ষেপ:
- আৰম্ভণি কৰিবলৈ, লৈ যাওক দৰ্শন টেব আৰু কাৰ্য্যপুস্তিকা দৰ্শনসমূহ ড্ৰপডাউনত ক্লিক কৰক।
- এতিয়া, আপুনি তলত দেখাৰ দৰে যে বৰ্তমান দৰ্শন শৈলী পৃষ্ঠা বিচ্ছিন্ন পূৰ্বদৰ্শন লে সংহতি কৰা হৈছে।
- ইয়াত, কেৱল সাধাৰণ দৰ্শন শৈলী নিৰ্ব্বাচন কৰক।
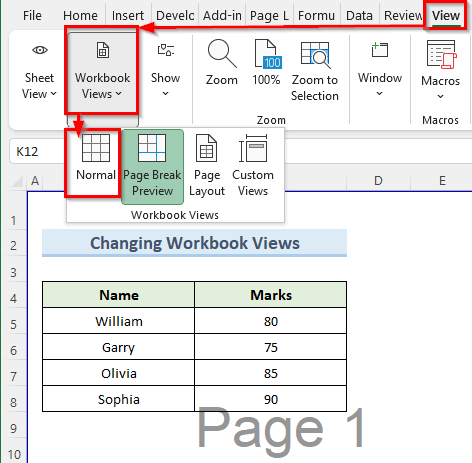
- ফলস্বৰূপে, উত্তৰ ক্লিয়াৰ হ'বৱৰ্কশ্বীটৰ পৰা ৱাটাৰমাৰ্ক।
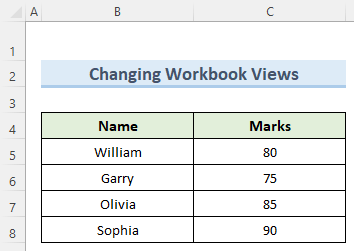
অধিক পঢ়ক: এক্সেলত ৱাটাৰমাৰ্ক কেনেকৈ স্থানান্তৰ কৰিব লাগে (সহজ পদক্ষেপৰ সৈতে)
2. আঁতৰাবলৈ পটভূমি মচি পেলাওক বিকল্প ব্যৱহাৰ কৰা ৱাটাৰমাৰ্ক
তলৰ excel ডাটাছেটত আমি পৃষ্ঠা 1 ৱাটাৰমাৰ্ক চাব পাৰো যিটো আচলতে এটা পটভূমি ছবি। এইটো আঁতৰাবলৈ সমস্যাটো হ’ল আমি মাউছৰ সহায়ত এই ৱাটাৰমাৰ্কটো নিৰ্বাচন কৰিব নোৱাৰো। গতিকে, ইয়াক আঁতৰাবলৈ তলৰ পদক্ষেপসমূহ অনুসৰণ কৰক।
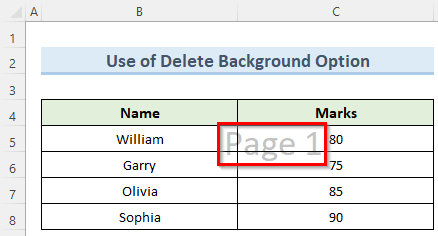
পদক্ষেপসমূহ:
- প্ৰথমে, লৈ যাওক পৃষ্ঠা পৰিকল্পনা টেব।
- ইয়াৰ পিছত, এই টেবৰ অন্তৰ্গত পটভূমি মচি পেলাওক বিকল্প নিৰ্ব্বাচন কৰক।

- শেষত, পটভূমি মচি পেলাওক বিকল্পই পৃষ্ঠা 1 ৱাটাৰমাৰ্ক ক্লিয়াৰ কৰিব।
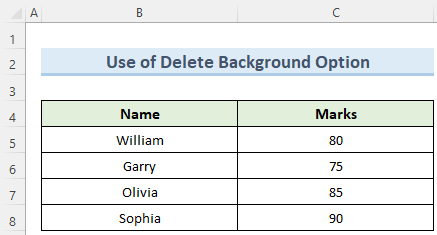
অধিক পঢ়ক: এক্সেলত ৱাটাৰমাৰ্ক কেনেকৈ সমাধান কৰিব পাৰি (2 উপযোগী পদ্ধতি)
3. Excel ৱৰ্কশ্বীটত পৃষ্ঠা হেডাৰ বিকল্পৰ পৰা পৃষ্ঠা 1 ৱাটাৰমাৰ্ক আঁতৰাওক
এই পদ্ধতিত আমি এটা পৃষ্ঠা আঁতৰাবলৈ পদক্ষেপসমূহৰ মাজেৰে যাম 1 ৱাটাৰমাৰ্ক যিটো এটা এক্সেল ৱৰ্কশ্বীটত পেজ হেডাৰ হিচাপে প্ৰয়োগ কৰা হয়। বেছিভাগ ক্ষেত্ৰতে, এই ধৰণৰ ৱাটাৰমাৰ্ক কাৰ্য্যপত্ৰিকাৰ ওপৰৰ সোঁফালে দেখা দিয়ে।

পদক্ষেপসমূহ:
- আৰম্ভ কৰিবলৈ, পইণ্টাৰক কাৰ্য্যপত্ৰিকাৰ ওপৰলৈ লৈ যাওক। আপুনি 3 বাকচ দেখিব।
- ইয়াৰ উপৰিও, সোঁফালৰ পৰা প্ৰথম বাকচটোত ক্লিক কৰক।
- তৎক্ষণাত, Header ত ওলাব ওপৰৰ বাওঁফালে, আৰু নিৰ্বাচিতৰ ভিতৰত &[চিত্ৰ] লিখনীbox.

- ইয়াৰ উপৰিও, বেকস্পেচ ব্যৱহাৰ কৰি &[চিত্ৰ] শব্দটো মচি পেলাওক।
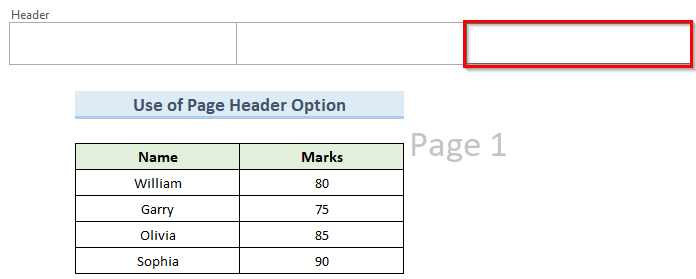
- শেষত, ই পৃষ্ঠাৰ হেডাৰ ৰ পৰা পৃষ্ঠা 1 ৱাটাৰমাৰ্ক ছবিখন পৰিষ্কাৰ কৰিব।
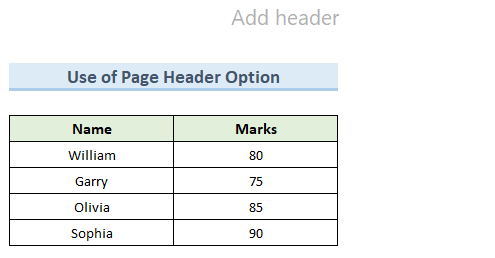
অধিক পঢ়ক: Excel ত খচৰা ৱাটাৰমাৰ্ক কেনেকৈ যোগ কৰিব (3 টা সহজ উপায়)
4. WordArt Type আঁতৰাওক Page 1 Excel ত ৱাটাৰমাৰ্ক
WordArt হৈছে Microsoft Office প্ৰগ্ৰেমসমূহৰ এটা বৈশিষ্ট্য যি শৈলীকৃত বস্তু যোগ কৰাৰ অনুমতি দিয়ে। আপোনাৰ excel কাৰ্য্যপত্ৰিকাত কেতিয়াবা এটা WordArt page 1 watermark থাকিব পাৰে। ভাগ্য ভাল যে আমি মাত্ৰ কেইটামান ক্লিকৰ সহায়ত এই ধৰণৰ ৱাটাৰমাৰ্ক আঁতৰাব পাৰো।
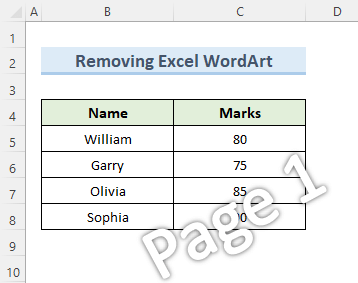
পদক্ষেপ:
- প্ৰথমে যাওক Home টেবলৈ যাওক আৰু সম্পাদনা অংশলৈ নেভিগেট কৰক।
- এতিয়া, Find & ড্ৰপডাউন নিৰ্ব্বাচন কৰক আৰু বিশেষলৈ যাওক নিৰ্ব্বাচন কৰক।

- তাৰ পিছত, excel এ... ৱাটাৰমাৰ্ক আৰু স্বয়ংক্ৰিয়ভাৱে ইয়াক নিৰ্ব্বাচন কৰক।
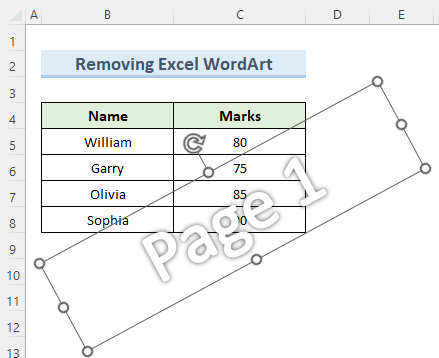
- তাৰ পিছত, কিবৰ্ডত মচি পেলাওক বুটাম টিপক আৰু এক্সেল<টিপক 2> ৱাটাৰমাৰ্ক আঁতৰাই পেলাব।
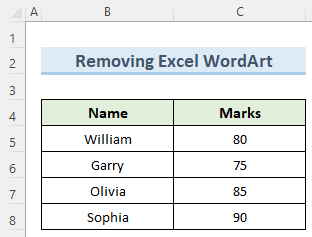
উপসংহাৰ
মই সঁচাকৈয়ে আশা কৰিছো যে আপুনি মই দেখুওৱা 4 পদ্ধতিবোৰ বুজি পাইছে এই টিউটোৰিয়েল আৰু excel ত page 1 ৱাটাৰমাৰ্ক আঁতৰাবলৈ সক্ষম হৈছিল। কিন্তু মনত ৰাখিব যে, কিছুমান ধৰণৰ নথি-পত্ৰ যেনে খচৰা কপি, গোপনীয় নথি-পত্ৰ আদিৰ বাবে ৱাটাৰমাৰ্ক গুৰুত্বপূৰ্ণ গতিকে, অনুগ্ৰহ কৰি যেতিয়া...সেইবোৰ আঁতৰোৱাৰ সিদ্ধান্ত লোৱা। লগতে, মন কৰিব যে excel এ কোনো ৱাটাৰমাৰ্ক সৃষ্টি বা প্ৰিন্ট কৰিব নোৱাৰে। কিন্তু ইয়াৰ ৱৰ্কশ্বীটত ৱাটাৰমাৰ্ক দেখুৱাবলৈ এটা পটভূমি বৈশিষ্ট্য আছে। শেষত, অধিক excel কৌশল জানিবলৈ, আমাৰ ExcelWIKI ৱেবছাইট অনুসৰণ কৰক। যদি আপোনাৰ কিবা প্ৰশ্ন আছে তেন্তে মোক কমেন্টত জনাব।

