မာတိကာ
ဤသင်ခန်းစာတွင်၊ excel workbooks တွင်ပါရှိသော စာမျက်နှာ 1 ရေစာအမှတ်အသားကို ဖယ်ရှားနည်းအတွက် လွယ်ကူသောနည်းလမ်းအချို့ကို သင်လေ့လာပါမည်။ ရေစာသည် တစ်ခါတစ်ရံတွင် အထောက်အကူဖြစ်သော်လည်း၊ ၎င်းသည် အခြေအနေများစွာတွင် စာရွက်စာတမ်းကို ဖတ်နိုင်နည်းပါးစေသည်။ ထို့ကြောင့်၊ စာရွက်စာတမ်းကို ရှင်းလင်းပြောကြားခြင်းသည် ကျွန်ုပ်တို့၏ အဓိကပန်းတိုင်ဖြစ်ပါက၊ ကျွန်ုပ်တို့သည် ရေစာအမှတ်အသားများကို ဖယ်ရှားရန် လိုပေမည်။ ယင်းအတွက်၊ ကျွန်ုပ်တို့၏စာရွက်စာတမ်းတွင် မည်သည့်ရေစာအမျိုးအစားရှိကြောင်းကို ဦးစွာနားလည်ရန် လိုအပ်ပါသည်။ ထို့နောက် အောက်ဖော်ပြပါမှ သင့်လျော်သောနည်းလမ်းကို အသုံးပြုပြီး ရေစာများကို ဖယ်ရှားနိုင်ပါသည်။
လေ့ကျင့်ရေးစာအုပ်ကို ဒေါင်းလုဒ်လုပ်ပါ
အလေ့အကျင့်စာအုပ်ကို ဤနေရာတွင် ဒေါင်းလုဒ်လုပ်နိုင်ပါသည်။
စာမျက်နှာ 1 Watermark.xlsx ကိုဖယ်ရှားပါ
4 Excel တွင် စာမျက်နှာ 1 ရေစာများကို ဖယ်ရှားရန် လွယ်ကူသောနည်းလမ်းများ
1. Excel ရှိ စာမျက်နှာ 1 ရေစာအမှတ်အသားကို ဖယ်ရှားရန် Workbook Views ကို ပြောင်းပါ
အခြေအနေများစွာတွင်၊ စာမျက်နှာ 1 ရေစာအမှတ်အသားသည် workbook views အဖြစ်သတ်မှတ်ထားသည့် စတိုင်တစ်ခုကြောင့် excel workbook တွင် ပေါ်လာသည်။ အောက်ဖော်ပြပါဒေတာအတွဲတွင် ဤဥပမာကို ကျွန်ုပ်ပြထားပါသည်။ ဤရေစာအမျိုးအစားသည် မြင်ကွင်းစတိုင်ကို ပြောင်းလဲခြင်းဖြင့် ရိုးရှင်းစွာ ဖယ်ရှားရန် လွယ်ကူသည်။ ၎င်းကို ကျွန်ုပ်တို့ မည်သို့လုပ်ဆောင်နိုင်သည်ကို ကြည့်ကြပါစို့။

အဆင့်များ-
- စတင်ရန်၊ သို့ သွားပါ။ တက်ဘ်ကို ကြည့်ရှုပြီး အလုပ်စာအုပ်မြင်ကွင်းများ စက်စက်ကို နှိပ်ပါ။
- ယခုအခါတွင် လက်ရှိကြည့်ရှုမှုပုံစံကို စာမျက်နှာခွဲအစမ်းကြည့်ရှုခြင်း အောက်တွင် သင်တွေ့မြင်နိုင်သကဲ့သို့၊
- ဤတွင်၊ Normal view style ကိုရွေးချယ်ပါ။
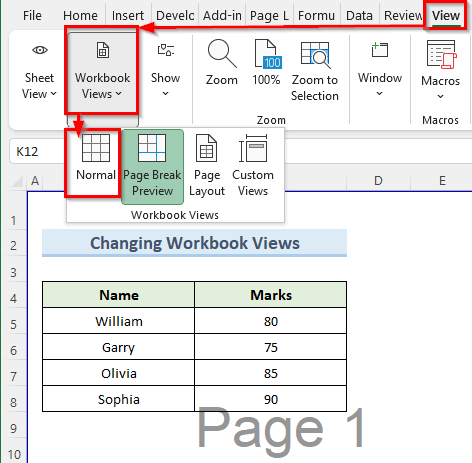
- ထို့ကြောင့် excel ရှင်းသွားမယ်။အလုပ်စာရွက်မှ ရေစာ။
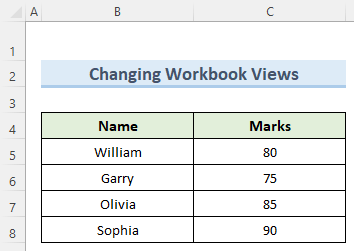
ပိုမိုဖတ်ရန်- Excel တွင် Watermark ရွှေ့နည်း (လွယ်ကူသောအဆင့်များဖြင့်)
2. Page 1 Watermark ကိုဖယ်ရှားရန် Delete Background Option ကိုအသုံးပြုခြင်း
အောက်ပါ excel dataset တွင်၊ အမှန်တကယ်အားဖြင့် နောက်ခံပုံဖြစ်သည့် page 1 watermark ကို ကျွန်ုပ်တို့တွေ့မြင်နိုင်ပါသည်။ ၎င်းကိုဖယ်ရှားရန်ပြဿနာမှာ ကျွန်ုပ်တို့သည် ဤရေစာအမှတ်အသားကို မောက်စ်ဖြင့်မရွေးချယ်နိုင်ခြင်းကြောင့်ဖြစ်သည်။ ထို့ကြောင့်၊ ၎င်းကိုဖယ်ရှားရန် အောက်ပါအဆင့်များကို လိုက်နာပါ။
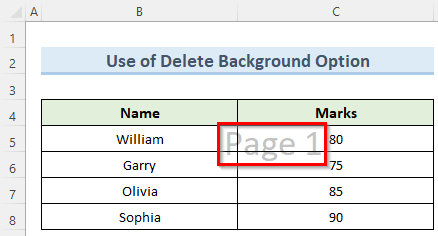
အဆင့်များ-
- ပထမဦးစွာ သို့သွားပါ။ စာမျက်နှာအပြင်အဆင် တက်ဘ်။
- နောက်တစ်ခု၊ ဤတက်ဘ်အောက်တွင် ရွေးစရာ နောက်ခံကိုဖျက်ပါ ကိုရွေးပါ။

- နောက်ဆုံးတွင်၊ နောက်ခံကိုဖျက်ပါ ရွေးချယ်မှုသည် စာမျက်နှာ 1 ရေစာအမှတ်အသားကို ရှင်းလင်းပါမည်။
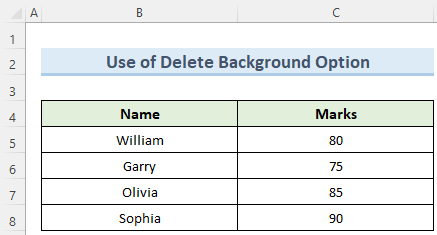
နောက်ထပ်ဖတ်ရန်- Excel တွင် ရေစာပုံပြင်ဆင်နည်း (အသုံးဝင်သောနည်းလမ်း 2 ခု)
3. Page 1 Watermark ကို Excel Worksheet ရှိ Page Header Option မှ ဖယ်ရှားပါ
ဤနည်းလမ်းတွင် စာမျက်နှာတစ်ခုကို ဖယ်ရှားရန် အဆင့်များအတိုင်း လုပ်ဆောင်သွားပါမည်။ 1 excel worksheet တွင် စာမျက်နှာ ခေါင်းစီးအဖြစ် အသုံးပြုထားသည့် ရေစာ။ ကိစ္စအများစုတွင်၊ ဤရေစာအမျိုးအစားသည် အလုပ်စာရွက်၏အပေါ်ဘက်ညာဘက်ခြမ်းတွင် ပေါ်နေပါသည်။

အဆင့်များ-
- စတင်ရန်၊ ညွှန်ပြချက်ကို အလုပ်စာရွက်၏ထိပ်သို့ ရွှေ့ပါ။ 3 အကွက်များကို တွေ့ရပါမည်။
- ထို့ပြင်၊ ညာဘက်မှ ပထမအကွက်ကို နှိပ်ပါ။
- ချက်ချင်း၊ ခေါင်းစီး ပေါ်လာပါမည်။ ဘယ်ဘက်အပေါ်ခြမ်းနှင့် ရွေးထားသည့်အတွင်း၌ &[Picture] စာသားအကွက်။

- ထို့ပြင်၊ Backspace ကိုအသုံးပြု၍ စကားလုံး &[Picture] ကို ဖျက်ပါ။
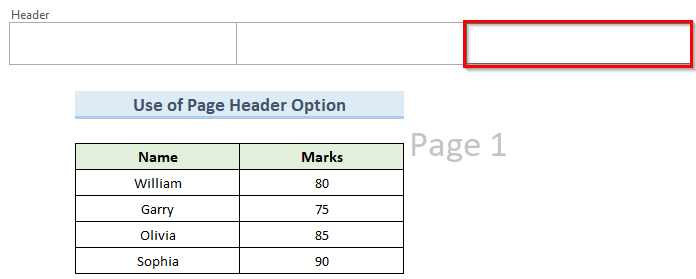
- နောက်ဆုံးတွင်၊ ၎င်းသည် စာမျက်နှာ၏ စာမျက်နှာ 1 ရေစာပုံအား ရှင်းသွားပါမည်။
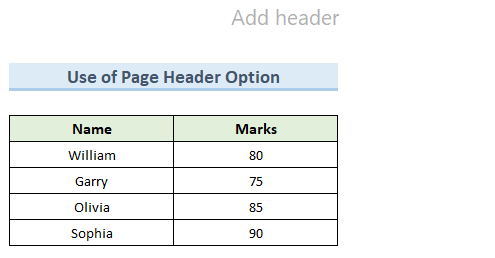
နောက်ထပ်ဖတ်ရန်- Excel တွင် Draft Watermark ထည့်နည်း (လွယ်ကူသောနည်းလမ်း 3 ခု)
4. WordArt အမျိုးအစား စာမျက်နှာ 1 ကို ဖယ်ရှားပါ Excel တွင် ရေစာအမှတ်အသား
WordArt သည် စတိုင်ကျသော အရာဝတ္ထုများကို ပေါင်းထည့်ခွင့်ပြုသည့် Microsoft Office ပရိုဂရမ်များတွင် အင်္ဂါရပ်တစ်ခုဖြစ်သည်။ တစ်ခါတစ်ရံတွင် သင့် Excel Worksheet တွင် WordArt စာမျက်နှာ 1 ရေစာပါရှိနိုင်သည်။ ကံကောင်းစွာဖြင့်၊ ကျွန်ုပ်တို့သည် ဤရေစာအမျိုးအစားကို နှိပ်ရုံဖြင့် ဖယ်ရှားနိုင်ပါသည်။
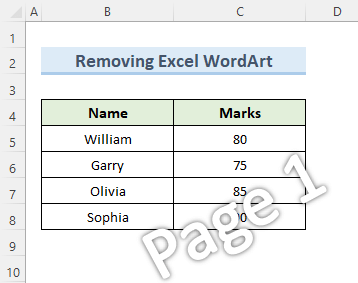
အဆင့်များ-
- ပထမဦးစွာ သွားပါ။ ပင်မ တက်ဘ်သို့ သွားပြီး တည်းဖြတ်ခြင်း ကဏ္ဍသို့ သွားပါ။
- ယခု၊ Find & ကို နှိပ်ပါ။ dropdown ကိုရွေးပြီး Go To Special ကိုရွေးပါ။

- ထို့နောက် excel ကိုတွေ့လိမ့်မည်။ ရေစာဖြင့် အလိုအလျောက်ရွေးချယ်ပါ။
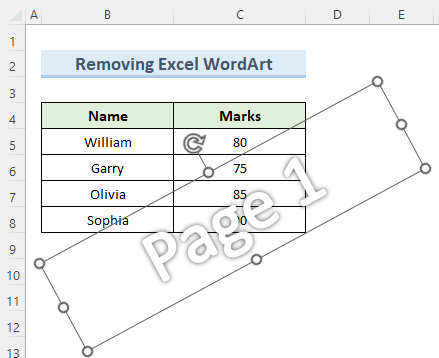
- ထို့နောက်၊ ကီးဘုတ်ပေါ်ရှိ Delete ခလုတ်ကို နှိပ်ပြီး excel ရေစာအမှတ်အသားကို ဖယ်ရှားပါမည်။
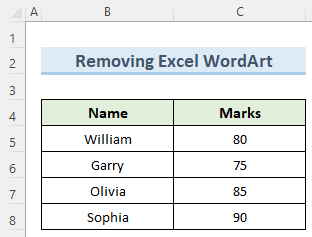
နိဂုံး
ကျွန်ုပ်ပြခဲ့သည့် 4 နည်းလမ်းများကို သင်နားလည်မည်ဟု ကျွန်ုပ်မျှော်လင့်ပါသည်။ ဤသင်ခန်းစာသည် စာမျက်နှာ 1 ရေစာအမှတ်အသားကို excel တွင် ဖယ်ရှားနိုင်ခဲ့သည်။ သို့သော် မူကြမ်းမိတ္တူများ၊ လျှို့ဝှက်စာရွက်စာတမ်းများ စသည်တို့ကဲ့သို့သော စာရွက်စာတမ်းအမျိုးအစားများအတွက် ရေစာများသည် အရေးကြီးကြောင်း သတိပြုပါ။ ထို့ကြောင့် သတိထားရန်၊သူတို့ကိုဖယ်ရှားရန်ဆုံးဖြတ်ခဲ့သည်။ ထို့အပြင် excel သည် မည်သည့် ရေစာအမှတ်အသားကိုမျှ ဖန်တီးခြင်း သို့မဟုတ် ပရင့်ထုတ်ခြင်း မပြုနိုင်ကြောင်း သတိပြုပါ။ သို့သော် ၎င်းတွင် အလုပ်စာရွက်ပေါ်တွင် ရေစာများကိုပြသရန် နောက်ခံအင်္ဂါရပ်ရှိသည်။ နောက်ဆုံးအနေဖြင့်၊ excel နည်းပညာများကို ပိုမိုလေ့လာရန်၊ ကျွန်ုပ်တို့၏ ExcelWIKI ဝဘ်ဆိုဒ်ကို လိုက်နာပါ။ သင့်တွင်မေးခွန်းများရှိပါက၊ ကျေးဇူးပြု၍ comment တွင် ကျွန်ုပ်အား အသိပေးပါ။

