Съдържание
В този урок ще научите няколко лесни метода за премахване на водния знак на страница 1, който се появява в Excel Въпреки че водният знак понякога е полезен, в много ситуации той може да направи документа по-малко четим. Така че, ако основната ни цел е документът да бъде ясен, може да искаме да премахване на водните знаци За целта първо трябва да разберем какъв тип воден знак присъства в нашия документ. След това можем да приложим подходящ метод отдолу и да премахнем водния знак.
Изтегляне на работна тетрадка за практика
Можете да изтеглите работната тетрадка за упражнения от тук.
Премахване на воден знак на страница 1.xlsx4 лесни метода за премахване на водния знак на страница 1 в Excel
1. Промяна на изгледите на работната книга за премахване на водния знак на страница 1 в Excel
В много ситуации страница 1 Водният знак се появява в работната книга на Excel поради определен стил, който е зададен като изглед на работната книга. Показах пример за това в набора от данни по-долу. Този вид воден знак може лесно да се премахне просто чрез промяна на стила на изгледа. Нека видим как можем да направим това.

Стъпки:
- За да започнете, отидете в Вижте и щракнете върху Изгледи на работната книга падащо меню.
- Сега, както можете да видите по-долу, текущият стил на изгледа е зададен на Преглед на прекъсването на страницата .
- Тук просто изберете Нормален стил на изглед.
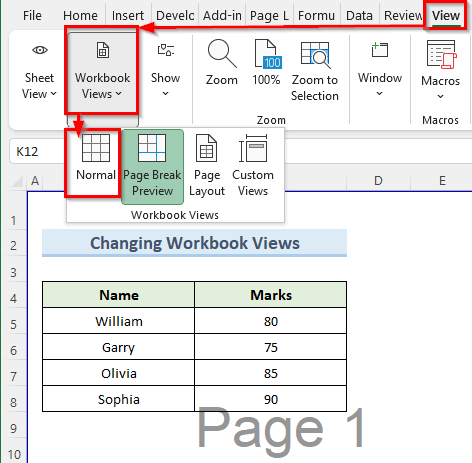
- Вследствие на това, Excel ще изтрие водния знак от работния лист.
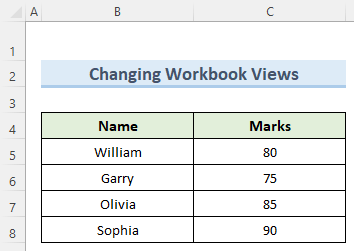
Прочетете още: Как да преместите водния знак в Excel (с лесни стъпки)
2. Използване на опцията за изтриване на фона за премахване на водния знак на страница 1
В посочения по-долу набор от данни в Excel можем да видим страница 1 воден знак, който всъщност е фоново изображение. Проблемът за премахването му е, че не можем да изберем този воден знак с мишката. Затова следвайте стъпките по-долу, за да го премахнете.
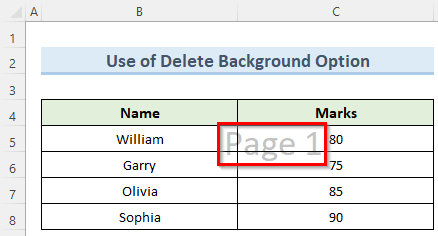
Стъпки:
- Първо, отидете в Оформление на страницата таб.
- След това в този раздел изберете опцията Изтриване на фонов режим .

- И накрая. Изтриване на фонов режим ще изтрие водния знак на страница 1.
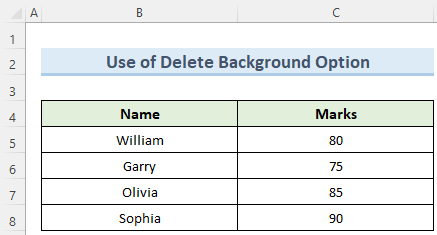
Прочетете още: Как да поправите водния знак в Excel (2 полезни метода)
3. Премахване на водния знак на страница 1 от опцията за заглавието на страницата в работния лист на Excel
В този метод ще разгледаме стъпките за премахване на страница 1 воден знак, който се прилага като заглавие на страница в работен лист на Excel. В повечето случаи този тип воден знак се появява в горната дясна част на работния лист.

Стъпки:
- За да започнете, преместете показалеца в горната част на работния лист. Ще видите 3 кутии.
- Освен това щракнете върху първото поле отдясно.
- Незабавно Заглавие ще се появи в горния ляв ъгъл, а текстът &[Снимка] в избраното поле.

- Освен това изтрийте думата &[Снимка] използване на Backspace .
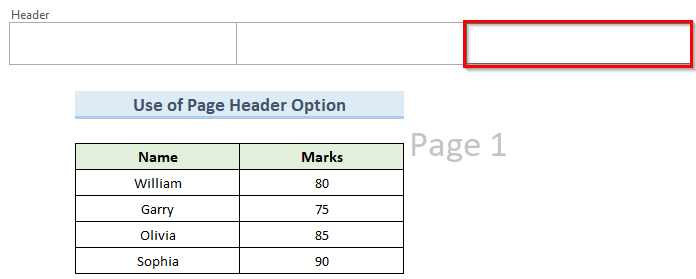
- И накрая, това ще изчисти страница 1 картина с воден знак от Заглавие на страницата.
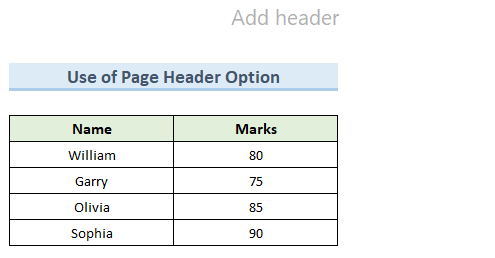
Прочетете още: Как да добавите воден знак в Excel (3 лесни начина)
4. Премахване на водния знак на WordArt Type Page 1 в Excel
WordArt е функция в Microsoft Office програми, които позволяват добавянето на стилизирани обекти. Понякога може да имате WordArt страница 1 воден знак във вашия работен лист на Excel. За щастие, можем да премахнем този тип воден знак само с няколко кликвания.
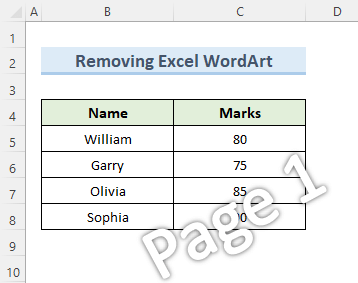
Стъпки:
- Първо, отидете в Начало и преминете към Редактиране на раздел.
- Сега кликнете върху Намиране & Избор падащото меню и изберете Отидете на специален .

- След това, Excel ще открие водния знак и автоматично ще го избере.
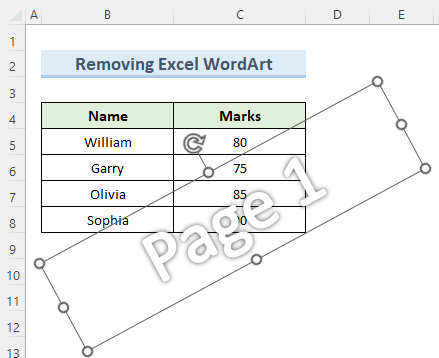
- След това просто натиснете бутона Изтриване на на клавиатурата и Excel ще премахне водния знак.
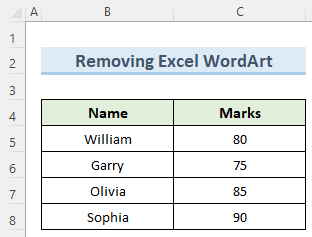
Заключение
Наистина се надявам, че сте разбрали 4 методите, които показах в този урок, и успяха да премахнат страница 1 воден знак в Excel . Но имайте предвид, че водните знаци са важни за някои видове документи, като чернови, поверителни документи и т.н. Затова бъдете много внимателни, когато решавате да ги премахнете. Excel не може да създава или отпечатва водни знаци. Но има функция за показване на водни знаци на работния лист. Накрая, за да научите повече Excel техники, следвайте нашите ExcelWIKI уебсайт. Ако имате някакви въпроси, моля, уведомете ме в коментарите.

