فهرست مطالب
در این آموزش، چند روش آسان در مورد نحوه حذف واترمارک صفحه 1 که در کتابهای کار اکسل ظاهر میشود را خواهید آموخت. اگرچه واترمارک گاهی اوقات مفید است، اما میتواند سند را در بسیاری از موقعیتها کمتر خوانا کند. بنابراین، اگر شفاف سازی سند هدف اصلی ما است، ممکن است بخواهیم واترمارک ها را حذف کنیم . برای این، ابتدا باید بفهمیم چه نوع واترمارکی در سند ما وجود دارد. سپس میتوانیم یک روش مناسب را از زیر اعمال کنیم و واترمارک را حذف کنیم.
دانلود کتاب تمرین تمرین
کتاب تمرین را میتوانید از اینجا دانلود کنید.
حذف صفحه 1 Watermark.xlsx
4 روش آسان برای حذف صفحه 1 واترمارک در اکسل
1. تغییر نماهای کتاب کار برای حذف صفحه 1 واترمارک در اکسل
در بسیاری از موقعیتها، یک واترمارک صفحه 1 در کتاب کار اکسل به دلیل سبک خاصی که بهعنوان نمایشهای کتاب کار تنظیم میشود، ظاهر میشود. من نمونه ای از این را در مجموعه داده زیر نشان داده ام. حذف این نوع واترمارک به سادگی با تغییر سبک نمایش آسان است. اجازه دهید ببینیم چگونه می توانیم این کار را انجام دهیم.

مراحل:
- برای شروع، به بروید برگه را مشاهده کنید و روی منوی بازشوی نماهای کتاب کار کلیک کنید.
- اکنون، همانطور که در زیر می بینید، سبک نمای فعلی بر روی Page Break Preview تنظیم شده است.
- در اینجا، به سادگی Normal سبک مشاهده را انتخاب کنید.
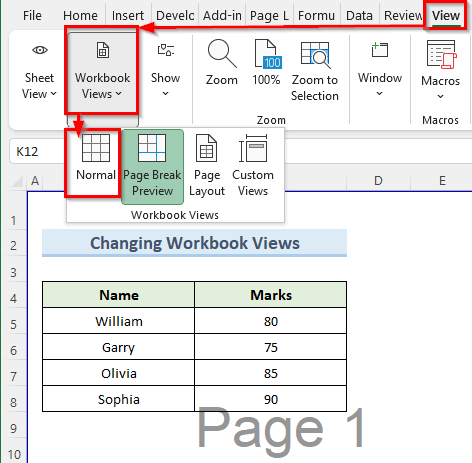
- در نتیجه، excel پاک خواهد شدواترمارک از کاربرگ.
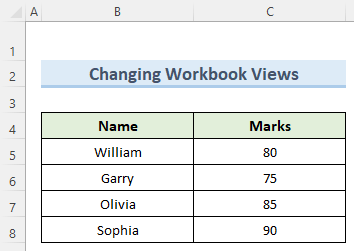
بیشتر بخوانید: نحوه انتقال واترمارک در اکسل (با مراحل آسان)
2. استفاده از گزینه Delete Background برای حذف واترمارک صفحه 1
در مجموعه داده اکسل زیر، ما می توانیم واترمارک صفحه 1 را ببینیم که در واقع یک تصویر پس زمینه است. مشکل حذف این است که ما نمی توانیم این واترمارک را با ماوس انتخاب کنیم. بنابراین، مراحل زیر را برای حذف این مورد دنبال کنید.
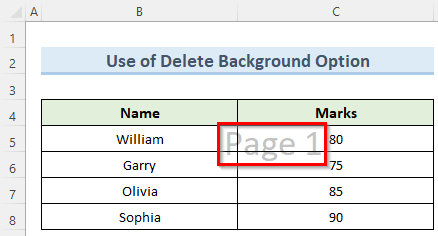
مراحل:
- ابتدا، به بروید برگه Page Layout .
- بعد، در زیر این برگه گزینه Delete Background را انتخاب کنید.

- در نهایت، گزینه Delete Background واترمارک صفحه 1 را پاک می کند.
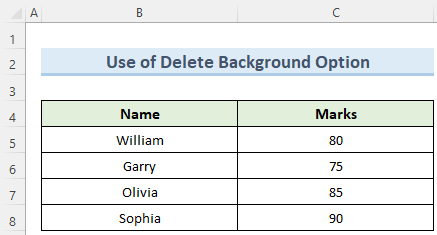
بیشتر بخوانید: نحوه رفع واترمارک در اکسل (2 روش مفید)
3. حذف صفحه 1 از گزینه هدر صفحه در کاربرگ اکسل
در این روش مراحل حذف یک صفحه را طی می کنیم. 1 واترمارکی که به عنوان هدر صفحه در کاربرگ اکسل اعمال می شود. در بیشتر موارد، این نوع واترمارک در سمت راست بالای صفحه کار ظاهر می شود.

مراحل:
- برای شروع، نشانگر را به بالای کاربرگ منتقل کنید. 3 جعبه را خواهید دید.
- علاوه بر این، روی اولین کادر از سمت راست کلیک کنید.
- بلافاصله، Header در کادر ظاهر می شود. سمت چپ بالا، و متن &[Picture] در داخل انتخاب شدهکادر.

- علاوه بر این، کلمه &[Picture] را با استفاده از Backspace حذف کنید.
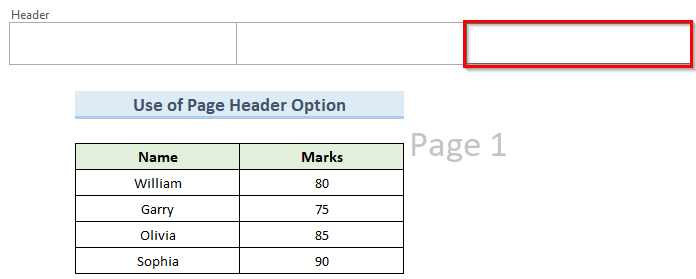
- در نهایت، با این کار، تصویر صفحه 1 واترمارک از هدر صفحه پاک می شود.
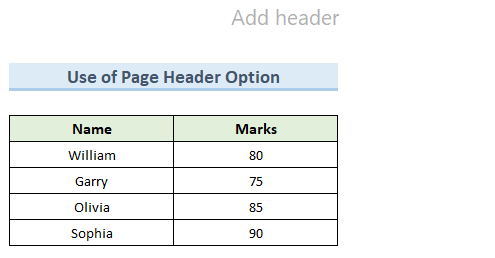
بیشتر بخوانید: نحوه افزودن واترمارک پیش نویس در اکسل (3 روش آسان)
4. حذف نوع WordArt صفحه 1 واترمارک در اکسل
WordArt یک ویژگی در برنامه های Microsoft Office است که امکان اضافه کردن اشیاء سبک را فراهم می کند. ممکن است گاهی اوقات یک WordArt صفحه 1 واترمارک در کاربرگ اکسل خود داشته باشید. خوشبختانه، ما می توانیم این نوع واترمارک را تنها با چند کلیک حذف کنیم.
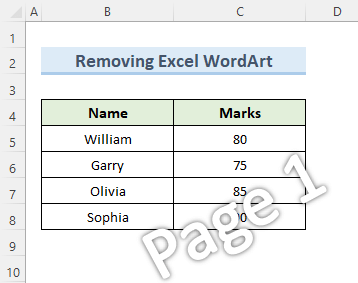
مراحل:
- ابتدا، بروید به برگه صفحه اصلی بروید و به بخش ویرایش بروید.
- اکنون، روی Find & منوی کرکرهای را انتخاب کنید و برو به ویژه را انتخاب کنید.

- سپس، excel واترمارک و به طور خودکار آن را انتخاب کنید.
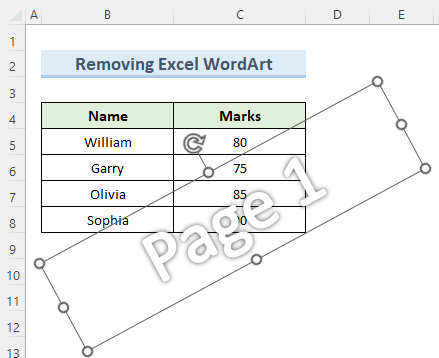
- پس از آن، به سادگی دکمه Delete را روی صفحه کلید و excel<فشار دهید. 2> واترمارک را حذف میکند.
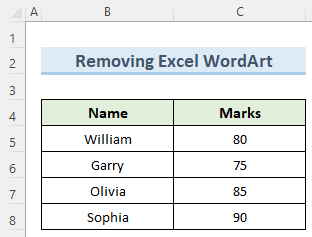
نتیجهگیری
من واقعاً امیدوارم که روشهای 4 را که در نشان دادم درک کرده باشید. این آموزش و توانستند صفحه 1 واترمارک را در اکسل حذف کنند. اما به خاطر داشته باشید که واترمارک برای برخی از انواع اسناد مانند نسخههای پیشنویس، اسناد محرمانه و غیره مهم است. بنابراین، لطفاً در زمانی کهتصمیم به حذف آنها همچنین، توجه داشته باشید که excel نمی تواند هیچ واترمارکی ایجاد یا چاپ کند. اما یک ویژگی پس زمینه برای نشان دادن واترمارک روی کاربرگ دارد. در نهایت، برای یادگیری بیشتر تکنیک های اکسل ، وب سایت ExcelWIKI ما را دنبال کنید. اگر سوالی دارید، لطفاً در نظرات به من بگویید.

