ਵਿਸ਼ਾ - ਸੂਚੀ
ਇਸ ਟਿਊਟੋਰਿਅਲ ਵਿੱਚ, ਤੁਸੀਂ ਐਕਸਲ ਵਰਕਬੁੱਕ ਵਿੱਚ ਦਿਖਾਈ ਦੇਣ ਵਾਲੇ ਪੰਨੇ 1 ਵਾਟਰਮਾਰਕ ਨੂੰ ਕਿਵੇਂ ਹਟਾਉਣਾ ਹੈ ਇਸ ਬਾਰੇ ਕੁਝ ਆਸਾਨ ਤਰੀਕੇ ਸਿੱਖੋਗੇ। ਹਾਲਾਂਕਿ ਇੱਕ ਵਾਟਰਮਾਰਕ ਕਈ ਵਾਰ ਮਦਦਗਾਰ ਹੁੰਦਾ ਹੈ, ਇਹ ਬਹੁਤ ਸਾਰੀਆਂ ਸਥਿਤੀਆਂ ਵਿੱਚ ਦਸਤਾਵੇਜ਼ ਨੂੰ ਘੱਟ ਪੜ੍ਹਨਯੋਗ ਬਣਾ ਸਕਦਾ ਹੈ। ਇਸ ਲਈ, ਜੇਕਰ ਦਸਤਾਵੇਜ਼ ਨੂੰ ਸਪੱਸ਼ਟ ਕਰਨਾ ਸਾਡਾ ਮੁੱਖ ਟੀਚਾ ਹੈ, ਤਾਂ ਅਸੀਂ ਵਾਟਰਮਾਰਕਸ ਨੂੰ ਹਟਾਉਣਾ ਚਾਹ ਸਕਦੇ ਹਾਂ । ਇਸਦੇ ਲਈ, ਸਾਨੂੰ ਪਹਿਲਾਂ ਇਹ ਸਮਝਣ ਦੀ ਜ਼ਰੂਰਤ ਹੈ ਕਿ ਸਾਡੇ ਦਸਤਾਵੇਜ਼ ਵਿੱਚ ਕਿਸ ਕਿਸਮ ਦਾ ਵਾਟਰਮਾਰਕ ਮੌਜੂਦ ਹੈ। ਫਿਰ, ਅਸੀਂ ਹੇਠਾਂ ਤੋਂ ਇੱਕ ਢੁਕਵੀਂ ਵਿਧੀ ਲਾਗੂ ਕਰ ਸਕਦੇ ਹਾਂ ਅਤੇ ਵਾਟਰਮਾਰਕ ਨੂੰ ਹਟਾ ਸਕਦੇ ਹਾਂ।
ਅਭਿਆਸ ਵਰਕਬੁੱਕ ਡਾਊਨਲੋਡ ਕਰੋ
ਤੁਸੀਂ ਇੱਥੋਂ ਅਭਿਆਸ ਵਰਕਬੁੱਕ ਡਾਊਨਲੋਡ ਕਰ ਸਕਦੇ ਹੋ।
ਪੰਨਾ 1 ਹਟਾਓ Watermark.xlsx
ਐਕਸਲ ਵਿੱਚ ਪੰਨਾ 1 ਵਾਟਰਮਾਰਕ ਨੂੰ ਹਟਾਉਣ ਦੇ 4 ਆਸਾਨ ਤਰੀਕੇ
1. ਪੰਨਾ 1 ਵਾਟਰਮਾਰਕ ਨੂੰ ਐਕਸਲ ਵਿੱਚ ਹਟਾਉਣ ਲਈ ਵਰਕਬੁੱਕ ਵਿਊਜ਼ ਬਦਲੋ
ਬਹੁਤ ਸਾਰੀਆਂ ਸਥਿਤੀਆਂ ਵਿੱਚ, ਇੱਕ ਪੰਨਾ 1 ਵਾਟਰਮਾਰਕ ਇੱਕ ਖਾਸ ਸ਼ੈਲੀ ਦੇ ਕਾਰਨ ਇੱਕ ਐਕਸਲ ਵਰਕਬੁੱਕ ਵਿੱਚ ਦਿਖਾਈ ਦਿੰਦਾ ਹੈ ਜੋ ਵਰਕਬੁੱਕ ਵਿਯੂਜ਼ ਦੇ ਰੂਪ ਵਿੱਚ ਸੈੱਟ ਕੀਤੀ ਜਾਂਦੀ ਹੈ। ਮੈਂ ਹੇਠਾਂ ਦਿੱਤੇ ਡੇਟਾਸੈਟ ਵਿੱਚ ਇਸਦਾ ਇੱਕ ਉਦਾਹਰਣ ਦਿਖਾਇਆ ਹੈ। ਇਸ ਕਿਸਮ ਦੇ ਵਾਟਰਮਾਰਕ ਨੂੰ ਸਿਰਫ਼ ਦ੍ਰਿਸ਼ ਸ਼ੈਲੀ ਨੂੰ ਬਦਲ ਕੇ ਹਟਾਉਣਾ ਆਸਾਨ ਹੈ। ਆਓ ਦੇਖੀਏ ਕਿ ਅਸੀਂ ਇਹ ਕਿਵੇਂ ਕਰ ਸਕਦੇ ਹਾਂ।

ਪੜਾਅ:
- ਸ਼ੁਰੂ ਕਰਨ ਲਈ, 'ਤੇ ਨੈਵੀਗੇਟ ਕਰੋ ਦੇਖੋ ਟੈਬ ਅਤੇ ਵਰਕਬੁੱਕ ਵਿਊਜ਼ ਡ੍ਰੌਪਡਾਊਨ 'ਤੇ ਕਲਿੱਕ ਕਰੋ।
- ਹੁਣ, ਜਿਵੇਂ ਕਿ ਤੁਸੀਂ ਹੇਠਾਂ ਦੇਖ ਸਕਦੇ ਹੋ ਕਿ ਮੌਜੂਦਾ ਵਿਊ ਸ਼ੈਲੀ ਪੇਜ ਬ੍ਰੇਕ ਪ੍ਰੀਵਿਊ 'ਤੇ ਸੈੱਟ ਹੈ।
- ਇੱਥੇ, ਬਸ ਆਮ ਵੇਖੋ ਸ਼ੈਲੀ ਦੀ ਚੋਣ ਕਰੋ। 14>
- ਨਤੀਜੇ ਵਜੋਂ, ਐਕਸਲ ਸਾਫ ਹੋ ਜਾਵੇਗਾਵਰਕਸ਼ੀਟ ਤੋਂ ਵਾਟਰਮਾਰਕ।
- ਪਹਿਲਾਂ, 'ਤੇ ਜਾਓ ਪੇਜ ਲੇਆਉਟ ਟੈਬ।
- ਅੱਗੇ, ਇਸ ਟੈਬ ਦੇ ਹੇਠਾਂ ਬੈਕਗ੍ਰਾਉਂਡ ਮਿਟਾਓ ਵਿਕਲਪ ਚੁਣੋ।
- ਸ਼ੁਰੂ ਕਰਨ ਲਈ, ਪੁਆਇੰਟਰ ਨੂੰ ਵਰਕਸ਼ੀਟ ਦੇ ਸਿਖਰ 'ਤੇ ਲੈ ਜਾਓ। ਤੁਸੀਂ 3 ਬਾਕਸ ਦੇਖੋਗੇ।
- ਇਸ ਤੋਂ ਇਲਾਵਾ, ਸੱਜੇ ਪਾਸੇ ਤੋਂ ਪਹਿਲੇ ਬਾਕਸ 'ਤੇ ਕਲਿੱਕ ਕਰੋ।
- ਤੁਰੰਤ, ਸਿਰਲੇਖ 'ਤੇ ਦਿਖਾਈ ਦੇਵੇਗਾ। ਉੱਪਰ ਖੱਬੇ ਪਾਸੇ, ਅਤੇ ਚੁਣੇ ਹੋਏ ਅੰਦਰ ਟੈਕਸਟ &[ਤਸਵੀਰ] ਬਾਕਸ।
- ਇਸ ਤੋਂ ਇਲਾਵਾ, ਬੈਕਸਪੇਸ ਦੀ ਵਰਤੋਂ ਕਰਕੇ &[ਚਿੱਤਰ] ਸ਼ਬਦ ਨੂੰ ਮਿਟਾਓ।
- ਅੰਤ ਵਿੱਚ, ਇਹ ਪੰਨੇ ਦੇ ਸਿਰਲੇਖ ਤੋਂ ਪੰਨਾ 1 ਵਾਟਰਮਾਰਕ ਤਸਵੀਰ ਨੂੰ ਸਾਫ਼ ਕਰ ਦੇਵੇਗਾ।
- ਪਹਿਲਾਂ, ਜਾਓ ਹੋਮ ਟੈਬ 'ਤੇ ਜਾਓ ਅਤੇ ਐਡਿਟਿੰਗ ਸੈਕਸ਼ਨ 'ਤੇ ਜਾਓ।
- ਹੁਣ, ਲੱਭੋ & ਡ੍ਰੌਪਡਾਉਨ ਚੁਣੋ ਅਤੇ ਵਿਸ਼ੇਸ਼ 'ਤੇ ਜਾਓ ਨੂੰ ਚੁਣੋ।
- ਫਿਰ, excel ਲੱਭੇਗਾ ਵਾਟਰਮਾਰਕ ਅਤੇ ਇਸਨੂੰ ਆਪਣੇ ਆਪ ਚੁਣੋ।
- ਇਸ ਤੋਂ ਬਾਅਦ, ਬਸ ਕੀਬੋਰਡ ਤੇ ਡਿਲੀਟ ਬਟਨ ਦਬਾਓ ਅਤੇ ਐਕਸਲ ਵਾਟਰਮਾਰਕ ਨੂੰ ਹਟਾ ਦੇਵੇਗਾ।
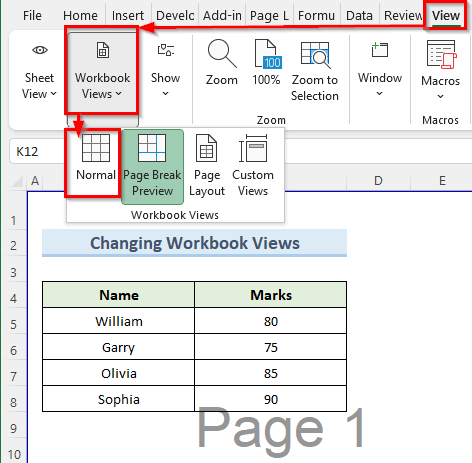
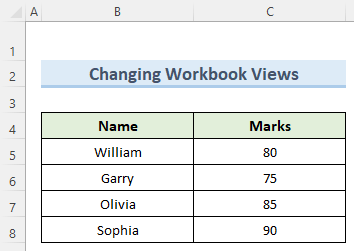
ਹੋਰ ਪੜ੍ਹੋ: ਐਕਸਲ ਵਿੱਚ ਵਾਟਰਮਾਰਕ ਨੂੰ ਕਿਵੇਂ ਮੂਵ ਕਰਨਾ ਹੈ (ਆਸਾਨ ਕਦਮਾਂ ਨਾਲ)
2. ਪੰਨਾ 1 ਵਾਟਰਮਾਰਕ
ਹੇਠਾਂ ਦਿੱਤੇ ਐਕਸਲ ਡੇਟਾਸੈਟ ਵਿੱਚ, ਅਸੀਂ ਪੰਨਾ 1 ਵਾਟਰਮਾਰਕ ਨੂੰ ਹਟਾਉਣ ਲਈ ਬੈਕਗ੍ਰਾਉਂਡ ਮਿਟਾਓ ਵਿਕਲਪ ਦੀ ਵਰਤੋਂ ਕਰਦੇ ਹੋਏ, ਜੋ ਕਿ ਅਸਲ ਵਿੱਚ ਇੱਕ ਬੈਕਗ੍ਰਾਉਂਡ ਚਿੱਤਰ ਹੈ। ਇਸ ਨੂੰ ਹਟਾਉਣ ਲਈ ਸਮੱਸਿਆ ਇਹ ਹੈ ਕਿ ਅਸੀਂ ਇਸ ਵਾਟਰਮਾਰਕ ਨੂੰ ਮਾਊਸ ਨਾਲ ਨਹੀਂ ਚੁਣ ਸਕਦੇ। ਇਸ ਲਈ, ਇਸਨੂੰ ਹਟਾਉਣ ਲਈ ਹੇਠਾਂ ਦਿੱਤੇ ਕਦਮਾਂ ਦੀ ਪਾਲਣਾ ਕਰੋ।
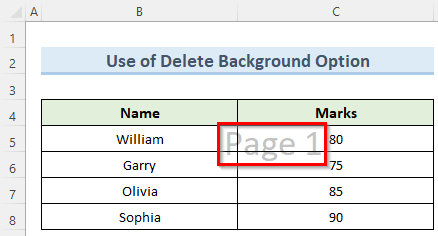
ਪੜਾਅ:

- <12 ਅੰਤ ਵਿੱਚ, ਬੈਕਗ੍ਰਾਉਂਡ ਮਿਟਾਓ ਵਿਕਲਪ ਪੰਨਾ 1 ਵਾਟਰਮਾਰਕ ਨੂੰ ਸਾਫ਼ ਕਰ ਦੇਵੇਗਾ।
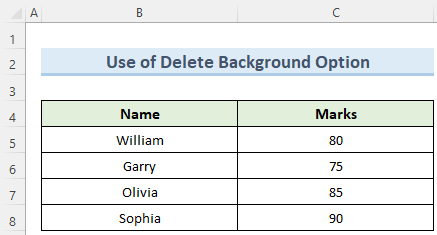
ਹੋਰ ਪੜ੍ਹੋ: ਐਕਸਲ ਵਿੱਚ ਵਾਟਰਮਾਰਕ ਨੂੰ ਕਿਵੇਂ ਠੀਕ ਕਰਨਾ ਹੈ (2 ਉਪਯੋਗੀ ਢੰਗ)
3. ਐਕਸਲ ਵਰਕਸ਼ੀਟ ਵਿੱਚ ਪੇਜ ਹੈਡਰ ਵਿਕਲਪ ਤੋਂ ਪੰਨਾ 1 ਵਾਟਰਮਾਰਕ ਹਟਾਓ
ਇਸ ਵਿਧੀ ਵਿੱਚ, ਅਸੀਂ ਇੱਕ ਪੰਨੇ ਨੂੰ ਹਟਾਉਣ ਲਈ ਕਦਮਾਂ ਵਿੱਚੋਂ ਲੰਘਾਂਗੇ। 1 ਵਾਟਰਮਾਰਕ ਜੋ ਕਿ ਇੱਕ ਐਕਸਲ ਵਰਕਸ਼ੀਟ ਵਿੱਚ ਇੱਕ ਪੇਜ ਹੈਡਰ ਦੇ ਤੌਰ ਤੇ ਲਾਗੂ ਹੁੰਦਾ ਹੈ। ਜ਼ਿਆਦਾਤਰ ਮਾਮਲਿਆਂ ਵਿੱਚ, ਇਸ ਕਿਸਮ ਦਾ ਵਾਟਰਮਾਰਕ ਵਰਕਸ਼ੀਟ ਦੇ ਉੱਪਰ ਸੱਜੇ ਪਾਸੇ ਦਿਖਾਈ ਦਿੰਦਾ ਹੈ।

ਪੜਾਅ:

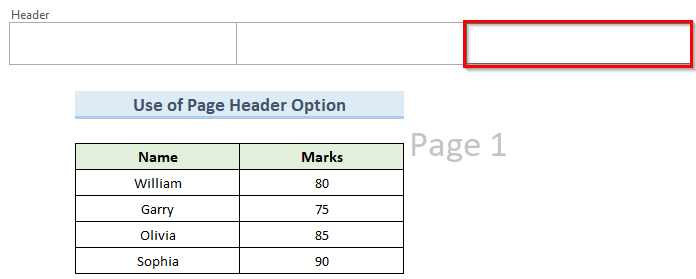
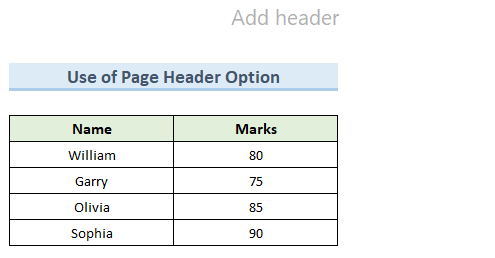
ਹੋਰ ਪੜ੍ਹੋ: ਐਕਸਲ ਵਿੱਚ ਡਰਾਫਟ ਵਾਟਰਮਾਰਕ ਕਿਵੇਂ ਜੋੜਨਾ ਹੈ (3 ਆਸਾਨ ਤਰੀਕੇ)
4. ਵਰਡਆਰਟ ਕਿਸਮ ਪੰਨਾ 1 ਹਟਾਓ Excel
WordArt ਵਿੱਚ ਵਾਟਰਮਾਰਕ Microsoft Office ਪ੍ਰੋਗਰਾਮਾਂ ਵਿੱਚ ਇੱਕ ਵਿਸ਼ੇਸ਼ਤਾ ਹੈ ਜੋ ਸਟਾਈਲਾਈਜ਼ਡ ਵਸਤੂਆਂ ਨੂੰ ਜੋੜਨ ਦੀ ਆਗਿਆ ਦਿੰਦੀ ਹੈ। ਤੁਹਾਡੇ ਕੋਲ ਕਈ ਵਾਰ ਤੁਹਾਡੀ ਐਕਸਲ ਵਰਕਸ਼ੀਟ ਵਿੱਚ ਇੱਕ WordArt ਪੰਨਾ 1 ਵਾਟਰਮਾਰਕ ਹੋ ਸਕਦਾ ਹੈ। ਖੁਸ਼ਕਿਸਮਤੀ ਨਾਲ, ਅਸੀਂ ਕੁਝ ਕੁ ਕਲਿੱਕਾਂ ਨਾਲ ਇਸ ਕਿਸਮ ਦੇ ਵਾਟਰਮਾਰਕ ਨੂੰ ਹਟਾ ਸਕਦੇ ਹਾਂ।
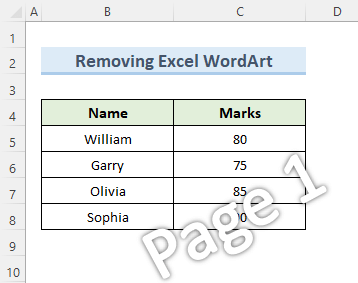
ਪੜਾਅ:

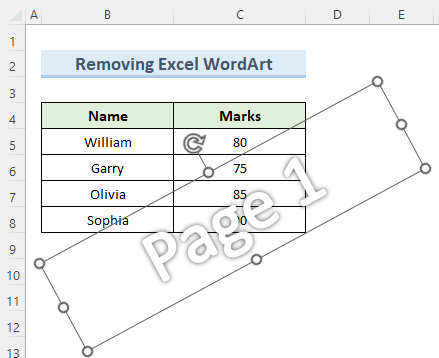
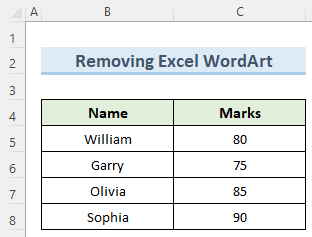
ਸਿੱਟਾ
ਮੈਂ ਸੱਚਮੁੱਚ ਉਮੀਦ ਕਰਦਾ ਹਾਂ ਕਿ ਤੁਸੀਂ ਮੇਰੇ ਦੁਆਰਾ ਦਿਖਾਏ ਗਏ 4 ਤਰੀਕਿਆਂ ਨੂੰ ਸਮਝ ਲਿਆ ਹੈ ਇਹ ਟਿਊਟੋਰਿਅਲ ਅਤੇ ਐਕਸਲ ਵਿੱਚ ਪੰਨਾ 1 ਵਾਟਰਮਾਰਕ ਨੂੰ ਹਟਾਉਣ ਦੇ ਯੋਗ ਸਨ। ਪਰ ਧਿਆਨ ਵਿੱਚ ਰੱਖੋ ਕਿ, ਵਾਟਰਮਾਰਕ ਕੁਝ ਕਿਸਮ ਦੇ ਦਸਤਾਵੇਜ਼ਾਂ ਜਿਵੇਂ ਕਿ ਡਰਾਫਟ ਕਾਪੀਆਂ, ਗੁਪਤ ਦਸਤਾਵੇਜ਼ਾਂ ਆਦਿ ਲਈ ਮਹੱਤਵਪੂਰਨ ਹਨ, ਇਸ ਲਈ, ਕਿਰਪਾ ਕਰਕੇ ਬਹੁਤ ਸਾਵਧਾਨ ਰਹੋ ਜਦੋਂਨੂੰ ਹਟਾਉਣ ਦਾ ਫੈਸਲਾ. ਨਾਲ ਹੀ, ਨੋਟ ਕਰੋ ਕਿ excel ਕੋਈ ਵਾਟਰਮਾਰਕ ਬਣਾ ਜਾਂ ਪ੍ਰਿੰਟ ਨਹੀਂ ਕਰ ਸਕਦਾ ਹੈ। ਪਰ ਇਸ ਵਿੱਚ ਵਰਕਸ਼ੀਟ 'ਤੇ ਵਾਟਰਮਾਰਕ ਦਿਖਾਉਣ ਲਈ ਬੈਕਗਰਾਊਂਡ ਫੀਚਰ ਹੈ। ਅੰਤ ਵਿੱਚ, ਹੋਰ excel ਤਕਨੀਕਾਂ ਸਿੱਖਣ ਲਈ, ਸਾਡੀ ExcelWIKI ਵੈੱਬਸਾਈਟ ਦੀ ਪਾਲਣਾ ਕਰੋ। ਜੇਕਰ ਤੁਹਾਡੇ ਕੋਈ ਸਵਾਲ ਹਨ, ਤਾਂ ਕਿਰਪਾ ਕਰਕੇ ਮੈਨੂੰ ਟਿੱਪਣੀਆਂ ਵਿੱਚ ਦੱਸੋ।

