Cuprins
În acest tutorial, veți învăța câteva metode ușoare pentru a elimina filigranul din pagina 1 care apare în excel Deși un filigran este uneori util, acesta poate face documentul mai puțin lizibil în multe situații. Așadar, dacă obiectivul nostru principal este să facem documentul clar, atunci poate că vom dori să eliminați filigranele Pentru aceasta, trebuie mai întâi să înțelegem ce tip de filigran este prezent în documentul nostru. Apoi, putem aplica o metodă adecvată de mai jos și elimina filigranul.
Descărcați caietul de practică
Puteți descărca caietul de practică de aici.
Eliminați filigranul de pe pagina 1.xlsx4 Metode ușoare pentru a elimina filigranul Pagina 1 în Excel
1. Schimbarea vizualizărilor de registru de lucru pentru a elimina filigranul de pe pagina 1 în Excel
În multe situații, un pagina 1 filigranul apare într-un registru de lucru Excel din cauza unui anumit stil care este setat ca vizualizare a registrului de lucru. Am arătat un exemplu în acest sens în setul de date de mai jos. Acest tip de filigran este ușor de eliminat prin simpla schimbare a stilului de vizualizare. Să vedem cum putem face acest lucru.

Pași:
- Pentru a începe, navigați la pagina Vezi și faceți clic pe butonul Vizualizări ale caietului de lucru dropdown.
- Acum, după cum puteți vedea mai jos, stilul de vizualizare curent este setat la Previzualizare pauză de pagină .
- Aici, selectați pur și simplu Normal Vizualizați stilul.
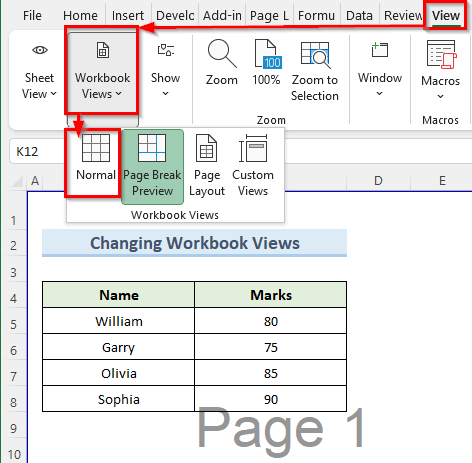
- În consecință, excel va șterge filigranul de pe foaia de lucru.
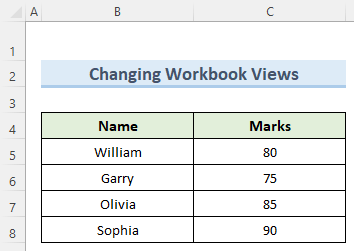
Citește mai mult: Cum să mutați filigranul în Excel (cu pași simpli)
2. Utilizarea opțiunii Ștergere fundal pentru a elimina filigranul de pe pagina 1
În setul de date Excel de mai jos, putem vedea că pagina 1 filigranul care este de fapt o imagine de fundal. Problema pentru a-l elimina este că nu putem selecta acest filigran cu ajutorul mouse-ului. Așadar, urmați pașii de mai jos pentru a-l elimina.
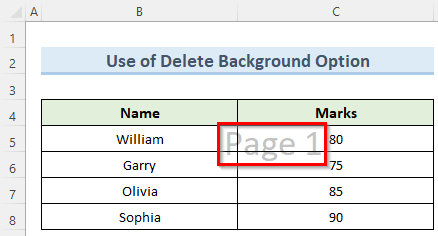
Pași:
- În primul rând, mergeți la Dispunerea paginii tab.
- În continuare, în această filă, selectați opțiunea Ștergeți fundalul .

- În cele din urmă, se va Ștergeți fundalul va șterge filigranul de pe pagina 1.
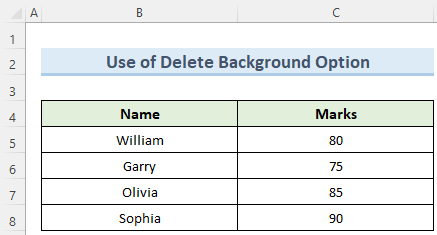
Citiți mai mult: Cum să reparați filigranul în Excel (2 metode utile)
3. Opțiunea Remove Page 1 Watermark from Page Header în foaia de lucru Excel
În această metodă, vom parcurge pașii pentru a elimina un pagina 1 filigran care se aplică ca un antet de pagină într-o foaie de calcul Excel. În majoritatea cazurilor, acest tip de filigran apare în partea dreaptă sus a foii de calcul.

Pași:
- Pentru început, deplasați indicatorul în partea de sus a foii de lucru. Veți vedea 3 cutii.
- În plus, faceți clic pe prima casetă din dreapta.
- Imediat, se va face un Antet va apărea în partea din stânga sus, iar textul &[Imagine] în interiorul casetei selectate.

- În plus, se elimină cuvântul &[Imagine] folosind Backspace .
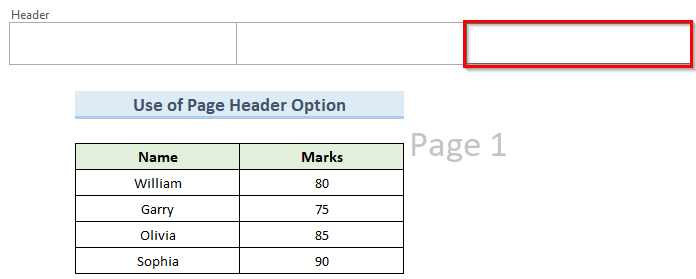
- În cele din urmă, acest lucru va șterge pagina 1 imaginea filigranată din Antet de pe pagină.
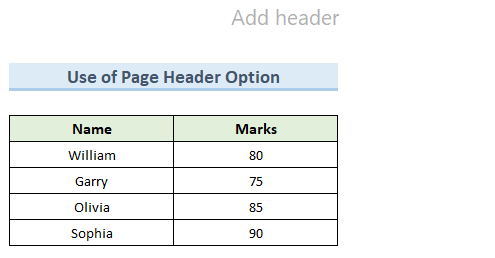
Citiți mai mult: Cum să adăugați filigranul Draft în Excel (3 moduri simple)
4. Îndepărtați filigranul WordArt Type Page 1 Watermark în Excel
WordArt este o caracteristică din Microsoft Office programe care permite adăugarea de obiecte stilizate. Este posibil să aveți uneori un WordArt pagina 1 filigran în foaia de calcul Excel. Din fericire, putem elimina acest tip de filigran cu doar câteva clicuri.
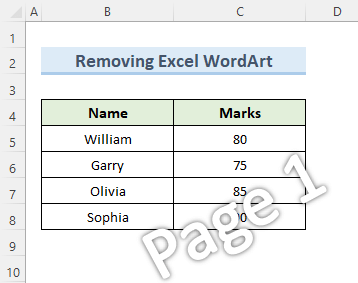
Pași:
- În primul rând, mergeți la Acasă și navigați la rubrica Editare secțiune.
- Acum, faceți clic pe butonul Găsiți & Selectați și selectați Mergeți la Special .

- Apoi, excel va găsi filigranul și îl va selecta automat.
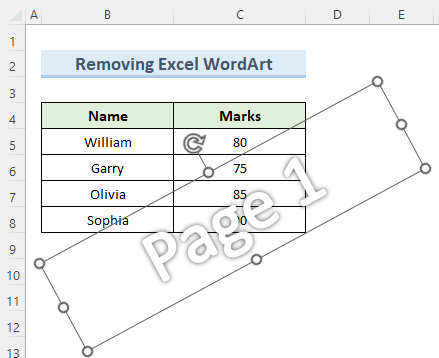
- După aceea, apăsați pur și simplu butonul Ștergeți de pe tastatură și excel va elimina filigranul.
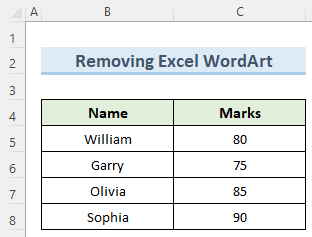
Concluzie
Sper din tot sufletul că ați înțeles 4 metodele pe care le-am arătat în acest tutorial și au reușit să elimine pagina 1 filigran în excel Dar rețineți că filigranele sunt importante pentru anumite tipuri de documente, cum ar fi copiile de proiect, documentele confidențiale etc. Așadar, vă rugăm să fiți foarte atenți atunci când decideți să le eliminați. De asemenea, rețineți că excel nu poate crea sau imprima niciun filigran. Dar are o funcție de fundal pentru a afișa filigrane pe foaia de lucru. În cele din urmă, pentru a afla mai multe excel tehnici, urmați-ne ExcelWIKI Dacă aveți nelămuriri, vă rog să mă anunțați în comentarii.

