목차
이 자습서에서는 Excel 통합 문서에 나타나는 1페이지 워터마크를 제거하는 방법에 대한 몇 가지 쉬운 방법을 배웁니다. 워터마크가 도움이 되는 경우도 있지만 여러 상황에서 문서를 읽기 어렵게 만들 수 있습니다. 따라서 문서를 명확하게 만드는 것이 우리의 주요 목표라면 워터마크를 제거 할 수 있습니다. 이를 위해 먼저 문서에 어떤 유형의 워터마크가 있는지 이해해야 합니다. 그런 다음 아래에서 적절한 방법을 적용하여 워터마크를 제거할 수 있습니다.
실습 워크북 다운로드
여기에서 실습 워크북을 다운로드할 수 있습니다.
제거 Page 1 Watermark.xlsx
4가지 손쉬운 제거 방법 Page 1 Excel의 워터마크
1. 통합 문서 보기를 제거하도록 변경 Page 1 Excel의 워터마크
통합 문서 보기로 설정된 특정 스타일 때문에 Excel 통합 문서에 페이지 1 워터마크가 나타나는 경우가 많습니다. 아래 데이터 세트에서 이에 대한 예를 보여 주었습니다. 이러한 유형의 워터마크는 보기 스타일을 변경하기만 하면 쉽게 제거할 수 있습니다. 어떻게 할 수 있는지 알아보겠습니다.

단계:
- 시작하려면 보기 탭에서 통합문서 보기 드롭다운을 클릭합니다.
- 이제 아래에서 볼 수 있듯이 현재 보기 스타일이 페이지 나누기 미리보기 로 설정되어 있습니다.
- 여기서 일반 보기 스타일을 선택하기만 하면 됩니다.
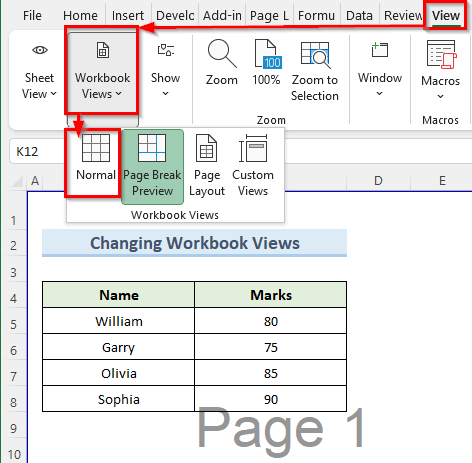
- 따라서 excel 지울 것이다워크시트의 워터마크.
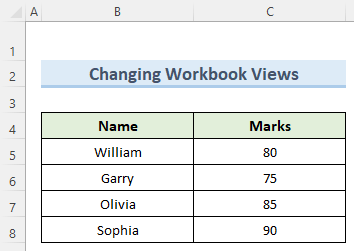
자세히 알아보기: Excel에서 워터마크를 이동하는 방법(쉬운 단계)
2. 배경 삭제 옵션을 사용하여 페이지 1 워터마크 제거
아래 엑셀 데이터 세트에서 실제로 배경 이미지인 페이지 1 워터마크를 볼 수 있습니다. 이것을 제거하는 문제는 마우스로 이 워터마크를 선택할 수 없다는 것입니다. 따라서 이를 제거하려면 아래 단계를 따르십시오.
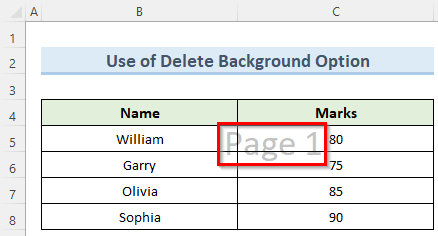
단계:
- 먼저 페이지 레이아웃 탭.
- 다음으로 이 탭에서 배경 삭제 옵션을 선택합니다.

- 마지막으로 배경 삭제 옵션은 페이지 1 워터마크를 지웁니다.
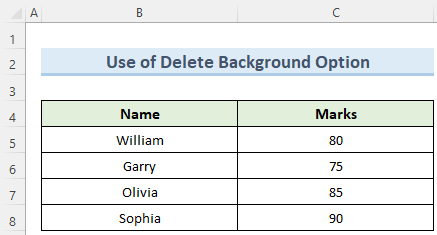
자세히 알아보기: Excel에서 워터마크를 수정하는 방법 (2가지 유용한 방법)
3. Excel 워크시트의 페이지 머리글 옵션에서 1페이지 워터마크 제거
이 방법에서는 페이지를 제거하는 단계를 거칩니다. 1 워터마크는 Excel 워크시트에서 페이지 헤더로 적용됩니다. 대부분의 경우 이러한 유형의 워터마크는 워크시트의 오른쪽 상단에 나타납니다.

단계:
- 시작하려면 포인터를 워크시트의 맨 위로 이동하십시오. 3개의 상자가 표시됩니다.
- 또한 오른쪽에서 첫 번째 상자를 클릭합니다.
- 즉시 헤더 가 왼쪽 상단에 텍스트 &[Picture] 가 선택된box.

- 또한 백스페이스 를 사용하여 &[그림] 이라는 단어를 삭제합니다.
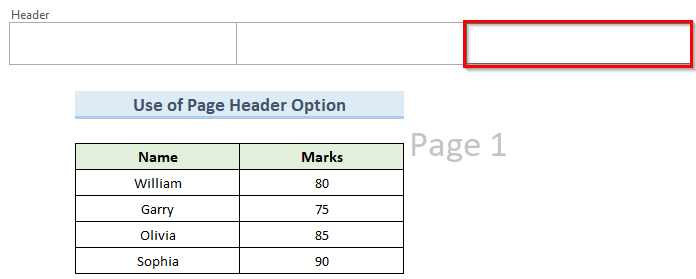
- 마지막으로 페이지의 헤더 에서 페이지 1 워터마크 그림이 지워집니다.
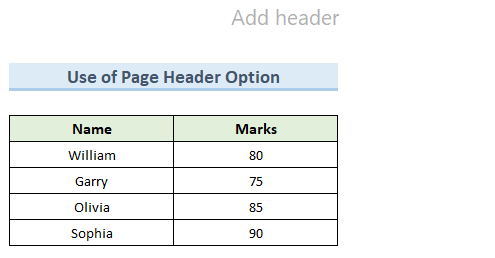
자세히 보기: Excel에서 임시 워터마크를 추가하는 방법(3가지 쉬운 방법)
4. WordArt 유형 제거 Page 1 Excel
WordArt 의 워터마크는 양식화된 개체를 추가할 수 있는 Microsoft Office 프로그램의 기능입니다. 때때로 Excel 워크시트에 WordArt page 1 워터마크가 있을 수 있습니다. 다행히도 몇 번의 클릭만으로 이러한 유형의 워터마크를 제거할 수 있습니다.
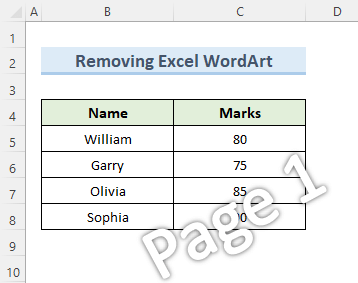
단계:
- 먼저 이동 홈 탭으로 이동하여 수정 섹션으로 이동합니다.
- 이제 찾기 및 & 드롭다운을 선택하고 특수 항목으로 이동 을 선택합니다.

- 그러면 excel 이
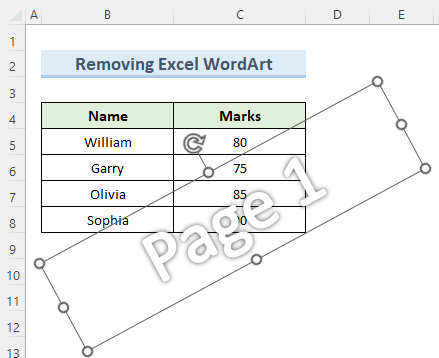
- 그 후 키보드의 삭제 버튼을 누르면 엑셀 는 워터마크를 제거합니다.
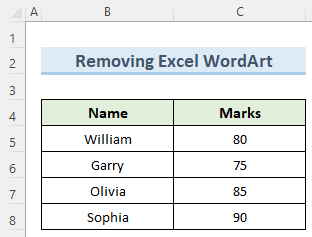
결론
제가 보여드린 4 방법을 이해하셨길 바랍니다. 이 튜토리얼을 통해 excel 에서 page 1 워터마크를 제거할 수 있었습니다. 그러나 초안, 기밀 문서 등과 같은 일부 유형의 문서에는 워터마크가 중요하다는 점을 명심하십시오.제거하기로 결정했습니다. 또한 excel 은 워터마크를 만들거나 인쇄할 수 없습니다. 그러나 워크시트에 워터마크를 표시하는 배경 기능이 있습니다. 마지막으로 excel 기술에 대해 자세히 알아보려면 ExcelWIKI 웹사이트를 방문하십시오. 문의 사항이 있으시면 댓글로 알려주세요.

