Оглавление
В этом руководстве вы узнаете несколько простых методов, как удалить водяной знак первой страницы, который появляется в excel Хотя водяной знак иногда полезен, он может сделать документ менее читаемым во многих ситуациях. Поэтому, если сделать документ понятным - наша главная цель, то мы можем захотеть удалить водяные знаки Для этого сначала нужно понять, какой тип водяного знака присутствует в нашем документе. Затем мы можем применить подходящий метод из списка ниже и удалить водяной знак.
Скачать Практическое пособие
Рабочую тетрадь для практических занятий можно скачать отсюда.
Удалить водяной знак первой страницы.xlsx4 простых способа удаления водяного знака первой страницы в Excel
1. Изменение представления рабочей книги для удаления водяного знака первой страницы в Excel
Во многих ситуациях страница 1 Водяной знак появляется в рабочей книге excel из-за определенного стиля, который устанавливается при просмотре рабочей книги. Я показал пример этого в наборе данных ниже. Этот тип водяного знака легко удалить, просто изменив стиль просмотра. Давайте посмотрим, как мы можем это сделать.

Шаги:
- Для начала перейдите в раздел Посмотреть вкладку и нажмите на Представления рабочей книги выпадающий.
- Теперь, как вы можете видеть ниже, текущий стиль представления установлен на Предварительный просмотр разрыва страницы .
- Здесь просто выберите Нормальный стиль просмотра.
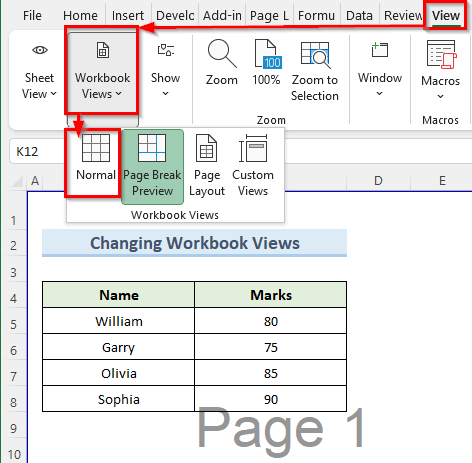
- Следовательно, excel очистит водяной знак с рабочего листа.
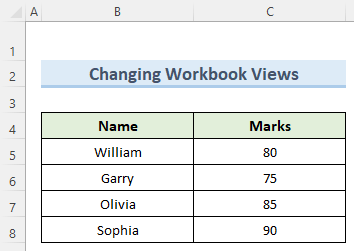
Читать далее: Как переместить водяной знак в Excel (с помощью простых шагов)
2. Использование опции "Удалить фон" для удаления водяного знака первой страницы
В приведенном ниже наборе данных excel мы можем видеть страница 1 водяной знак, который на самом деле является фоновым изображением. Проблема удаления заключается в том, что мы не можем выделить этот водяной знак с помощью мыши. Поэтому выполните следующие действия, чтобы удалить его.
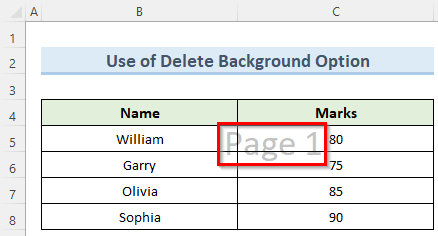
Шаги:
- Сначала зайдите в Разметка страницы вкладка.
- Далее, на этой вкладке выберите опцию Удалить фон .

- Наконец, в Удалить фон очистит водяной знак страницы 1.
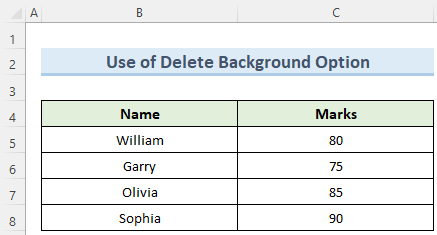
Читайте также: Как исправить водяной знак в Excel (2 полезных метода)
3. опция "Удалить водяной знак страницы 1 из заголовка страницы" в рабочем листе Excel
В этом методе мы рассмотрим шаги по удалению страница 1 водяной знак, который наносится в качестве заголовка страницы в рабочем листе excel. В большинстве случаев этот тип водяного знака появляется в верхней правой части рабочего листа.

Шаги:
- Для начала переместите указатель в верхнюю часть рабочего листа. Вы увидите 3 коробки.
- Кроме того, нажмите на первое поле справа.
- Сразу же Заголовок появится в левом верхнем углу, а текст &[Изображение] внутри выбранного поля.

- Кроме того, исключите слово &[Изображение] используя Backspace .
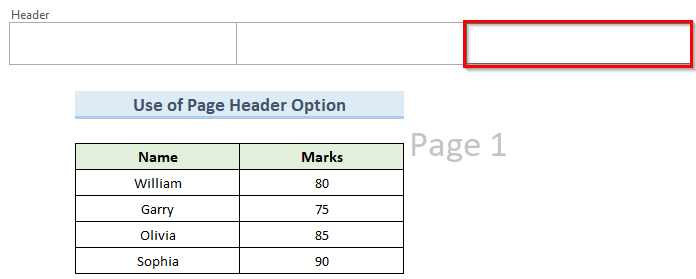
- Наконец, это очистит страница 1 изображение водяного знака с Заголовок страницы.
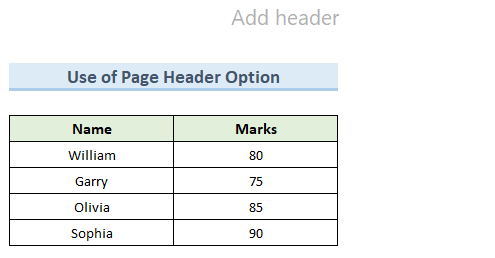
Подробнее: Как добавить черновой водяной знак в Excel (3 простых способа)
4. удаление водяного знака WordArt Type Page 1 в Excel
WordArt это функция в Microsoft Office программы, которая позволяет добавлять стилизованные объекты. Иногда у вас может быть WordArt страница 1 К счастью, мы можем удалить этот тип водяного знака всего несколькими щелчками мыши.
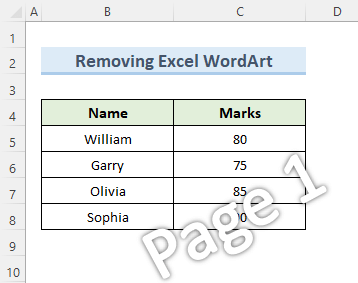
Шаги:
- Во-первых, перейдите к Главная перейдите на вкладку Редактирование секция.
- Теперь нажмите на Найти и выбрать выпадающий список и выберите Перейти к специальному .

- Тогда, excel найдет водяной знак и автоматически выделит его.
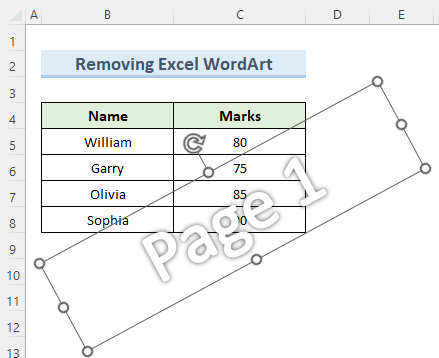
- После этого просто нажмите кнопку Удалить кнопку на клавиатуре и excel удалит водяной знак.
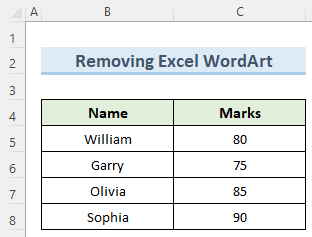
Заключение
Я очень надеюсь, что вы поняли 4 методы, которые я показал в этом учебнике, и смогли удалить страница 1 водяной знак в excel Но имейте в виду, что водяные знаки важны для некоторых типов документов, таких как черновики, конфиденциальные документы и т.д. Поэтому, пожалуйста, будьте очень осторожны, принимая решение об их удалении. Также обратите внимание, что excel не может создавать или печатать водяные знаки. Но у него есть фоновая функция для отображения водяных знаков на рабочем листе. Наконец, чтобы узнать больше excel техники, следуйте нашим ExcelWIKI сайт. Если у вас есть какие-либо вопросы, пожалуйста, дайте мне знать в комментариях.

