સામગ્રીઓનું કોષ્ટક
આ ટ્યુટોરીયલમાં, તમે એક્સેલ વર્કબુકમાં દેખાતા પૃષ્ઠ 1 વોટરમાર્કને કેવી રીતે દૂર કરવા તે અંગેની કેટલીક સરળ પદ્ધતિઓ શીખી શકશો. જો કે વોટરમાર્ક કેટલીકવાર મદદરૂપ થાય છે, તે ઘણી પરિસ્થિતિઓમાં દસ્તાવેજને ઓછું વાંચી શકાય તેવું બનાવી શકે છે. તેથી, જો દસ્તાવેજને સ્પષ્ટ કરવું એ અમારું પ્રાથમિક ધ્યેય છે, તો અમે કદાચ વોટરમાર્ક દૂર કરવા માગીએ છીએ. આ માટે, આપણે પહેલા એ સમજવાની જરૂર છે કે અમારા દસ્તાવેજમાં કયા પ્રકારનું વોટરમાર્ક હાજર છે. પછી, અમે નીચેથી યોગ્ય પદ્ધતિ લાગુ કરી શકીએ છીએ અને વોટરમાર્ક દૂર કરી શકીએ છીએ.
પ્રેક્ટિસ વર્કબુક ડાઉનલોડ કરો
તમે અહીંથી પ્રેક્ટિસ વર્કબુક ડાઉનલોડ કરી શકો છો.
પૃષ્ઠ 1 દૂર કરો Watermark.xlsx
Excel માં પૃષ્ઠ 1 વોટરમાર્કને દૂર કરવાની 4 સરળ પદ્ધતિઓ
1. Excel માં પૃષ્ઠ 1 વોટરમાર્કને દૂર કરવા માટે વર્કબુક વ્યુઝ બદલો
ઘણી પરિસ્થિતિઓમાં, એક્સેલ વર્કબુકમાં પૃષ્ઠ 1 વોટરમાર્ક ચોક્કસ શૈલીને કારણે દેખાય છે જે વર્કબુક વ્યુઝ તરીકે સેટ છે. મેં નીચેના ડેટાસેટમાં તેનું ઉદાહરણ બતાવ્યું છે. આ પ્રકારનું વોટરમાર્ક ફક્ત દૃશ્ય શૈલી બદલીને દૂર કરવું સરળ છે. ચાલો જોઈએ કે આપણે તે કેવી રીતે કરી શકીએ.

પગલાઓ:
- શરૂ કરવા માટે, પર નેવિગેટ કરો જુઓ ટેબ અને વર્કબુક વ્યુઝ ડ્રોપડાઉન પર ક્લિક કરો.
- હવે, તમે નીચે જોઈ શકો છો કે વર્તમાન દૃશ્ય શૈલી પૃષ્ઠ વિરામ પૂર્વાવલોકન પર સેટ છે.
- અહીં, ખાલી સામાન્ય જુઓ શૈલી પસંદ કરો.
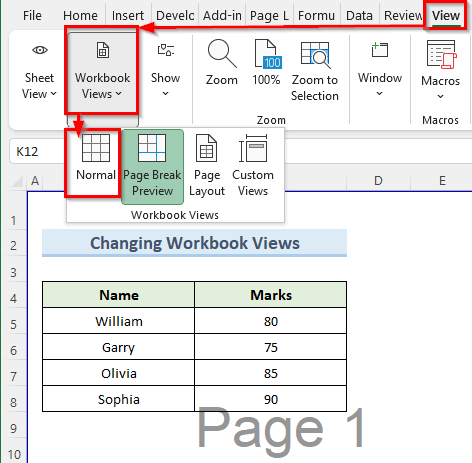
- પરિણામે, એક્સેલ સાફ કરશેવર્કશીટમાંથી વોટરમાર્ક.
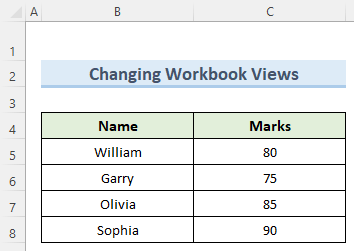
વધુ વાંચો: એક્સેલમાં વોટરમાર્કને કેવી રીતે ખસેડવું (સરળ પગલાઓ સાથે)
2. પૃષ્ઠ 1 વોટરમાર્ક દૂર કરવા માટે પૃષ્ઠભૂમિ કાઢી નાખો વિકલ્પનો ઉપયોગ કરીને
નીચેના એક્સેલ ડેટાસેટમાં, આપણે પૃષ્ઠ 1 વોટરમાર્ક જોઈ શકીએ છીએ જે વાસ્તવમાં પૃષ્ઠભૂમિ છબી છે. આને દૂર કરવાની સમસ્યા એ છે કે આપણે આ વોટરમાર્કને માઉસ વડે પસંદ કરી શકતા નથી. તેથી, આને દૂર કરવા માટે નીચેના પગલાંઓ અનુસરો.
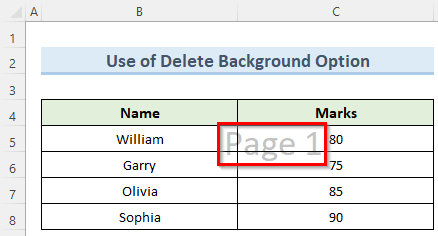
પગલાઓ:
- પ્રથમ, પર જાઓ પેજ લેઆઉટ ટેબ.
- આગળ, આ ટેબ હેઠળ બેકગ્રાઉન્ડ કાઢી નાખો વિકલ્પ પસંદ કરો.

- <12 આખરે, બેકગ્રાઉન્ડ ડિલીટ કરો વિકલ્પ પેજ 1 વોટરમાર્કને સાફ કરશે.
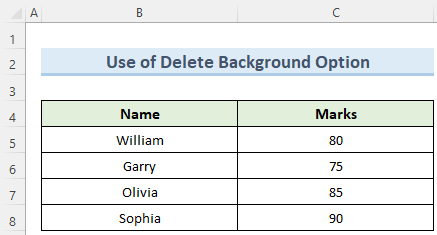
વધુ વાંચો: Excel માં વોટરમાર્કને કેવી રીતે ઠીક કરવું (2 ઉપયોગી પદ્ધતિઓ)
3. એક્સેલ વર્કશીટમાં પેજ હેડર વિકલ્પમાંથી પૃષ્ઠ 1 વોટરમાર્ક દૂર કરો
આ પદ્ધતિમાં, અમે પૃષ્ઠને દૂર કરવા માટેના પગલાંઓમાંથી પસાર થઈશું. 1 વોટરમાર્ક જે એક્સેલ વર્કશીટમાં પેજ હેડર તરીકે લાગુ કરવામાં આવે છે. મોટાભાગના કિસ્સાઓમાં, આ પ્રકારનું વોટરમાર્ક વર્કશીટની ઉપર જમણી બાજુએ દેખાય છે.

પગલાઓ:
- શરૂ કરવા માટે, પોઇન્ટરને વર્કશીટની ટોચ પર ખસેડો. તમે 3 બોક્સ જોશો.
- વધુમાં, જમણી બાજુના પહેલા બોક્સ પર ક્લિક કરો.
- તત્કાલ, હેડર પર દેખાશે. ટોચની ડાબી બાજુ, અને ટેક્સ્ટ &[ચિત્ર] પસંદ કરેલ અંદરબોક્સ.

- વધુમાં, બેકસ્પેસ નો ઉપયોગ કરીને &[ચિત્ર] શબ્દ કાઢી નાખો.<13
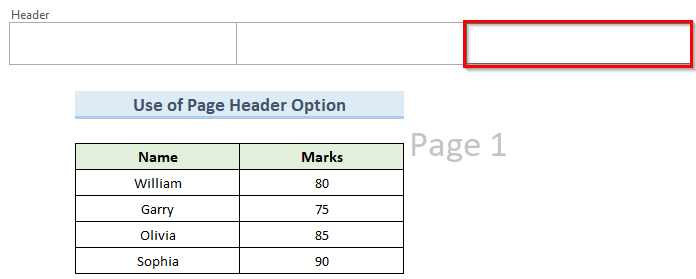
- આખરે, આ પૃષ્ઠના હેડર માંથી પૃષ્ઠ 1 વોટરમાર્ક ચિત્રને સાફ કરશે.<13
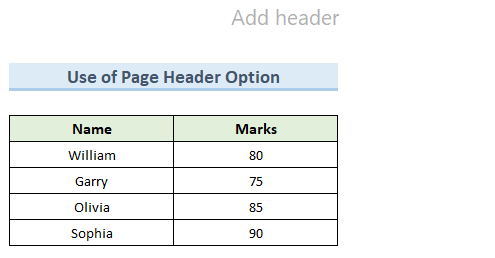
વધુ વાંચો: Excel માં ડ્રાફ્ટ વોટરમાર્ક કેવી રીતે ઉમેરવું (3 સરળ રીતો)
4. વર્ડઆર્ટ પ્રકાર પૃષ્ઠ 1 દૂર કરો Excel માં વોટરમાર્ક
WordArt એ Microsoft Office પ્રોગ્રામ્સમાં એક વિશેષતા છે જે શૈલીયુક્ત વસ્તુઓ ઉમેરવાની મંજૂરી આપે છે. તમારી એક્સેલ વર્કશીટમાં તમારી પાસે ક્યારેક વર્ડઆર્ટ પૃષ્ઠ 1 વોટરમાર્ક હોઈ શકે છે. સદભાગ્યે, અમે આ પ્રકારના વોટરમાર્કને માત્ર થોડા ક્લિક્સથી દૂર કરી શકીએ છીએ.
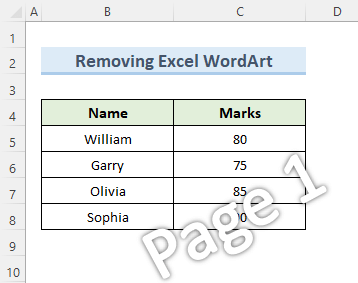
પગલાઓ:
- પ્રથમ, જાઓ હોમ ટેબ પર જાઓ અને સંપાદન વિભાગ પર નેવિગેટ કરો.
- હવે, શોધો & ડ્રોપડાઉન પસંદ કરો અને વિશેષ પર જાઓ પસંદ કરો.

- પછી, એક્સેલ શોધશે વોટરમાર્ક અને તેને આપોઆપ પસંદ કરો.
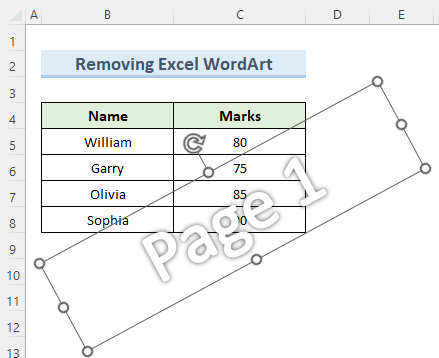
- તે પછી, કીબોર્ડ પર ફક્ત ડિલીટ બટન દબાવો અને એક્સેલ વોટરમાર્ક દૂર કરશે.
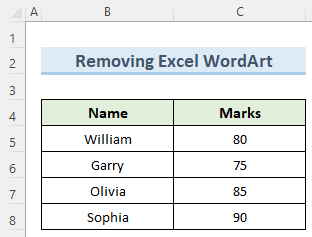
નિષ્કર્ષ
હું ખરેખર આશા રાખું છું કે તમે મેં બતાવેલ 4 પદ્ધતિઓ સમજી ગયા હશો. આ ટ્યુટોરીયલ અને એક્સેલ માં પાનું 1 વોટરમાર્ક દૂર કરવામાં સક્ષમ હતા. પરંતુ ધ્યાનમાં રાખો કે, કેટલાક પ્રકારના દસ્તાવેજો જેમ કે ડ્રાફ્ટ કોપી, ગોપનીય દસ્તાવેજો વગેરે માટે વોટરમાર્ક મહત્વપૂર્ણ છે. તેથી, કૃપા કરીને ખૂબ કાળજી રાખો જ્યારેતેમને દૂર કરવાનો નિર્ણય. ઉપરાંત, નોંધ કરો કે excel કોઈપણ વોટરમાર્ક બનાવી અથવા છાપી શકતું નથી. પરંતુ વર્કશીટ પર વોટરમાર્ક્સ બતાવવા માટે તેની પૃષ્ઠભૂમિ સુવિધા છે. છેલ્લે, વધુ excel તકનીકો જાણવા માટે, અમારી ExcelWIKI વેબસાઇટને અનુસરો. જો તમારી પાસે કોઈ પ્રશ્નો હોય, તો કૃપા કરીને મને ટિપ્પણીઓમાં જણાવો.

