Mục lục
Trong hướng dẫn này, bạn sẽ tìm hiểu một số phương pháp đơn giản về cách loại bỏ hình mờ trang 1 xuất hiện trong sổ làm việc excel . Mặc dù hình mờ đôi khi hữu ích nhưng nó có thể làm cho tài liệu khó đọc hơn trong nhiều trường hợp. Vì vậy, nếu làm cho tài liệu rõ ràng là mục tiêu chính của chúng tôi, thì chúng tôi có thể muốn xóa hình mờ . Đối với điều này, trước tiên chúng ta cần hiểu loại hình mờ nào có trong tài liệu của chúng ta. Sau đó, chúng ta có thể áp dụng một phương pháp phù hợp từ bên dưới và xóa hình mờ.
Tải xuống Sách bài tập thực hành
Bạn có thể tải xuống sách bài tập thực hành từ đây.
Xóa Hình mờ Trang 1.xlsx
4 Phương pháp Dễ dàng Xóa Hình mờ Trang 1 trong Excel
1. Thay đổi Chế độ xem Sổ làm việc để Xóa Hình mờ Trang 1 trong Excel
Trong nhiều trường hợp, hình mờ trang 1 xuất hiện trong sổ làm việc excel do một kiểu nhất định được đặt làm dạng xem sổ làm việc. Tôi đã chỉ ra một ví dụ về điều này trong tập dữ liệu bên dưới. Loại hình mờ này rất dễ xóa chỉ bằng cách thay đổi kiểu xem. Hãy cho chúng tôi xem cách chúng tôi có thể làm điều đó.

Các bước:
- Để bắt đầu, hãy điều hướng đến Xem và nhấp vào menu thả xuống Chế độ xem sổ làm việc .
- Bây giờ, như bạn có thể thấy bên dưới, kiểu xem hiện tại được đặt thành Xem trước ngắt trang .
- Ở đây, chỉ cần chọn kiểu xem Normal .
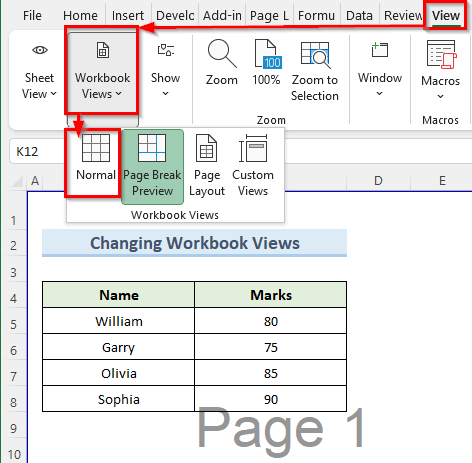
- Do đó, excel sẽ rõ rànghình mờ khỏi trang tính.
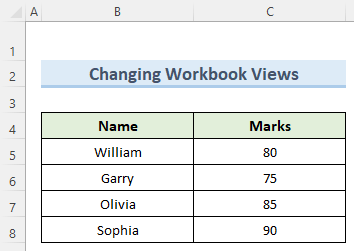
Đọc thêm: Cách di chuyển hình mờ trong Excel (với các bước đơn giản)
2. Sử dụng Tùy chọn Xóa Nền để Xóa Hình mờ Trang 1
Trong bộ dữ liệu excel bên dưới, chúng ta có thể thấy hình mờ trang 1 thực sự là một hình nền. Vấn đề để loại bỏ điều này là chúng ta không thể chọn hình mờ này bằng chuột. Vì vậy, hãy làm theo các bước bên dưới để xóa mục này.
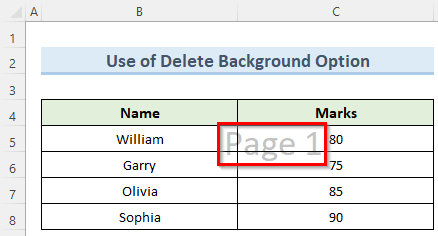
Các bước:
- Đầu tiên, hãy đi tới Bố cục trang .
- Tiếp theo, trong tab này, chọn tùy chọn Xóa nền .

- Cuối cùng, tùy chọn Xóa nền sẽ xóa hình mờ trang 1.
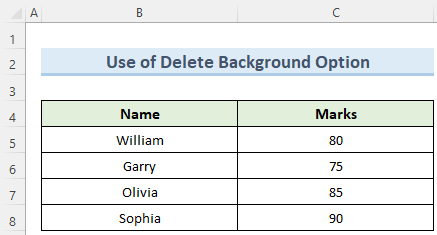
Đọc thêm: Cách khắc phục hình mờ trong Excel (2 Phương pháp Hữu ích)
3. Xóa Hình mờ Trang 1 khỏi Tùy chọn Tiêu đề Trang trong Bảng tính Excel
Trong phương pháp này, chúng ta sẽ thực hiện các bước để xóa trang 1 hình mờ được áp dụng làm tiêu đề trang trong trang tính excel. Trong hầu hết các trường hợp, loại hình mờ này xuất hiện ở trên cùng bên phải của trang tính.

Các bước:
- Để bắt đầu, hãy di chuyển con trỏ lên đầu trang tính. Bạn sẽ thấy 3 hộp.
- Ngoài ra, hãy nhấp vào hộp đầu tiên từ bên phải.
- Ngay lập tức, Tiêu đề sẽ xuất hiện trên trên cùng bên trái và văn bản &[Picture] bên trong đã chọnhộp.

- Ngoài ra, hãy xóa từ &[Picture] bằng cách sử dụng Backspace .
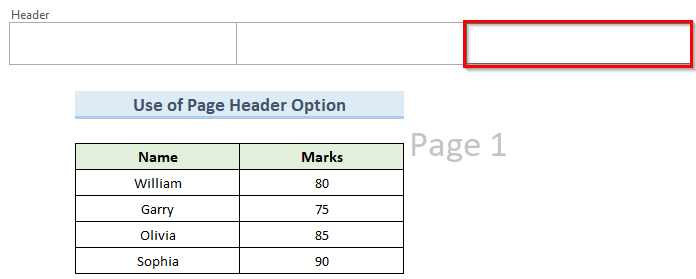
- Cuối cùng, thao tác này sẽ xóa ảnh hình mờ trang 1 khỏi Tiêu đề của trang.
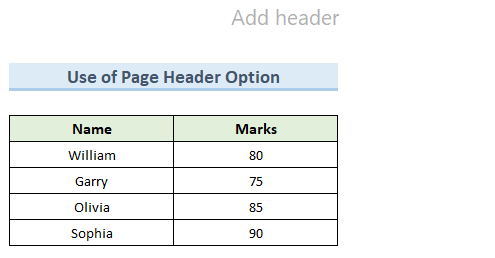
Đọc thêm: Cách thêm hình mờ bản thảo trong Excel (3 cách dễ dàng)
4. Xóa loại WordArt Trang 1 Hình mờ trong Excel
WordArt là một tính năng trong các chương trình Microsoft Office cho phép thêm các đối tượng cách điệu. Đôi khi, bạn có thể có hình mờ WordArt trang 1 trong trang tính excel của mình. May mắn thay, chúng tôi có thể xóa loại hình mờ này chỉ bằng một vài cú nhấp chuột.
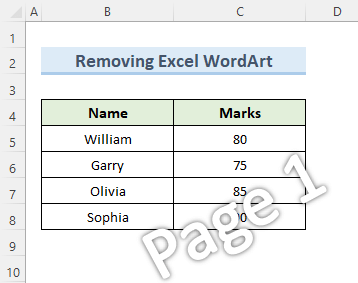
Các bước:
- Đầu tiên, hãy bắt đầu đến tab Trang chủ và điều hướng đến phần Chỉnh sửa .
- Bây giờ, nhấp vào nút Tìm & Chọn menu thả xuống và chọn Chuyển đến Đặc biệt .

- Sau đó, excel sẽ tìm thấy hình mờ và tự động chọn nó.
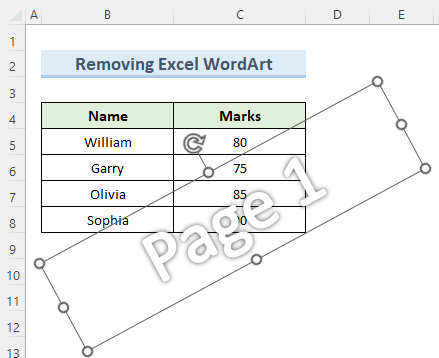
- Sau đó, chỉ cần nhấn nút Xóa trên bàn phím và excel sẽ xóa hình mờ.
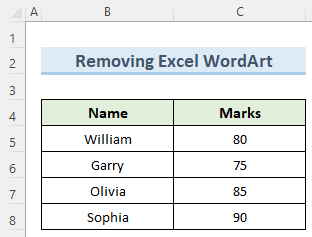
Kết luận
Tôi thực sự hy vọng rằng bạn hiểu các phương pháp 4 mà tôi đã trình bày trong hướng dẫn này và có thể xóa hình mờ trang 1 trong excel . Nhưng hãy nhớ rằng, hình mờ rất quan trọng đối với một số loại tài liệu như bản nháp, tài liệu mật, v.v. Vì vậy, hãy hết sức cẩn thận khiquyết định loại bỏ chúng. Ngoài ra, xin lưu ý rằng excel không thể tạo hoặc in bất kỳ hình mờ nào. Nhưng nó có một tính năng nền để hiển thị hình mờ trên trang tính. Cuối cùng, để tìm hiểu thêm về các kỹ thuật excel , hãy theo dõi trang web ExcelWIKI của chúng tôi. Nếu bạn có bất kỳ câu hỏi nào, vui lòng cho tôi biết trong phần nhận xét.

