Агуулгын хүснэгт
Энэ зааварт та excel ажлын дэвтэрт гарч буй 1-р хуудасны усан тэмдгийг хэрхэн арилгах талаар хялбар аргуудыг сурах болно. Хэдийгээр усан тэмдэг нь заримдаа тустай байдаг ч энэ нь олон тохиолдолд баримт бичгийг уншихад хялбар болгодог. Тиймээс, хэрэв баримт бичгийг тодорхой болгох нь бидний гол зорилго бол усан тэмдгийг арилгах болно. Үүний тулд эхлээд манай баримт бичигт ямар төрлийн усан тэмдэг байгааг ойлгох хэрэгтэй. Дараа нь бид доороос тохирох аргыг хэрэглэж, усан тэмдгийг арилгах боломжтой.
Дадлага хийх ажлын номыг татаж авах
Та дадлага хийх ажлын номыг эндээс татаж авах боломжтой.
1-р хуудасны Watermark.xlsx-г устгах
Excel-ийн хуудас 1-ийн усан тэмдгийг арилгах 4 хялбар арга
1. Excel дэх хуудас 1-ийн усан тэмдгийг арилгахын тулд ажлын дэвтрийн харагдацыг өөрчлөх
Ихэнх тохиолдолд хуудас 1 усан тэмдэг нь ажлын номыг хардаг загвараар тохируулагдсан тул excel ажлын номонд гарч ирдэг. Би үүний жишээг доорх мэдээллийн багцад үзүүлэв. Энэ төрлийн усан тэмдгийг харах хэлбэрийг өөрчлөх замаар арилгахад хялбар байдаг. Үүнийг хэрхэн хийж болохыг харцгаая.

Алхам:
- Эхлэхийн тулд руу очно уу. Харах таб болон Ажлын дэвтрийн харагдац унтраах цэсийг товшино уу.
- Одоо та доороос харж байгаачлан одоогийн харагдах хэв маягийг Хуудас таслахыг урьдчилан харах болгож тохируулсан байна.
- Энд Хэвийн харах хэв маягийг сонгоно уу.
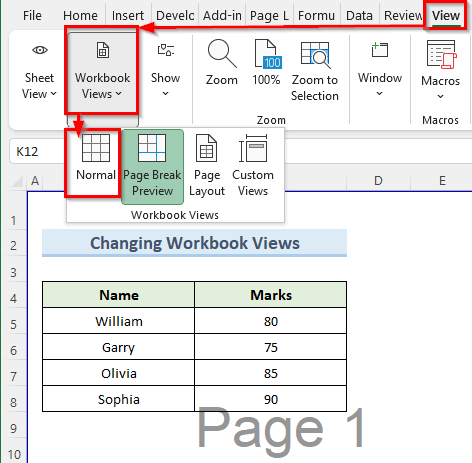
- Иймээс excel цэвэрлэх болноАжлын хуудаснаас усан тэмдэг.
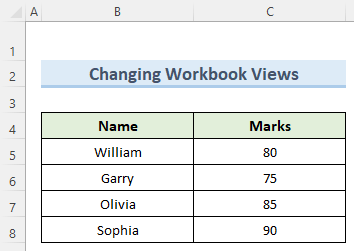
Дэлгэрэнгүй унших: Excel дээр усан тэмдгийг хэрхэн зөөх талаар (хялбар алхмаар)
2. 1-р хуудасны усан тэмдгийг арилгахын тулд дэвсгэр зургийг устгах сонголтыг ашиглана уу
Доорх excel өгөгдлийн багцаас бид хуудас 1 усан тэмдгийг харж болно. Энэ нь үнэндээ дэвсгэр зураг юм. Үүнийг арилгах асуудал бол бид энэ усан тэмдгийг хулганаар сонгож чадахгүй байгаа явдал юм. Үүнийг арилгахын тулд доорх алхмуудыг дагана уу.
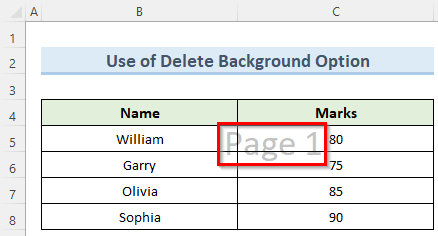
Алхам:
- Эхлээд руу очно уу. Хуудасны бүдүүвч таб.
- Дараа нь энэ табын доор Арын дэвсгэрийг устгах сонголтыг сонгоно уу.

- Эцэст нь Арын дэвсгэрийг устгах сонголт нь 1-р хуудасны усан тэмдгийг арилгах болно.
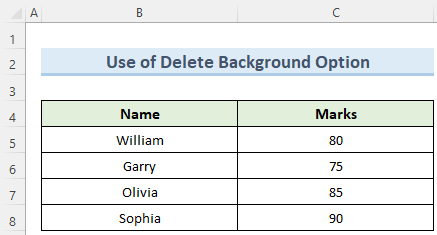
Дэлгэрэнгүй унших: Excel дээр усан тэмдгийг хэрхэн засах талаар (2 ашигтай арга)
3. Excel ажлын хуудасны хуудасны толгойн сонголтоос хуудас 1-ийн усан тэмдгийг арилгах
Энэ аргаар бид хуудсыг устгах алхмуудыг хийх болно. 1 усан тэмдэг нь excel ажлын хуудсанд хуудасны толгой хэсэг болгон ашигладаг. Ихэнх тохиолдолд энэ төрлийн усан тэмдэг нь ажлын хуудасны баруун дээд талд харагдана.

Алхам:
- Эхлэхийн тулд заагчийг ажлын хуудасны дээд хэсэгт шилжүүлээрэй. Та 3 хайрцгийг харах болно.
- Үүнээс гадна баруун талын эхний нүдэн дээр дарна уу.
- Яг тэр даруйд Толгой гарч ирнэ. зүүн дээд талд, сонгогдсон доторх &[Зураг] бичвэрхайрцаг.

- Цаашилбал Backspace ашиглан &[Зураг] үгийг устгана уу.
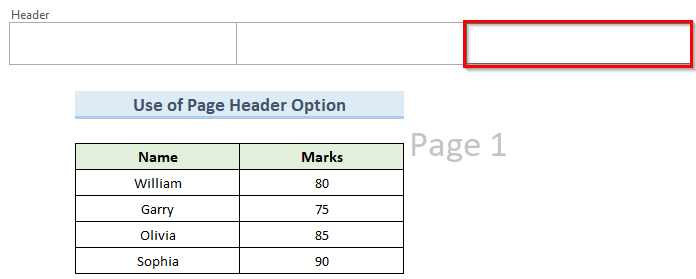
- Эцэст нь энэ нь хуудасны Толгой хэсгээс хуудас 1 усан тэмдгийн зургийг арилгах болно.
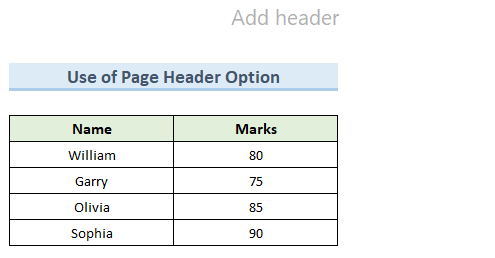
Дэлгэрэнгүй унших: Excel-д усан тэмдгийг хэрхэн нэмэх (3 хялбар арга)
4. WordArt төрлийг устгах Хуудас 1 Excel-ийн Watermark
WordArt нь Microsoft Office програмын загварчилсан объект нэмэх боломжийг олгодог онцлог юм. Заримдаа таны excel ажлын хуудсанд WordArt хуудас 1 усан тэмдэг байж болно. Аз болоход бид энэ төрлийн усан тэмдгийг хэдхэн товшилтоор устгаж чадна.
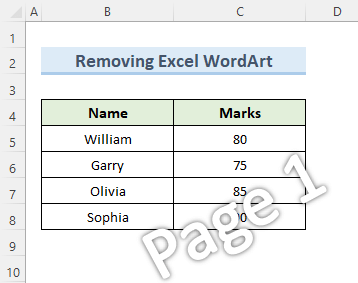
Алхам:
- Эхлээд яв. Нүүр хуудас таб руу ороод Засварлах хэсэг рүү очно уу.
- Одоо Олох & унадаг цэсийг сонгоод Тусгай руу очих -г сонго.

- Дараа нь excel Watermark болон автоматаар сонгоно.
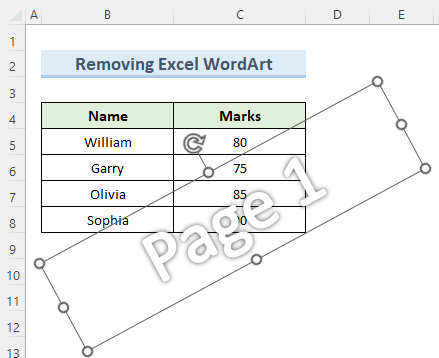
- Үүний дараа гар дээрх Устгах товчийг дараад excel усан тэмдгийг арилгах болно.
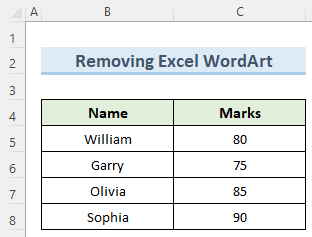
Дүгнэлт
Та миний үзүүлсэн 4 аргуудыг ойлгосон гэдэгт би үнэхээр найдаж байна. Энэ зааварчилгаа ба excel дээрх хуудас 1 усан тэмдгийг арилгах боломжтой. Гэхдээ усан тэмдэг нь ноорог хуулбар, нууц бичиг баримт гэх мэт зарим төрлийн баримт бичигт чухал ач холбогдолтой гэдгийг санаарай.тэдгээрийг арилгахаар шийдсэн. Мөн excel нь усан тэмдэг үүсгэх эсвэл хэвлэх боломжгүй гэдгийг анхаарна уу. Гэхдээ энэ нь ажлын хуудсан дээр усан тэмдгийг харуулах дэвсгэр функцтэй. Эцэст нь excel -ийн талаар илүү ихийг мэдэхийг хүсвэл манай ExcelWIKI вэбсайтыг дагаарай. Хэрэв танд асуух зүйл байвал коммент хэсэгт мэдэгдээрэй.

