Indholdsfortegnelse
I denne vejledning lærer du nogle nemme metoder til at fjerne det vandmærke på side 1, der vises i excel Selv om et vandmærke nogle gange er nyttigt, kan det gøre dokumentet mindre læsbart i mange situationer. Så hvis det primære mål er at gøre dokumentet klart, kan vi måske vælge at fjerne vandmærkerne Vi skal først forstå, hvilken type vandmærke der findes i vores dokument. Derefter kan vi anvende en passende metode nedenfor og fjerne vandmærket.
Download arbejdsbog til øvelser
Du kan downloade arbejdsbogen til øvelser her.
Fjern side 1 vandmærke.xlsx4 nemme metoder til at fjerne side 1 vandmærke i Excel
1. Skift arbejdsmappevisninger for at fjerne side 1-vandmærke i Excel
I mange situationer kan en side 1 vandmærke vises i en Excel-arbejdsbog på grund af en bestemt stil, der er indstillet som arbejdsbogens visninger. Jeg har vist et eksempel på dette i datasættet nedenfor. Denne type vandmærke er let at fjerne ved blot at ændre visningsstilen. Lad os se, hvordan vi kan gøre det.

Trin:
- For at begynde skal du navigere til Se og klik på fanen Visninger i arbejdsbogen dropdown.
- Som du kan se nedenfor, er den aktuelle visningsstil indstillet til Visning af sideafbrydelse .
- Her skal du blot vælge den Normal se stil.
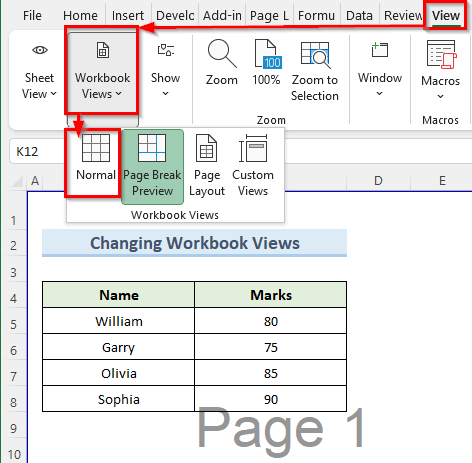
- Følgelig, excel sletter vandmærket fra regnearket.
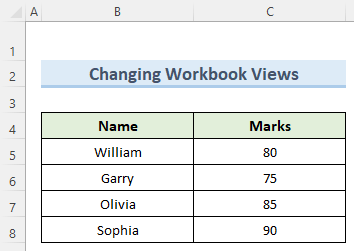
Læs mere: Sådan flytter du vandmærke i Excel (med nemme trin)
2. Brug af slet baggrundsindstilling til at fjerne side 1 vandmærke
I nedenstående excel-datasæt kan vi se den side 1 vandmærke, som faktisk er et baggrundsbillede. Problemet med at fjerne dette er, at vi ikke kan vælge dette vandmærke med musen. Så følg nedenstående trin for at fjerne dette.
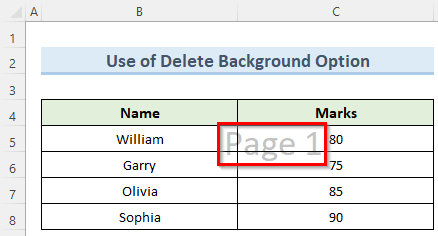
Trin:
- Først skal du gå til Sidelayout fanebladet.
- Vælg derefter under denne fane indstillingen Slet baggrund .

- Endelig er det Slet baggrund vil slette vandmærket for side 1.
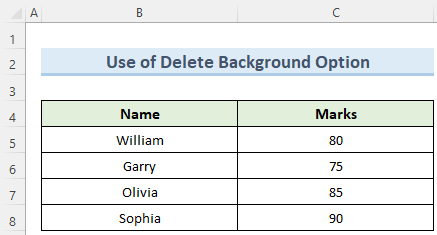
Læs mere: Sådan retter du vandmærke i Excel (2 nyttige metoder)
3. Fjern side 1 vandmærke fra sidehovedet i Excel-regneark
I denne metode gennemgår vi trinene for at fjerne en side 1 vandmærke, der anvendes som sidehoved i et excel-regneark. I de fleste tilfælde vises denne type vandmærke øverst til højre i regnearket.

Trin:
- Til at begynde med skal du flytte markøren til toppen af regnearket. Du vil se 3 kasser.
- Klik desuden på den første boks fra højre.
- Umiddelbart kan den Overskrift vises øverst til venstre, og teksten &[Billede] inden for den valgte boks.

- Desuden udgår ordet &[Billede] ved hjælp af Tilbagetræk .
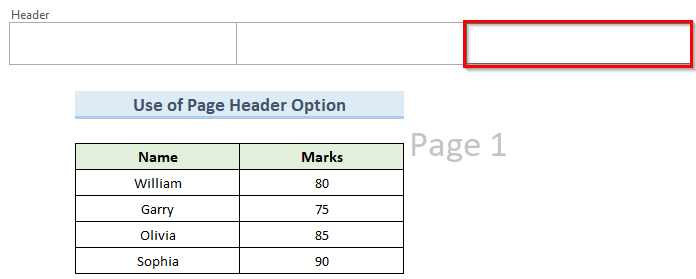
- Til sidst vil dette rydde side 1 vandmærke-billede fra den Overskrift af siden.
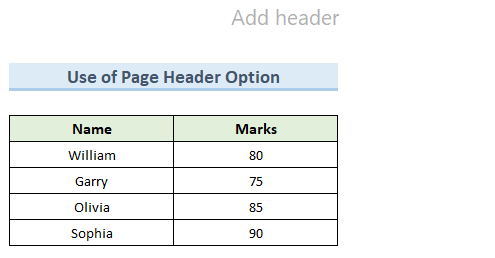
Læs mere: Sådan tilføjer du et vandmærke til udkast i Excel (3 nemme måder)
4. Fjern WordArt Type Side 1 Vandmærke i Excel
WordArt er en funktion i Microsoft Office programmer, der gør det muligt at tilføje stiliserede objekter. Du kan nogle gange have en WordArt side 1 vandmærke i dit excel-regneark. Heldigvis kan vi fjerne denne type vandmærke med få klik.
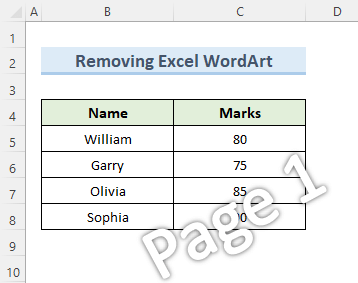
Trin:
- Først skal du gå til Hjem og navigere til fanen Redigering af sektion.
- Klik nu på Find & Vælg dropdown og vælg Gå til Special .

- Derefter, excel finder vandmærket og vælger det automatisk.
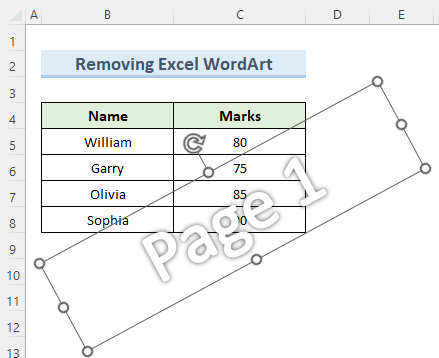
- Herefter skal du blot trykke på Slet knappen på tastaturet og excel vil fjerne vandmærket.
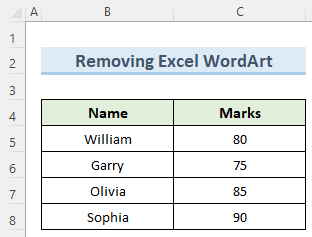
Konklusion
Jeg håber virkelig, at du har forstået det 4 metoder, som jeg viste i denne vejledning, og kunne fjerne den side 1 vandmærke i excel Men husk på, at vandmærker er vigtige for visse typer dokumenter som f.eks. udkast, fortrolige dokumenter osv. Så vær meget forsigtig, når du beslutter dig for at fjerne dem. Bemærk også, at excel kan ikke oprette eller udskrive vandmærker. Men den har en baggrundsfunktion til at vise vandmærker på regnearket. Endelig, for at lære mere excel teknikker, følg vores ExcelWIKI Hvis du har spørgsmål, så lad mig endelig vide det i kommentarerne.

