Mục lục
Bạn có thể đã sử dụng riêng hàm MIN và hàm MAX trong Excel nhiều lần. Nhưng khi việc sử dụng các hàm trong cùng một công thức là quan trọng, đôi khi bạn có thể bị phá vỡ. Sau đó, hướng dẫn này có thể giúp ích cho bạn, ở đây chúng tôi sẽ chỉ cho bạn cách sử dụng MIN và MAX trong cùng một công thức.
Đầu tiên, hãy cùng tìm hiểu về sổ bài tập thực hành là cơ sở cho các ví dụ của chúng tôi.

Chúng tôi có một bảng bao gồm một số hóa đơn từ ba thành phố. Sử dụng bảng này, chúng ta sẽ thấy cách sử dụng các hàm MIN và MAX để xử lý giá trị lớn nhất và giá trị nhỏ nhất cùng một lúc. Xin lưu ý rằng dữ liệu chúng tôi đang sử dụng ở đây là một bộ dữ liệu giả. Kịch bản được tạo ra để giúp bạn hiểu mọi thứ một cách đơn giản. Trong thực tế, bạn có thể gặp kịch bản và tập dữ liệu lớn hơn và phức tạp hơn nhiều.
Tải xuống Sách bài tập thực hành
Bạn có thể tải xuống sách bài tập từ liên kết bên dưới.
MIN và MAX trong cùng một công thức.xlsx
Khái niệm cơ bản về MIN – MAX
1. Hàm MIN
Hàm MIN Hàm trả về giá trị số nhỏ nhất từ một tập hợp các giá trị.
MIN (number1, [number2], ...) number1: Số, tham chiếu đến một giá trị số hoặc dải ô chứa giá trị số
số2: Số, tham chiếu đến giá trị số hoặc dải ô chứa giá trị số.
Bạn có thể chèn bao nhiêu số như bạn muốn. Ngoại trừ số1, tất cả đều là tùy chọn. Hàm MIN bỏ qua các ô trống.
Để biết thêm về hàm này, hãy truy cập trang web Hỗ trợ của Microsoft .
2. Hàm MAX
Hàm MAX trả về giá trị số lớn nhất từ một tập hợp các giá trị.
MAX (number1, [number2], ...) number1: Số, tham chiếu đến giá trị số hoặc phạm vi chứa giá trị số
số2: Số, tham chiếu đến giá trị số hoặc phạm vi chứa giá trị số.
Bạn có thể chèn bao nhiêu số tùy thích. Ngoài số1, tất cả đều là tùy chọn. Tương tự như hàm MIN , hàm MAX cũng bỏ qua các ô trống.
Để biết thêm về hàm, hãy truy cập trang web Hỗ trợ của Microsoft .
TỐI THIỂU & MAX trong cùng một công thức
Bạn đã hiểu rằng MIN và MAX lần lượt trả về giá trị nhỏ nhất và cao nhất trong mảng đã cho. Vì vậy, có thể hiểu rằng bạn sẽ sử dụng hàm tương ứng khi bạn cần tối thiểu hoặc tối đa.
Nhưng khi nào thì bạn cần MIN và MAX trong hàm cùng một công thức? Điều đó có nghĩa là gì?
Khi bạn cần tính toán trong một phạm vi, sau đó sử dụng các hàm MIN và MAX , bạn có thể đặt giá trị nhỏ nhất và giá trị cao nhất. Vì vậy, MIN và MAX có cùng công thức để đặt phạm vi. Chúng tôi sẽ làm điều đó bằng cách sử dụng công thứcdưới đây:
MIN(MAX(value,min_range),max_range)
1. Kết hợp MIN & MAX trong cùng một công thức để có được điểm phần trăm tối thiểu trong Excel
Giả sử một tình huống, trong đó chúng ta có một số học sinh đạt điểm môn Toán. Tại đây, khoa đã quyết định biểu đồ tỷ lệ phần trăm cho những sinh viên trượt (những người đạt điểm dưới 33%). Vì vậy, chúng tôi sẽ viết công thức để những người đạt điểm dưới 33% sẽ được ưu tiên lên 33%. Do đó, hãy làm theo các bước bên dưới để sử dụng MIN & MAX trong cùng một công thức trong Excel.
CÁC BƯỚC:
- Đầu tiên, chúng ta sẽ đặt Tỷ lệ phần trăm tối thiểu là 33%.
- Vì điểm tối đa có thể là 100 nên chúng tôi đã đặt Tỷ lệ phần trăm tối đa thành 100%.

- Bây giờ, trong ô E5 , nhập công thức:
=MAX(MIN(D5,$D$13),$D$12)
- Trong hàm MIN , chúng tôi đã chọn hai giá trị, tỷ lệ phần trăm của học sinh và Tỷ lệ phần trăm tối đa. Từ đây, chúng ta sẽ tìm giá trị nhỏ nhất.
- Tiếp theo, hàm MAX sẽ so sánh giá trị trả về của MIN với Tỷ lệ phần trăm tối thiểu.
- Chúng tôi đã đặt Tỷ lệ phần trăm tối thiểu trong hàm MAX để nếu bất kỳ ai đạt điểm thấp hơn thì Tỷ lệ phần trăm tối thiểu sẽ là kết quả.
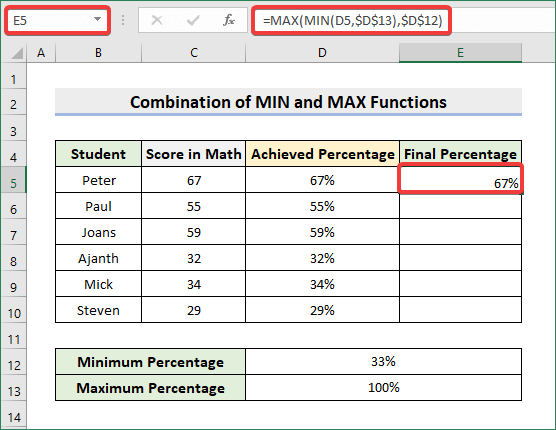
- Sau đó, áp dụng Tự động điền để hoàn thành chuỗi.
- xem hình ảnh sau đây là kết quả cuối cùng của chúng tôi.
- Bạn có thể thấy tỷ lệ phần trămtrước đây ít hơn 33%, hiện được chuyển đổi thành 33%.
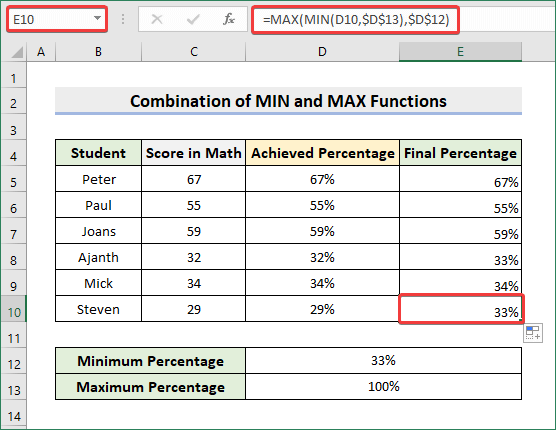
2. Tạo tiền thuê hàng tháng bằng cách lồng Excel MIN và MAX trong cùng một công thức
Để giúp bạn hiểu công thức tốt hơn, chúng tôi giả định một tình huống khác. Từ bảng, hãy tưởng tượng một kịch bản trong đó bạn có số tiền thanh toán tối thiểu và số tiền thanh toán tối đa cần thực hiện. Đối với mỗi thành phố, khoản thanh toán tối thiểu sẽ là Tiền thuê nhà tương ứng của họ. Do đó, hãy tìm hiểu các bước sau để áp dụng Excel MIN và MAX trong cùng một công thức.

BƯỚC 1: Chuẩn bị Tập dữ liệu
- Đầu tiên, chúng ta có đặt khoản thanh toán tối đa thành $4000.
- Khoản thanh toán tối thiểu sẽ thay đổi theo tên thành phố. Ở đây đối với thành phố New York, Khoản thanh toán tối thiểu là $2500.

- Tương tự, đối với thành phố Chicago, Khoản thanh toán tối thiểu sẽ là Tiền thuê nhà từ đó ($2200).
- Bây giờ, hãy xem chúng ta trả bao nhiêu cần thanh toán trong những giới hạn này.
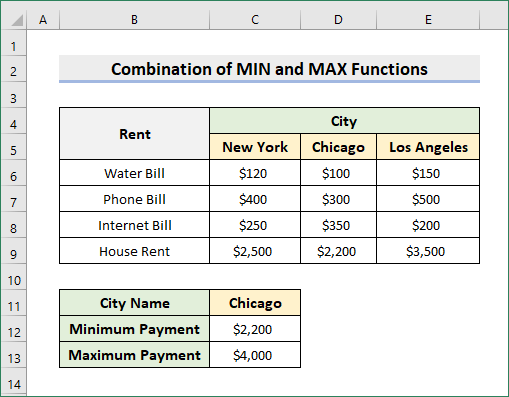
- Chúng tôi có một tình huống mà bạn cần phải trả ít nhất Tiền thuê nhà tùy theo thành phố bạn sống .
- Xin nhắc lại, nếu tổng tiền thuê nhà của bạn không vượt quá $4000 thì bạn cần thanh toán tổng Hóa đơn tiền nước, hóa đơn điện thoại, hóa đơn Internet và tiền thuê nhà.

BƯỚC 2: Công thức nhập
- Ở đây, chúng tôi sẽ đặt phạm vi (Thanh toán tối thiểu và tối đa) bằng cách sử dụng MIN vàCác hàm MAX .
- Tuy nhiên, chúng ta cần kiểm tra xem tổng của tất cả các khoản thuê có vượt quá mốc $4000 hay không.
MIN(MAX(SUM(rents),Minimum Payment),Maximum Payment)
- Bạn có thể thắc mắc tại sao chúng tôi lại chèn Thanh toán tối thiểu trong hàm MAX .
- Bởi vì chúng tôi cần bắt đầu phạm vi từ đó, nếu vì bất kỳ lý do gì, tổng số tiền thanh toán của chúng tôi ít hơn Số tiền thanh toán tối thiểu thì Số tiền thanh toán tối thiểu sẽ là kết quả của hàm MAX .
- Và từ hàm MIN , nếu tổng giá trị vượt quá Số tiền thanh toán tối đa thì kết quả sẽ là số tiền Số tiền thanh toán tối đa , chứ không phải tổng số tiền tiền thuê nhà.
- Vì vậy, trong ô E12, hãy nhập công thức:
=MIN(MAX(SUM(INDEX(C6:E9,,MATCH(C11,C5:E5,0))),C12),C13)
- Bạn lưu ý rằng chúng ta đã sử dụng hàm INDEX-MATCH ở đây trong hàm SUM .
- Công thức này có thể tìm nạp giá trị từ thành phố mà chúng ta sẽ chọn.
- Ở đây, đối với thành phố Chicago, mà chúng tôi có khoản thanh toán tối thiểu là $2200 (Tương đương với Tiền thuê nhà).
- Bên trong chức năng MAX , chúng tôi đã tính tổng tiền thuê của thành phố này và so sánh nó với Thanh toán tối thiểu. Vì nó cao hơn Thanh toán tối thiểu, hàm MAX trả về tổng số.
- Sau đó, trong hàm MIN , chúng ta có tổng số tiền thuê nhà và Thanh toán tối đa. So sánh hai hàm này, hàm MIN sẽ trả về giá trịtối thiểu.

BƯỚC 3: Thay đổi thành phố
- Chúng ta sẽ thay đổi thành phố và chọn Los Angeles.
- Đối với thành phố Los Angeles, chúng tôi có Khoản thanh toán tối thiểu là 3500 đô la và Khoản thanh toán tối đa là 4000 đô la.
- Giống như trước đây, hàm MAX trả về tổng tiền thuê vì giá trị đó sẽ cao hơn Khoản thanh toán tối thiểu (Tiền thuê nhà duy nhất).
- Tổng tiền thuê đối với thành phố Los Angeles sẽ là – $150+$500+$200+$3500 = $4350.
- Bây giờ, trong hàm MIN , chúng ta có tổng tiền thuê nhà và Thanh toán tối đa. Ở đây Số tiền thanh toán tối đa là giá trị tối thiểu, vì vậy hàm sẽ trả về số tiền đó. Không phải tổng tiền thuê.

- Bạn có thể nghi ngờ về việc liệu chỉ có thể thực hiện thao tác SUM khi sử dụng MIN-MAX trong cùng một công thức. Không hoàn toàn không. Bạn có thể thực hiện bất kỳ thao tác nào mình muốn ở đó.
- Từ công thức, bạn có thể hiểu rằng khái niệm sẽ giống nhau, chỉ có cách trình bày là khác.
Kết luận
Đó là tất cả cho ngày hôm nay. Chúng tôi đã cố gắng liệt kê việc sử dụng MIN và MAX trong cùng một công thức bằng cách sử dụng một vài tình huống. Hy vọng bạn sẽ tìm thấy điều này hữu ích. Hãy bình luận nếu bất cứ điều gì có vẻ khó hiểu. Hãy cho chúng tôi biết bất kỳ cách tiếp cận nào khác mà chúng tôi đã bỏ lỡ ở đây. Bạn cũng có thể bình luận về kịch bản mà bạn đang gặp khó khăn,chúng tôi ở đây để trợ giúp.

