Sommario
Potreste aver usato la MIN e la funzione MAX separatamente in Excel molte volte. Ma quando si tratta di utilizzare le funzioni all'interno della stessa formula, a volte si rischia di rimanere sconcertati. Questo tutorial può aiutarvi allora, qui vi mostreremo come utilizzare la funzione MIN e MAX nella stessa formula.
Prima di tutto, parliamo della cartella di lavoro pratica, che è la base dei nostri esempi.

Abbiamo una tabella composta da diverse fatture di tre città. Utilizzando questa tabella vedremo come usare MIN e MAX per gestire il massimo e il minimo allo stesso tempo. Tenete presente che i dati che stiamo utilizzando sono una serie di dati fittizi. Lo scenario è stato creato per farvi capire le cose in modo semplice. Nella pratica, potreste incontrare una serie di dati e uno scenario molto più grandi e complessi.
Scarica il quaderno di esercizi
Potete scaricare il libro di lavoro dal link sottostante.
MIN e MAX nella stessa formula.xlsxNozioni di base di MIN - MAX
1. Funzione MIN
Il MIN restituisce il valore numerico minimo di un insieme di valori.
MIN (numero1, [numero2], ...) numero1: Numero, riferimento a un valore numerico o intervallo che contiene valori numerici
numero2: Numero, riferimento a un valore numerico o intervallo contenente valori numerici.
Si possono inserire tutti i numeri che si desiderano. A parte i numeri di numero1, sono tutti opzionali. MIN ignora le celle vuote.
Per saperne di più sulla funzione, visitare il sito Supporto Microsoft sito.
2. Funzione MAX
Il MAX restituisce il valore numerico più grande da un insieme di valori.
MAX (numero1, [numero2], ...) numero1: Numero, riferimento a un valore numerico o intervallo che contiene valori numerici
numero2: Numero, riferimento a un valore numerico o intervallo contenente valori numerici.
Si possono inserire tutti i numeri che si desiderano. A parte i numeri di numero1, sono tutti opzionali. Analogamente a quanto avviene per il MIN la funzione MAX ignora anche le celle vuote.
Per saperne di più sulla funzione, visitare il sito Supporto Microsoft sito.
MIN e MAX nella stessa formula
Avete capito che il MIN e il MAX restituiscono rispettivamente il valore minimo e il valore massimo all'interno della matrice data. È quindi comprensibile che si utilizzino le rispettive funzioni quando si ha bisogno del minimo o del massimo.
Ma quando è necessario MIN e MAX nella stessa formula? Cosa significa?
Quando è necessario calcolare all'interno di un intervallo, si può utilizzare l'opzione MIN e MAX è possibile impostare il valore minimo e il valore massimo. Quindi, MIN e MAX sono nella stessa formula per impostare l'intervallo. Lo faremo utilizzando la formula seguente:
MIN(MAX(valore,intervallo_minimo),intervallo_massimo) 1. Combinare MIN & MAX nella stessa formula per ottenere il punteggio percentuale minimo in Excel
Ipotizziamo uno scenario in cui abbiamo un certo numero di studenti con i loro punteggi in matematica. Qui, la facoltà ha deciso di curvare le percentuali per gli studenti bocciati (che hanno ottenuto un punteggio inferiore al 33%). Quindi, scriveremo la formula in modo che coloro che hanno ottenuto un punteggio inferiore al 33% siano portati al 33%. Pertanto, seguite i passaggi seguenti per utilizzare MIN & MAX nella stessa formula in Excel.
FASI:
- Per prima cosa, impostiamo la Percentuale minima al 33%.
- Poiché il punteggio massimo può essere 100, abbiamo impostato la Percentuale massima al 100%.

- Ora, nella cella E5 , digitare la formula:
=MAX(MIN(D5,$D$13),$D$12) - All'interno del MIN abbiamo scelto due valori, la percentuale dello studente e la percentuale del Percentuale massima. Da qui troveremo il valore minimo.
- Successivamente, il MAX confronta il valore restituito di MIN al Percentuale minima.
- Abbiamo impostato il Percentuale minima nel MAX in modo che, se qualcuno ottiene un punteggio inferiore, la funzione Percentuale minima sarà il risultato.
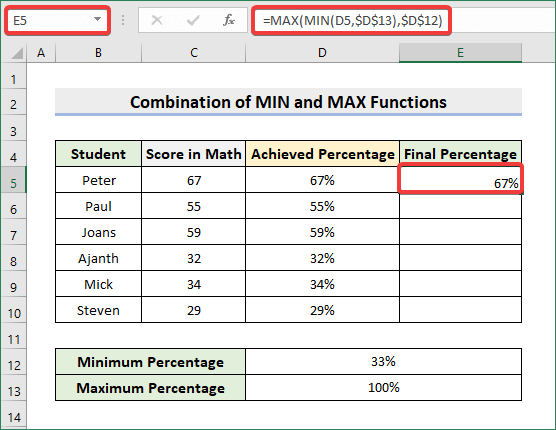
- Successivamente, applicare Riempimento automatico per completare la serie.
- vedere la seguente immagine che rappresenta il nostro risultato finale.
- È possibile vedere le percentuali che prima erano inferiori al 33%, ora convertite al 33%.
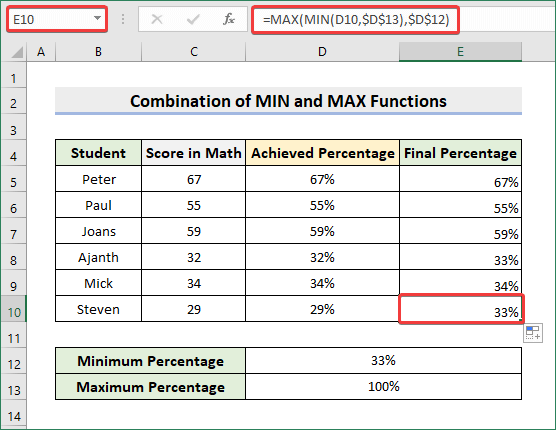
2. Generare l'affitto mensile annidando MIN e MAX di Excel nella stessa formula
Per farvi capire meglio la formula, ipotizziamo un altro scenario. Dalla tabella, immaginiamo uno scenario in cui avete un importo minimo di pagamento e un importo massimo di pagamento da effettuare. Per ogni città, il pagamento minimo sarà il rispettivo affitto della casa. Quindi, imparate i seguenti passaggi per applicare MIN e MAX di Excel nella stessa formula.

FASE 1: Preparazione del set di dati
- In primo luogo, abbiamo fissato il pagamento massimo a 4000 dollari.
- Il pagamento minimo sarà modificato in base al nome della città. Qui per la città di New York, il Pagamento minimo è di 2.500 dollari.

- Allo stesso modo, per la città di Chicago, il Il pagamento minimo sarà il Affitto casa da lì (2.200 dollari).
- Vediamo ora quanto dobbiamo pagare entro questi limiti.
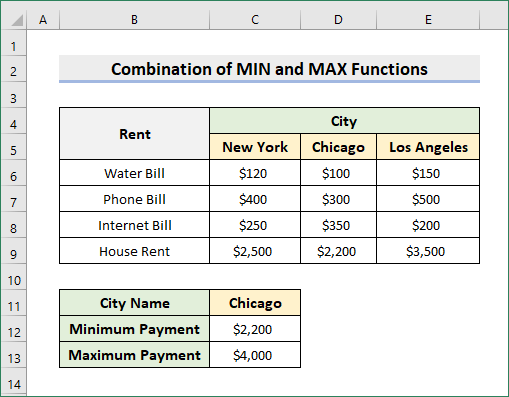
- In uno scenario in cui è necessario pagare almeno l'affitto della casa a seconda della città in cui si vive.
- Anche in questo caso, se il totale dell'affitto non supera i 4.000 dollari, è necessario pagare l'importo complessivo Bolletta dell'acqua, bolletta del telefono, bolletta di Internet e affitto della casa.

FASE 2: Formula di inserimento
- Qui si imposterà l'intervallo (pagamento minimo e massimo) utilizzando il parametro MIN e MAX funzioni.
- Tuttavia, dobbiamo verificare se la somma di tutti gli affitti supera o meno i 4.000 dollari.
MIN(MAX(SOMMA(affitti),pagamento minimo),pagamento massimo) - Ci si può chiedere perché abbiamo inserito il termine Pagamento minimo all'interno del MAX funzione.
- Poiché dobbiamo iniziare l'intervallo da lì, se per qualsiasi motivo il nostro pagamento totale è inferiore al pagamento minimo, allora l'intervallo viene visualizzato. Pagamento minimo sarà il risultato dell'operazione MAX funzione.
- E dal MIN se il valore totale supera il valore Pagamento massimo il risultato sarà la quantità di Pagamento massimo non l'importo totale dell'affitto.
- Quindi, nella cella E12, inserite la formula:
=MIN(MAX(SOMMA(INDICE(C6:E9,,MATCH(C11,C5:E5,0)),C12),C13) - Avete notato che abbiamo utilizzato la funzione INDEX-MATCH qui all'interno del SOMMA funzione.
- Questa formula può recuperare il valore della città selezionata.
- Qui, per la città di Chicago, per il quale abbiamo un pagamento minimo di 2.200 dollari (pari all'affitto della casa).
- All'interno del MAX funzione, abbiamo fatto l'affitto totale di questa città e l'abbiamo confrontato con l'affitto totale della città. Pagamento minimo. Poiché è più alto del Pagamento minimo, la funzione MAX restituisce il totale.
- Poi, all'interno del MIN abbiamo l'affitto totale e il Pagamento massimo. Confrontando questi due dati, la funzione MIN restituirebbe il minimo.

FASE 3: Cambiare città
- Cambieremo città e sceglieremo Los Angeles.
- Per la città di Los Angeles, abbiamo il Pagamento minimo di 3500 dollari e il Pagamento massimo di 4.000 dollari.
- Come in precedenza il MAX La funzione restituisce il canone di locazione totale, che sarà più alto del canone di locazione di Pagamento minimo (unico affitto della casa).
- L'affitto totale per la città di Los Angeles sarebbe - 150$+500$+200$+3500$ = 4350$.
- Ora all'interno del MIN abbiamo l'affitto totale e il Pagamento massimo. Qui il Pagamento massimo è il valore minimo, quindi la funzione restituirà quell'importo e non l'affitto totale.

- Potreste avere dei dubbi sul fatto che sia possibile eseguire solo l'operazione di SOMMA mentre si utilizza MIN-MAX nella stessa formula. No, non è vero. Si possono fare tutte le operazioni desiderate.
- Dalla formula, avrete capito che il concetto sarà lo stesso, solo la presentazione è diversa.
Conclusione
Questo è tutto per oggi. Abbiamo cercato di elencare l'uso di MIN e MAX nella stessa formula utilizzando un paio di scenari. Spero che questo vi sia utile. Sentitevi liberi di commentare se qualcosa vi sembra difficile da capire. Fateci sapere se ci sono altri approcci che ci sono sfuggiti. Potete anche commentare lo scenario in cui vi siete bloccati, siamo qui per aiutarvi.

