မာတိကာ
လျှော့စျေး သည် အရောင်းမြှင့်တင်ရန်အတွက် ရောင်းစျေးနှင့် ပေါင်းစပ်ထားသည့် စျေးနှုန်းစနစ်တွင် အသုံးပြုသည့် ဝေါဟာရတစ်ခုဖြစ်သည်။ ဤလျှော့စျေးတွက်ချက်မှုစနစ်ကို Microsoft Excel တွင် ကမ္ဘာတစ်ဝှမ်းတွင် အသုံးပြုပါသည်။ ဒီနေ့ ဒီဆောင်းပါးမှာ excel မှာ လျှော့စျေး တွက်နည်းကို သင်ပြပါမယ်။
Download Practice Workbook
ဤဆောင်းပါးကို ဖတ်နေစဉ် လေ့ကျင့်ခန်းလုပ်ရန် ဤအလေ့အကျင့်စာအုပ်ကို ဒေါင်းလုဒ်လုပ်ပါ။
Discount.xlsx
Excel တွင် လျှော့စျေးတွက်ချက်ရန် ရိုးရှင်းသောနည်းလမ်း 2 ခု
အောက်ပါဆောင်းပါးတွင်၊ <တွင် လျှော့စျေးတွက်ချက်ရန် နည်းလမ်း 2 ခုကို မျှဝေထားပါသည်။ 1>excel ။ အများအားဖြင့် သင်သည် လျှော့စျေးကိုတွက်ချက်ရန် variable 2 ခု လိုအပ်ပါသည်။ တွက်ချက်မှု လုပ်ငန်းစဉ်တစ်ခုလုံးကို လေ့လာရန် စောင့်မျှော်နေပါ။
1. Excel တွင် လျှော့စျေးတွက်ချက်ရန် ဖော်မြူလာကို အသုံးပြုပါ
excel တွင် အလုပ်လုပ်နေချိန်တွင် လျှော့စျေးရရှိရန် ရိုးရှင်းသော ဖော်မြူလာကို အသုံးပြုရန် လိုအပ်ပါသည်။
ကျွန်ုပ်တို့တွင် ၎င်းတို့၏ ထုတ်ကုန်ရောင်းဈေး & ပွဲတော်ကြောင့် ကုန်ပစ္စည်းအမျိုးမျိုးအတွက် Discount ရာခိုင်နှုန်း။ ဖော်မြူလာကို အသုံးပြု၍ အလုပ်စာအုပ်တွင် လျှော့စျေးကို တွက်ချက်ပါမည်။ အောက်ဖော်ပြပါတွင်၊ လျှော့စျေးတွက်ချက်ရန် ဖော်မြူလာ 2 ခုကို ကျွန်ုပ်မျှဝေထားပါသည်။
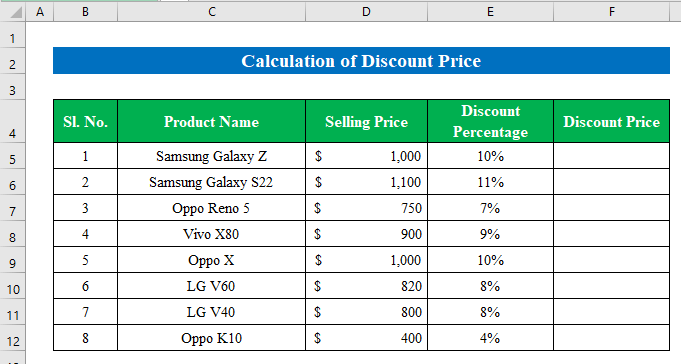
1.1 အနုတ်ဖော်မြူလာကို အသုံးပြုပါ
သင်ရရှိရန် ရိုးရှင်းသော အနုတ်ဖော်မြူလာကို အသုံးပြုနိုင်ပါသည်။ လျှော့စျေး။
အဆင့်များ-
- ဆဲလ် ကို ရွေးပါ။ ဤနေရာတွင် ကျွန်ုပ်သည် ဖော်မြူလာကို အသုံးပြုရန် cell ( F5 ) ကို ရွေးချယ်ထားပါသည်။
- ဖော်မြူလာကို ထည့်ပါ။down-
=D5-(D5*E5) 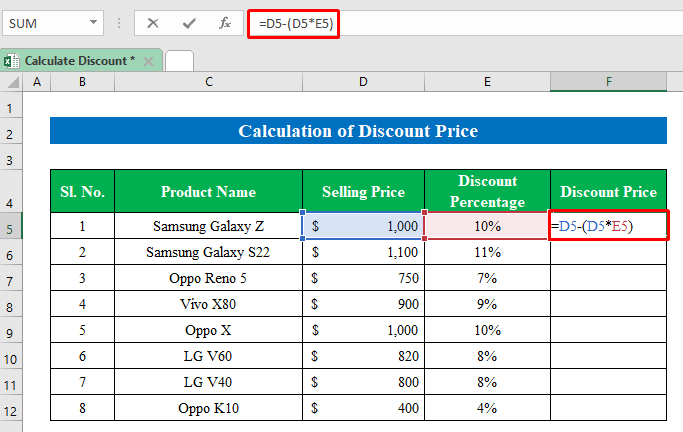
- ဆက်လုပ်ရန် Enter ကိုနှိပ်ပါ။
- ဆဲလ်အားလုံးကိုဖြည့်ရန် “ fill handle ” ကို အောက်သို့ဆွဲချပါ။
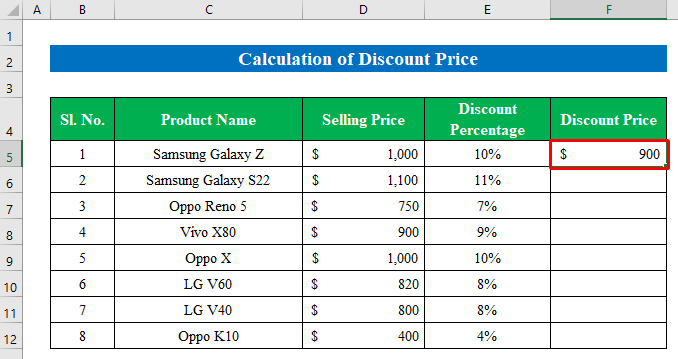
- ဤနည်းဖြင့် ထုတ်ကုန်အားလုံးအတွက် လျှော့စျေးကို ကျွန်ုပ်တို့ ရရှိပါမည်။
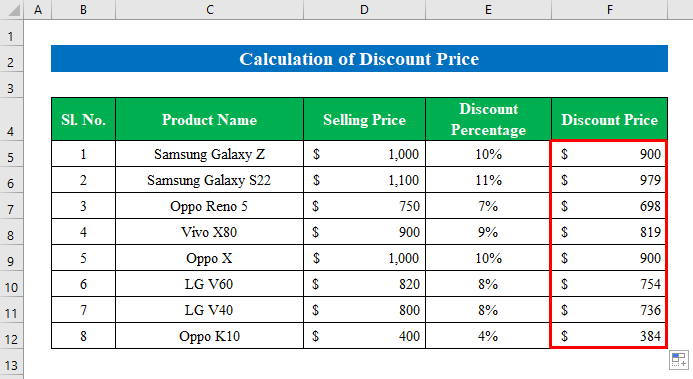
1.2 ပေါင်းခြင်းဖော်မြူလာကို အသုံးပြုပါ
ကျွန်ုပ်တို့သည် ကျွန်ုပ်တို့၏ လျှော့စျေးစျေးနှုန်းကို လျှောက်ထားခြင်းဖြင့် တွက်ချက်နိုင်ပါသည်။ အမြှောက်ဖော်မြူလာ။
အဆင့်များ-
- ဖော်မြူလာကိုအသုံးပြုရန် ဆဲလ် ( F5 ) ကိုရွေးချယ်ပါ။
- ဖော်မြူလာကို ချရေးပါ-
=D5*(1-E5) 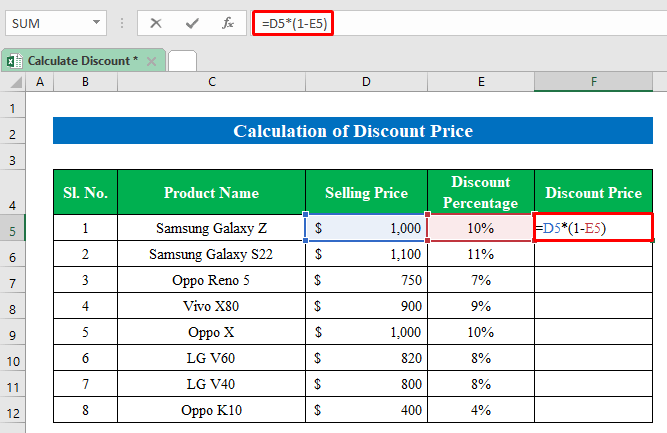
- ကိုနှိပ်ပါ
- အဖိုးတန်ထွက်ရှိမှုကိုရယူရန် “ ဖြည့်စွက် ကိုင်တွယ် ” ကို အောက်သို့ဆွဲထည့်ပါ။
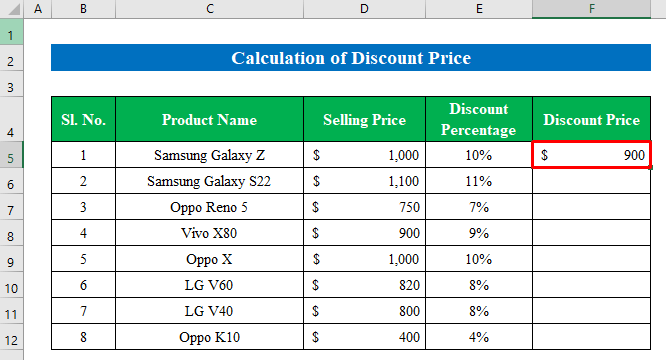
- ထို့ကြောင့် သင်သည် ကိန်းရှင်နှစ်ခု ရောင်းစျေး နှင့် လျှော့စျေး ကို အသုံးပြု၍ excel တွင် လျှော့စျေးကိုလည်း တွက်ချက်နိုင်သည်။
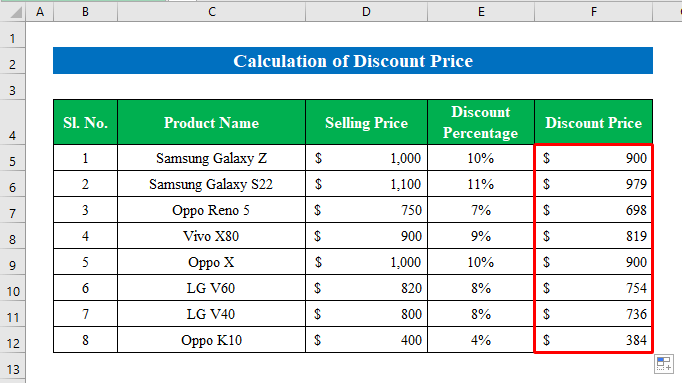
နောက်ထပ်ဖတ်ရန်- Excel တွင် လျှော့စျေးနှုန်းကို တွက်ချက်နည်း (အမြန်နည်းလမ်း 3 ခု)
2. Excel တွင် လျှော့စျေးရာခိုင်နှုန်းတွက်ချက်ရန် Formula ကိုအသုံးပြုပါ
တစ်ခါတစ်ရံတွင် သင်သည် လျှော့စျေးကို ပေးဆောင်ထားကြောင်း သင်တွေ့ရှိနိုင်သည်။ e မှာ excel ပါ။ ထိုအချိန်တွင် အရောင်းစျေးနှုန်းနှင့် လျှော့စျေးရာခိုင်နှုန်းနှစ်မျိုးကို အသုံးပြု၍ လျှော့စျေးရာခိုင်နှုန်းကို တွက်ချက်ရပါမည်။
ကျွန်ုပ်တို့တွင် ရောင်းစျေး & မတူညီသောထုတ်ကုန်များ၏ လျှော့စျေး ။ ယခုကျွန်ုပ်တို့သည် လျှော့စျေးရာခိုင်နှုန်း ကို တွက်ချက်ပါမည်။
2.1 မူရင်းစျေးနှုန်းဖြင့် ပိုင်းခြားခြင်း
ဤနည်းလမ်းသည် တွက်ချက်ရန် အရိုးရှင်းဆုံးနည်းလမ်းဖြစ်သည်။လျှော့စျေးရာခိုင်နှုန်း။ စျေးနှုန်းကွာခြားချက်ကို တွက်ချက်ပြီး ရောင်းချသောစျေးနှုန်းဖြင့် ပိုင်းခြားရပါမည်။
အဆင့်များ-
- ဆဲလ်တစ်ခုကို ရွေးပါ။ ဤနေရာတွင် ကျွန်ုပ်သည် ဖော်မြူလာကို အသုံးပြုရန် cell ( F5 ) ကို ရွေးချယ်ထားပါသည်။
- ရွေးချယ်ထားသောဆဲလ်တွင် ဖော်မြူလာကို ချရေးပါ-
=(D5-E5)/D5 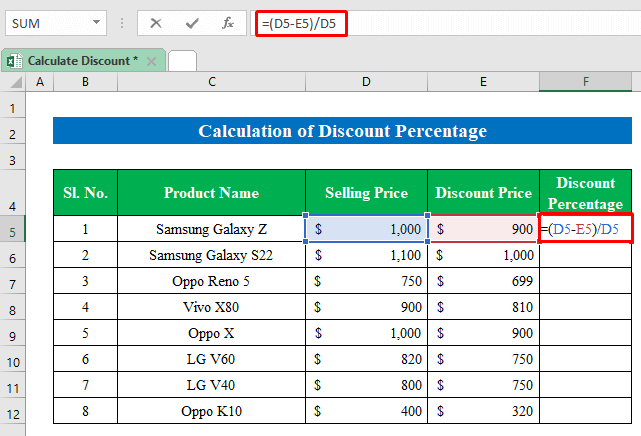
- Enter ကိုနှိပ်ပြီး “ ဖြည့်စွက် ကိုင်တွယ် ကိုနှိပ်ပါ>” ဆဲလ်များကို လျှော့စျေးရာခိုင်နှုန်းဖြင့် ဖြည့်ရန်။
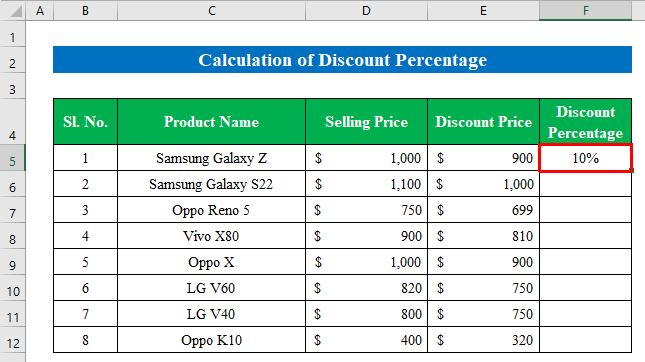
- နောက်ဆုံးတွင် ကျွန်ုပ်တို့လိုချင်သောကော်လံတွင် ကျွန်ုပ်တို့၏လျှော့စျေးရာခိုင်နှုန်းကို ရရှိခဲ့ပါသည်။
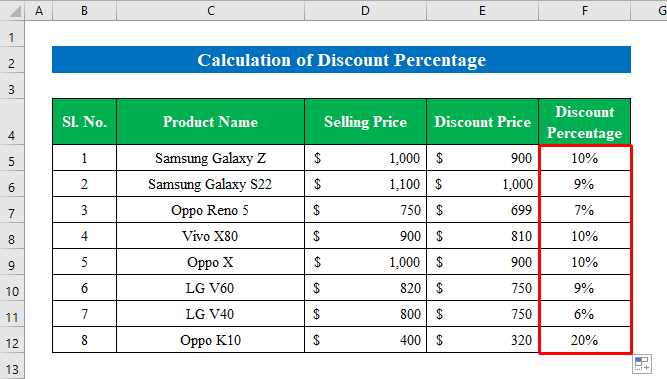
2.2 တစ်ခုမှနုတ်ပါ
လျှော့စျေးရာခိုင်နှုန်းကို နုတ်ဖော်မြူလာဖြင့် တွက်ချက်ကြပါစို့။
အဆင့်များ-
- ဖော်မြူလာကိုရေးရန် ဆဲလ် ( F5 ) ကို ရွေးပါ။
- ဖော်မြူလာကို အသုံးပြုပါ-
=1-(E5/D5) 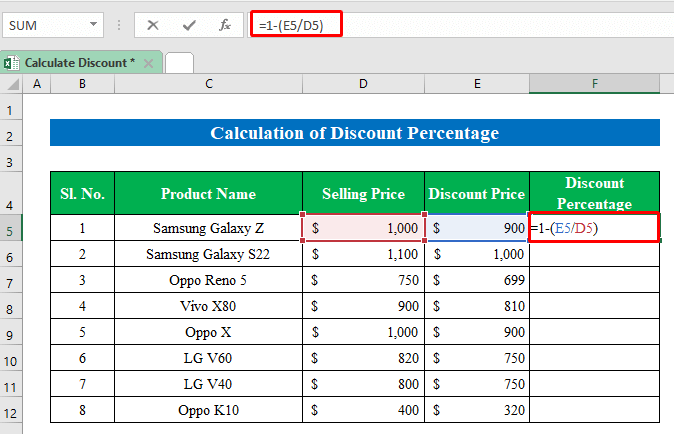
- Enter ကိုနှိပ်ပါ။
- “ ဖြည့်စွက် လက်ကိုင်ကိုဆွဲပါ။ ဖြည့်ရန် ” အောက်မှ။
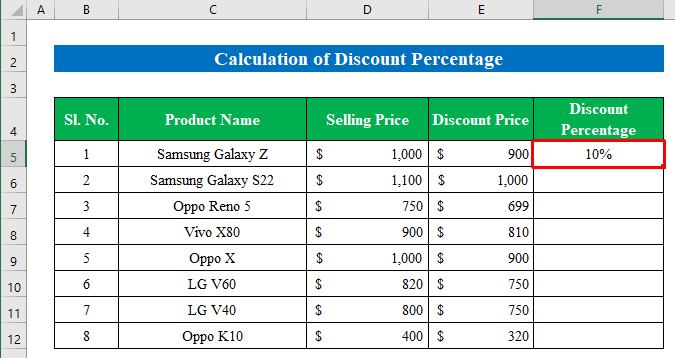
- ထို့ကြောင့် လျှော့စျေးကို excel တွင် အလွယ်တကူ တွက်ချက်နိုင်ပါသည်။
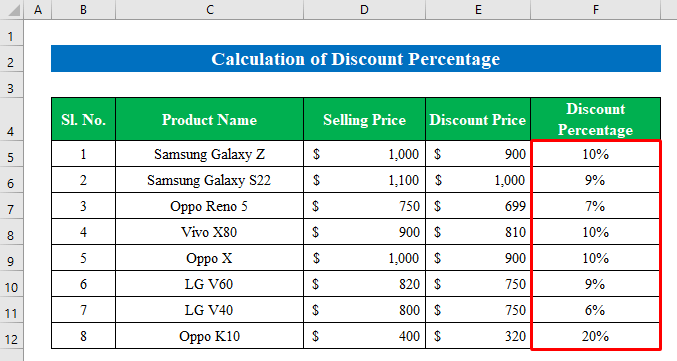
နောက်ထပ်ဖတ်ရန်- Excel တွင်လျှော့စျေးရာခိုင်နှုန်းတွက်ချက်ရန်ဖော်မြူလာ
မှတ်ထားရမည့်အရာ
- လျှောက်ထားစဉ် ဖော်မြူလာများ ဖော်မြူလာများကြားတွင် ကွင်းပိတ်များ ကို အသုံးပြုရန် မမေ့ပါနှင့်။ မဟုတ်ပါက၊ သင်ရှာဖွေနေသော မှန်ကန်သော output ကို ရရှိမည်မဟုတ်ပါ။
နိဂုံးချုပ်
ဤဆောင်းပါးတွင်၊ excel တွင် လျှော့စျေးတွက်ချက်ရန် ရိုးရှင်းသောနည်းလမ်းအားလုံးကို ခြုံငုံရန် ကြိုးစားထားပါသည်။ လေ့ကျင့်ခန်းစာအုပ်ကို လေ့လာကြည့်ရှုပြီး လေ့ကျင့်ရန် ဖိုင်ကို ဒေါင်းလုဒ်လုပ်ပါ။သင်ကိုယ်တိုင် အသုံးဝင်မယ်လို့ မျှော်လင့်ပါတယ်။ သင့်အတွေ့အကြုံနှင့်ပတ်သက်၍ မှတ်ချက်ကဏ္ဍတွင် ကျွန်ုပ်တို့အား အသိပေးပါ။ ကျွန်ုပ်တို့၊ Exceldemy အဖွဲ့သည် သင့်မေးမြန်းချက်များကို အမြဲတုံ့ပြန်ပါသည်။ စောင့်မျှော်ပြီး ဆက်လက်လေ့လာပါ။

