Tartalomjegyzék
Néha matematikai műveleteket végzünk Excel Ezek közé tartozhatnak Statisztikák Amikor a Statisztikák , a Gyakorisági eloszlás jön. Általában, Frekvencia az előfordulások számát jelenti egy adott tartományban vagy intervallumban. És a Gyakorisági eloszlás megjeleníti a gyakorisági számlálásokat. Az átlag, a medián, a módusz, a szórás stb. meghatározása a gyakorisági eloszlási táblázatból elengedhetetlen. Kiszámíthatjuk a Átlag A számítási eljárás az adatállománytól is függ. Ebben a cikkben megmutatjuk, hogy milyen egyszerű és hatékony módon lehet Keresd meg a a Átlag a Gyakorisági eloszlás Excelben .
Gyakorlati munkafüzet letöltése
Töltse le az alábbi munkafüzetet, hogy saját maga gyakorolhasson.
Find Mean of Frequency Distribution.xlsx átlagának megállapítása4 egyszerű módja annak, hogy megtaláljuk az Excel gyakorisági eloszlásának átlagát
Az adathalmaz elrendezése az egyik tényező abban, hogy hogyan határozzuk meg a Átlag Először egy olyan adathalmazt mutatunk be, amely csak az egyes diákok által kapott számokat tartalmazza. A szemléltetés érdekében az alábbi képet használjuk példaként. Az alábbi adathalmazban például van néhány Diákok és a Pontszámok Itt meghatározzuk a Átlag a Pontszámok a oldalon. Excel .
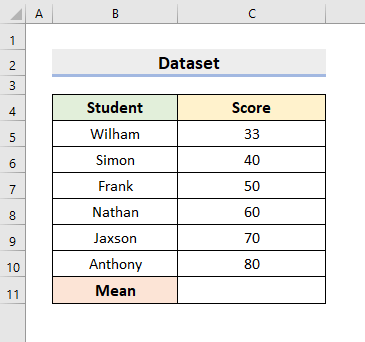
1. A gyakorisági eloszlás átlagának megtalálása kézzel egyszerű képlettel
Az első módszerünkben egy egyszerű képletet állítunk össze a Átlag a Gyakorisági eloszlás Tudjuk, hogy a számtani középérték a Átlagos néhány adott számnak. Az átlagot pedig úgy tudjuk kiszámítani, hogy a számok összegét elosztjuk az összpontszámmal. Ezt a tényt figyelembe véve képezzük meg a képletet. Ezért az alábbi eljárásokon keresztül ismerkedjünk meg vele.
1.1 Aritmetikai átlag
Hogy megtalálja a Aritmetikai átlag , egyszerűen kézzel összeadjuk a számokat. Ezután elosztjuk az összes számmal. Nos, ez a módszer csak akkor egyszerű, ha az adathalmaz kicsi. Ha ezt a folyamatot egy nagy munkalapra alkalmazzuk, az fárasztó és időigényes lesz. Ez hibákat is eredményez. Ennek ellenére megmutatjuk, hogyan lehet ezt az egyszerű képletet létrehozni. Kövesse tehát az alábbi lépéseket a feladat elvégzéséhez.
LÉPÉSEK:
- Először válassza ki a cellát C11 .
- Ezután írja be a következő képletet:
=(C5+C6+C7+C8+C9+C10)/6 - Ezután nyomja meg a Írja be a címet. hogy visszaadja az eredményt.
- Így, akkor látni fogja a Átlag ( 55.5 ) a Pontszámok .
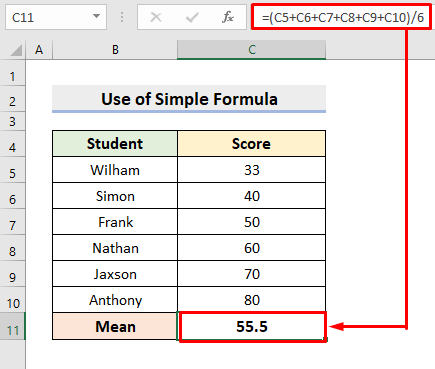
1.2 A frekvencia használata
A következő adatkészletben azonban a Pontszámok és a Frekvencia Ilyen esetekben módosítanunk kell a képletet. De ez még mindig egy egyszerű folyamat. Csak meg kell szoroznunk a Pontszámok a megfelelő Frekvenciák Ezután adjuk össze a termék kimeneteit, és osszuk el a teljes gyakorisággal. Használhatjuk a következő módszert is a SUMPRODUCT függvény hogy megszorozzuk a Pontszámok a Frekvenciák Ez csökkenti a terhelést. Ez a függvény megszorozza az argumentum részben megadott tömböket. Ezt követően meghatározza az összeget. Ezért tanuljuk meg a következő lépéseket a Átlag a Gyakorisági eloszlás a oldalon. Excel .

LÉPÉSEK:
- Először is, a cellában C11 , illessze be a képletet:
=((B5*C5)+(B6*C6)+(B7*C7)+(B8*C8)+(B9*C9)+(B10*C10))/SUM(C5:C10) - Ezután a kimenetet a Írja be a címet. .
- Ennek eredményeként, ez adja a Átlag .

- A SUMPRODUCT funkció, válassza ki a cellát D11 .
- Írja be a képletet:
=ÖSSZEG(B5:B10,C5:C10)/ÖSSZEG(C5:C10) - Ezután nyomja meg a Írja be a címet. .
- Végül ugyanazt az eredményt kapja ( 58.2 ).
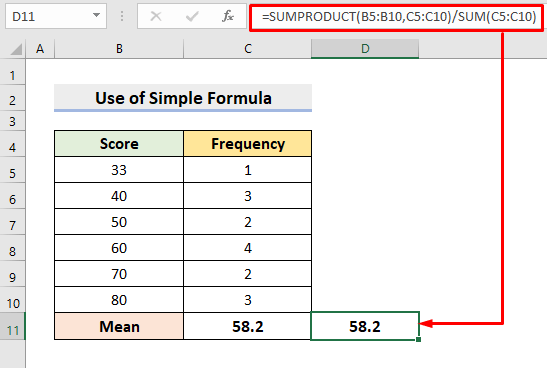
Bővebben: Csoportosított gyakorisági eloszlás létrehozása az Excelben (3 egyszerű módja)
2. Használja az Átlag parancsot a Kezdőlap lapon az átlagszámításhoz.
Ezenkívül számos funkció van a Excel Ebben a módszerben az egyik ilyen funkciót fogjuk használni. Átlagos funkció a oldalon. Excel könnyedén kiszámítja az átlagot. Ezért kövesse a művelet elvégzéséhez szükséges folyamatot.
LÉPÉSEK:
- Először is, kattintson a cellára C11 .
- Ezután menjen a Szerkesztés szakasz a Kezdőlap fül.
- Kattintson a legördülő ikonra a AutoSum .
- Ott válasszon Átlagos .

- Ennek eredményeképpen a Átlag a Pontszámok cellában C11 .
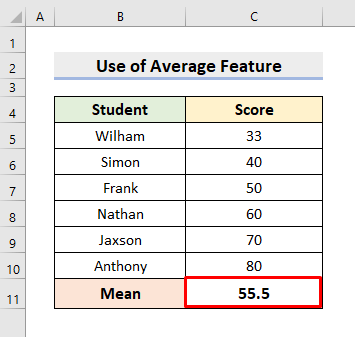
3. Az AVERAGE függvény beillesztése az Excel átlagának megszerzéséhez
Továbbá, alkalmazhatjuk az AVERAGE funkció hogy megtudja a Átlag Ez a függvény egy számhalmaz átlagát számítja ki. Tanulja meg tehát a következő eljárást a feladat elvégzéséhez.
LÉPÉSEK:
- Az elején válassza ki a cellát C11 .
- Ezután írja be a képletet:
=ÁTLAG(C5:C10) - Sajtó Írja be a címet. .
- Végül, ez visszaadja a pontos Átlagos érték.

Bővebben: Hogyan készítsünk relatív gyakorisági hisztogramot az Excelben (3 példa)
4. A gyakorisági eloszlás átlagának megtalálása gyakorisággal és bélyegzővel; középpont
Az utolsó módszerben egy másik adathalmazt fogunk használni. A következő adathalmazban nincsenek konkrét számok az átlag meghatározásához. Ehelyett a következőkkel rendelkezünk Osztályintervallumok És az előfordulások száma ( Frekvencia ) ebben az intervallumban. Ilyen esetekben is szükségünk van arra, hogy a Középpont Most pedig kövesse az alábbi lépéseket, hogy Keresd meg a a Átlag a Gyakorisági eloszlás az ilyen típusú adatkészletekhez.
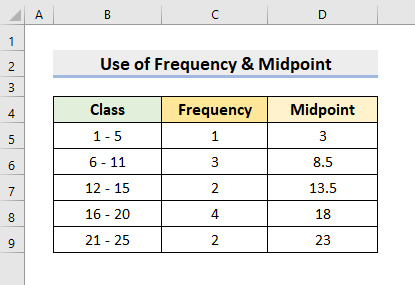
LÉPÉSEK:
- Először is, a cellában E5 , adja meg a képletet:
=C5*D5 - Ezután nyomja meg a Írja be a címet. .
- Használja a címet. az AutoFill eszköz hogy befejezzük a további számításokat. Így megkapjuk a következő egyenletek szorzatát Frekvencia & Középpont .

- Most alkalmazza az AutoSum funkció sejtekben C11 és E11 .
- Következésképpen a frekvenciák összegét és a frekvencia & összegét adja vissza; középponti szorzás a megfelelő cellákban.

- Ezután válassza ki a cellát G5 és írja be a képletet:
=E11/C11 - Ezt követően a kimenetet a Írja be a címet. .
- Végül, megkapja a kívánt Átlag .
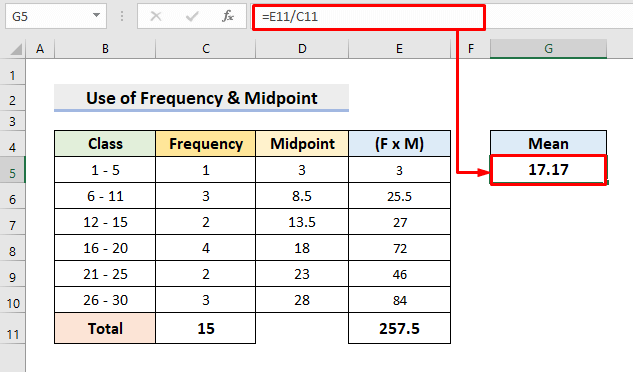
Bővebben: Hogyan számítsuk ki a gyakorisági eloszlás standard eltérését az Excelben?
Következtetés
Mostantól kezdve Ön képes lesz arra, hogy Keresd meg a a Átlag a Gyakorisági eloszlás a oldalon. Excel a fent leírt módszereket követve. Használja őket továbbra is, és értesítsen minket, ha további módszere van a feladat elvégzésére. Follow az ExcelWIKI Ne felejtsd el, hogy az alábbi megjegyzések, javaslatok, vagy kérdések, ha van ilyen, az alábbi megjegyzés rovatban.

