Sadržaj
Ponekad izvodimo matematičke operacije u Excelu . Ponekad mogu uključivati Statistiku . Kad god se bavite Statistikom , dolazi i Distribucija frekvencije . Obično Frekvencija znači broj pojavljivanja u određenom rasponu ili intervalu. A Distribucija frekvencije prikazuje broj frekvencija. Pronalaženje srednje vrijednosti, medijane, moda, standardne devijacije, itd. iz tablice raspodjele frekvencije je od suštinskog značaja. Možemo izračunati srednju vrijednost na više načina. Procedura računanja također ovisi o vašem skupu podataka. U ovom članku ćemo vam pokazati jednostavne i efikasne načine da pronađete srednju vrijednost od distribucije frekvencije u Excelu .
Vježba za preuzimanje Radna sveska
Preuzmite sljedeću radnu svesku da biste sami vježbali.
Pronađite srednju vrijednost za raspodjelu frekvencije.xlsx
4 laka načina da pronađete srednju vrijednost distribucije frekvencije u Excelu
Uređenje skupa podataka je faktor u tome kako ćemo odrediti srednju vrijednost . Prvo ćemo prikazati skup podataka koji ima samo brojeve koje su dobili neki učenici. Za ilustraciju ćemo koristiti sljedeću sliku kao primjer. Na primjer, u sljedećem skupu podataka imamo nekoliko učenika i njihove rezultate . Ovdje ćemo odrediti srednju vrijednost od bodova u Excel .
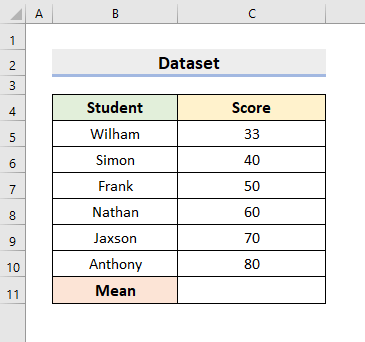
1. Pronađite Srednja vrijednost raspodjele frekvencije ručno s jednostavnom formulom
Innaša prva metoda, kreirat ćemo jednostavnu formulu za pronalaženje srednje vrijednosti od distribucije frekvencije . Znamo da je aritmetička sredina Prosjek nekih datih brojeva. A prosjek možemo izračunati dijeljenjem sume brojeva sa ukupnim brojem. Uzimajući ovu činjenicu u obzir, formiraćemo formulu. Stoga, prođite kroz procedure u nastavku da biste saznali više o tome.
1.1 Aritmetička sredina
Da bismo pronašli Aritmetičku sredinu , jednostavno ćemo ručno dodati brojeve. Zatim ga podijelite ukupnim brojevima. Sada je ova metoda jednostavna samo kada je skup podataka mali. Primjena ovog procesa na veliki radni list bit će zamorna i dugotrajna. To će također rezultirati greškama. Ipak, mi ćemo vam pokazati kako da kreirate ovu jednostavnu formulu. Dakle, slijedite dolje navedene korake da izvršite zadatak.
KORACI:
- Prvo, odaberite ćeliju C11 .
- Zatim upišite sljedeću formulu:
=(C5+C6+C7+C8+C9+C10)/6
- Nakon toga pritisnite Enter da vratite rezultat.
- Dakle, vidjet ćete srednju vrijednost ( 55,5 ) od rezultata .
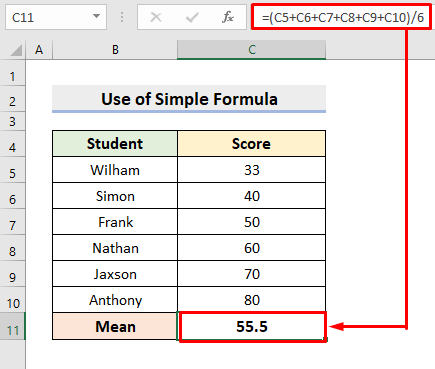
1.2 Upotreba frekvencije
Međutim, u sljedećem skupu podataka imamo Rezultate i Učestalost . U takvim slučajevima moramo modificirati formulu. Ali, to je ipak lak proces. Samo trebamo pomnožiti Rezultate sa njihovim odgovarajućim Frekvencijama . Nakon toga dodajte proizvodizlaze i podijelite ih sa ukupnom frekvencijom. Također možemo koristiti funkciju SUMPRODUCT da pomnožimo rezultate sa učestalosti . To će smanjiti određeno opterećenje. Ova funkcija će pomnožiti nizove koje unesemo u odjeljak argumenata. Nakon toga, on će odrediti sumu. Stoga naučite sljedeće korake za izračunavanje srednje vrijednosti od distribucije frekvencije u Excel .

KORACI:
- Prvo, u ćeliju C11 , umetnite formulu:
=((B5*C5)+(B6*C6)+(B7*C7)+(B8*C8)+(B9*C9)+(B10*C10))/SUM(C5:C10)
- Sljedeće, vratite izlaz pritiskom na Enter .
- Kao rezultat, to će dati Srednju vrijednost .

- Da biste koristili funkciju SUMPRODUCT , odaberite ćeliju D11 .
- Upišite formulu:
=SUMPRODUCT(B5:B10,C5:C10)/SUM(C5:C10)
- Zatim pritisnite Enter .
- Konačno ćete dobiti isti rezultat ( 58,2 ).
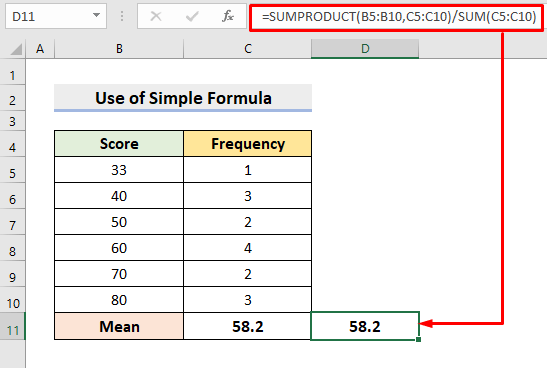
Pročitajte više: Kako kreirati grupiranu distribuciju frekvencija u Excelu (3 jednostavna načina)
2. Koristite naredbu Average s kartice Početna za izračunavanje srednje vrijednosti
Pored toga, postoje brojne funkcije u Excel koji su veoma korisni. U ovoj metodi ćemo iskoristiti jednu od takvih karakteristika. Funkcija Prosjek u Excelu izračunava prosjek bez napora. Stoga slijedite postupak za izvođenje operacije.
KORACI:
- Prvo, kliknite na ćeliju C11 .
- Onda idite na Uređivanje sekcija pod Početna kartica.
- Kliknite na padajuću ikonu pored AutoSum .
- Tamo odaberite Prosjek .

- Kao rezultat, vratit će srednju vrijednost od bodova u ćeliji C11 .
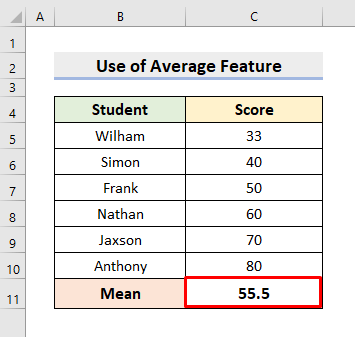
3. Umetnite funkciju AVERAGE da biste dobili srednju vrijednost u Excelu
Štaviše, možemo primijeniti funkciju AVERAGE da saznamo Mean . Ova funkcija izračunava prosjek skupa brojeva. Dakle, naučite sljedeći proces da izvršite zadatak.
KORACI:
- Na početku odaberite ćeliju C11 .
- Nakon toga unesite formulu:
=AVERAGE(C5:C10)
- Pritisnite Enter .
- Na kraju, vratit će preciznu srednju vrijednost.

Pročitajte više: Kako napraviti histogram relativne frekvencije u Excelu (3 primjera)
4. Pronađite srednju distribuciju frekvencije pomoću frekvencije & Midpoint
U ovoj posljednjoj metodi koristit ćemo drugi skup podataka. U sljedećem skupu podataka ne postoje određeni brojevi za pronalaženje prosjeka. Umjesto toga, imamo Intervali klasa . I broj pojavljivanja ( Frekvencija ) u tom intervalu. U takvim slučajevima, također moramo imati Midpoint intervala. Sada slijedite dolje navedene korake da Pronađite Srednju vrijednost Distribucije frekvencije za ovu vrstu skupa podataka.
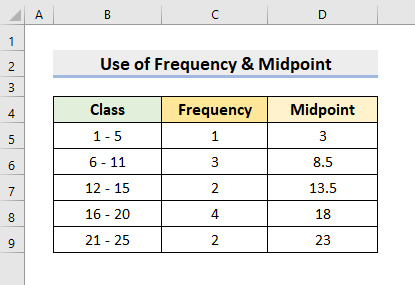
KORACI:
- Prvo, ućelija E5 , unesite formulu:
=C5*D5
- Zatim pritisnite Unesite .
- Koristite alat za automatsko popunjavanje da dovršite ostatak proračuna. Na ovaj način ćemo dobiti proizvode Frekvencija & Midpoint .

- Sada, primijenite funkciju automatskog zbroja u ćelijama C11 i E11 .
- Shodno tome, vratit će zbir frekvencija i zbir frekvencija & množenje srednje tačke u odgovarajućim ćelijama.

- Dalje, odaberite ćeliju G5 i upišite formulu:
=E11/C11
- Nakon toga, vratite izlaz pritiskom na Enter .
- Na kraju, Dobit ću željenu srednju vrijednost .
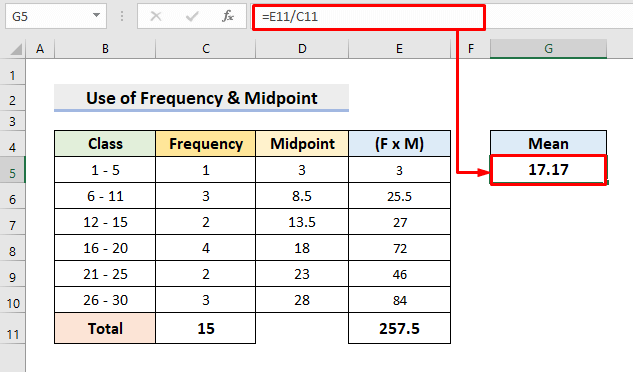
Pročitajte više: Kako izračunati standardnu devijaciju frekvencije Distribucija u Excelu
Zaključak
Od sada ćete moći pronaći srednju vrijednost od distribucije frekvencije u Excelu slijedeći gore opisane metode. Nastavite da ih koristite i javite nam ako imate više načina da izvršite zadatak. Pratite ExcelWIKI web stranicu za više ovakvih članaka. Ne zaboravite ostaviti komentare, prijedloge ili upite ako ih imate u odjeljku za komentare ispod.

