Spis treści
Czasami wykonujemy operacje matematyczne w Excel Mogą one obejmować Statystyki czasami. Zawsze, gdy mamy do czynienia z Statystyki , Rozkład częstości pojawia się. Zazwyczaj, Częstotliwość oznacza liczbę wystąpień w danym zakresie lub przedziale. a Rozkład częstości wyświetla zliczanie częstotliwości.Z tabeli rozkładu częstotliwości istotne jest znalezienie średniej, mediany, trybu, odchylenia standardowego itp.Możemy obliczyć Średnia Procedura obliczeniowa zależy również od zbioru danych. W tym artykule przedstawimy proste i skuteczne sposoby na Znajdź the Średnia z Rozkład częstości w programie Excel .
Pobierz Zeszyt ćwiczeń
Pobierz poniższy zeszyt ćwiczeń do samodzielnego przećwiczenia.
Find Mean of Frequency Distribution.xlsx4 proste sposoby na znalezienie średniej z rozkładu częstości w Excelu
Układ zbioru danych jest czynnikiem wpływającym na to, jak będziemy określać Średnia . Najpierw pokażemy zbiór danych, w którym znajdują się tylko liczby uzyskane przez niektórych uczniów. Dla zilustrowania posłużymy się poniższym rysunkiem. Na przykład w poniższym zbiorze danych mamy kilka Uczniowie i ich Wyniki Tutaj określimy Średnia z Wyniki w Excel .
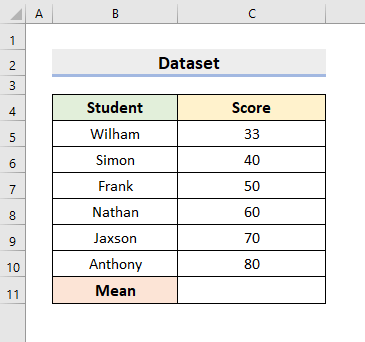
1) Znajdź średnią rozkładu częstości ręcznie za pomocą prostego wzoru
W naszej pierwszej metodzie stworzymy prosty wzór na znalezienie Średnia z Rozkład częstości Wiemy, że średnia arytmetyczna to Średnia pewnych danych liczb. A średnią możemy obliczyć dzieląc sumę liczb przez liczbę całkowitą. Biorąc pod uwagę ten fakt, utworzymy wzór. Dlatego przejdź przez poniższe procedury, aby się o tym dowiedzieć.
1.1 Średnia arytmetyczna
Aby znaleźć Średnia arytmetyczna , po prostu dodamy liczby ręcznie.Następnie podziel przez całkowite liczby.Teraz ta metoda jest prosta tylko wtedy, gdy zbiór danych jest mały.Zastosowanie tego procesu do dużego arkusza będzie męczące i czasochłonne.Spowoduje to również błędy.Niemniej jednak, pokażemy Ci, jak stworzyć tę łatwą formułę.Więc wykonaj poniższe kroki, aby wykonać zadanie.
KROKI:
- Najpierw wybierz komórkę C11 .
- Następnie wpisz następujący wzór:
=(C5+C6+C7+C8+C9+C10)/6 - Następnie należy nacisnąć Wejdź na stronę aby zwrócić wynik.
- Tak więc, zobaczysz Średnia ( 55.5 ) z. Wyniki .
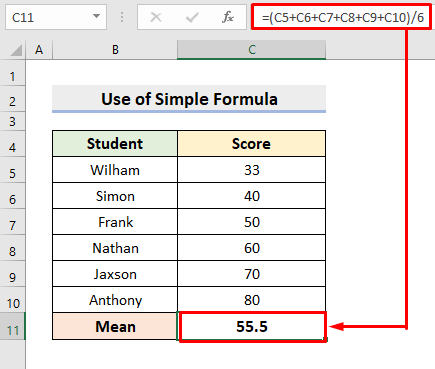
1.2 Wykorzystanie częstotliwości
Jednak w poniższym zbiorze danych mamy m.in. Wyniki i Częstotliwość W takich przypadkach musimy zmodyfikować wzór, ale i tak jest to prosty proces, wystarczy pomnożyć Wyniki przez ich Częstotliwości Następnie dodajemy wyjścia produktu i dzielimy je przez całkowitą częstotliwość. Możemy również użyć funkcja SUMPRODUCT pomnożyć Wyniki przez Częstotliwości Funkcja ta pomnoży tablice, które wprowadziliśmy w sekcji argumentów, a następnie wyznaczy sumę. Naucz się zatem następujących kroków, aby obliczyć Średnia z Rozkład częstości w Excel .

KROKI:
- Po pierwsze, w komórce C11 , wstawić formułę:
=((B5*C5)+(B6*C6)+(B7*C7)+(B8*C8)+(B9*C9)+(B10*C10))/SUM(C5:C10) - Następnie zwróć wyjście, naciskając Wejdź na stronę .
- W efekcie da to m.in. Średnia .

- Aby użyć SUMPRODUCT funkcja, wybierz komórkę D11 .
- Wpisz wzór:
=SUMA ILOCZYNU(B5:B10,C5:C10)/SUMA(C5:C10) - Następnie naciśnij Wejdź na stronę .
- W końcu otrzymasz ten sam wynik (. 58.2 ).
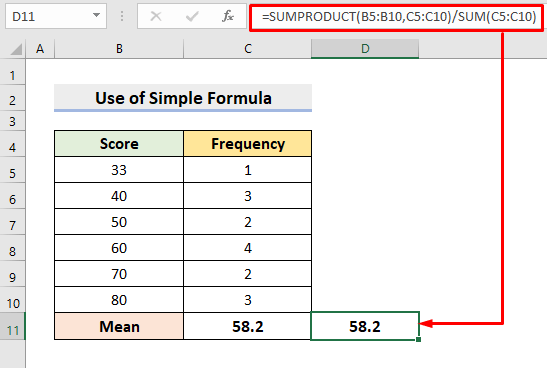
Read More: Jak stworzyć zgrupowany rozkład częstotliwości w Excelu (3 proste sposoby)
Użyj polecenia Średnia z zakładki głównej, aby obliczyć średnią.
Dodatkowo, istnieje wiele funkcji w Excel W tej metodzie wykorzystamy jedną z takich funkcji. Średnia cecha w Excel oblicza średnią bez wysiłku. Dlatego postępuj zgodnie z procesem, aby wykonać operację.
KROKI:
- Po pierwsze, kliknij komórkę C11 .
- Następnie przejdź do Edycja sekcja w ramach Zakładka główna.
- Kliknij ikonę rozwijaną obok AutoSum .
- Tam należy wybrać Średnia .

- W rezultacie zwróci on Średnia z Wyniki w komórce C11 .
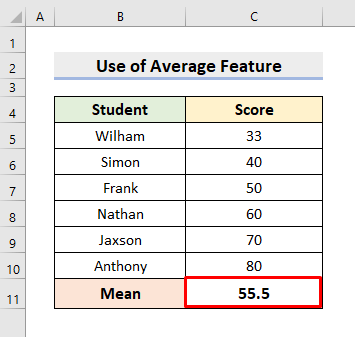
3) Wstaw funkcję AVERAGE, aby uzyskać średnią w Excelu
Ponadto możemy zastosować funkcja AVERAGE dowiedzieć się Średnia . Funkcja ta oblicza średnią z zestawu liczb, dlatego naucz się następującego procesu, aby wykonać zadanie.
KROKI:
- Na początku należy wybrać komórkę C11 .
- Następnie należy wpisać formułę:
= ŚREDNIA(C5:C10) - Naciśnij Wejdź na stronę .
- Na koniec zwróci dokładny Wartość średnia.

Read More: Jak zrobić histogram częstotliwości względnej w Excelu (3 przykłady)
4. znajdź średnią rozkładu częstości z częstością & punkt środkowy
W tej ostatniej metodzie użyjemy innego zestawu danych. W poniższym zestawie danych nie ma konkretnych liczb do znalezienia średniej. Zamiast tego mamy Odstępy między zajęciami . I liczba wystąpień ( Częstotliwość ) w tym przedziale. W takich przypadkach musimy mieć również Midpoint Teraz wykonaj poniższe kroki, aby Znajdź the Średnia z Rozkład częstości dla tego rodzaju zbioru danych.
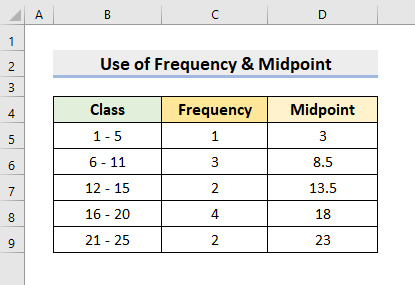
KROKI:
- Po pierwsze, w komórce E5 , wprowadzić wzór:
=C5*D5 - Następnie naciśnij Wejdź na stronę .
- Użyj narzędzie AutoFill aby wykonać pozostałe obliczenia. W ten sposób otrzymamy iloczyny Częstotliwość & Midpoint .

- Teraz, zastosuj funkcja AutoSum w komórkach C11 oraz E11 .
- W konsekwencji zwróci sumę częstotliwości i sumę częstotliwości & mnożenie punktów środkowych w odpowiednich komórkach.

- Następnie należy wybrać komórkę G5 i wpisać wzór:
=E11/C11 - Następnie przywróć wyjście, naciskając przycisk Wejdź na stronę .
- Wreszcie, otrzymasz pożądane Średnia .
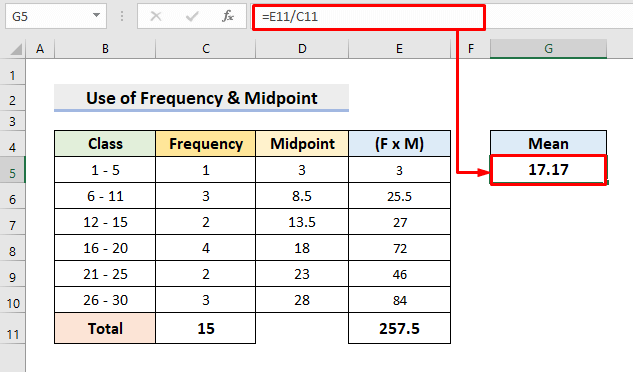
Read More: Jak obliczyć odchylenie standardowe rozkładu częstości w Excelu
Wniosek
Od tej pory będziesz mógł Znajdź the Średnia z Rozkład częstości w Excel po opisanych powyżej metodach.Korzystaj z nich i daj nam znać, jeśli masz więcej sposobów na wykonanie zadania.Śledź ExcelWIKI Nie zapomnij upuścić komentarzy, sugestii lub zapytań, jeśli masz jakieś w sekcji komentarzy poniżej.

