Sadržaj
Ponekad izvodimo matematičke operacije u Excelu . Povremeno mogu uključivati statistiku . Kad god se radi o statistici , distribucija učestalosti dolazi pored. Obično, Učestalost znači broj pojavljivanja u određenom rasponu ili intervalu. A Frekvencijska distribucija prikazuje brojčane frekvencije. Pronalaženje srednje vrijednosti, medijana, moda, standardne devijacije itd. iz tablice distribucije frekvencije je bitno. Prosječnu vrijednost možemo izračunati na više načina. Postupak izračuna također ovisi o vašem skupu podataka. U ovom ćemo vam članku pokazati jednostavne i učinkovite načine za pronalaženje srednje vrijednosti od distribucije učestalosti u programu Excel .
Preuzimanje prakse Radna bilježnica
Preuzmite sljedeću radnu bilježnicu kako biste sami vježbali.
Pronađite srednju vrijednost distribucije frekvencije.xlsx
4 jednostavna načina za pronalaženje srednje vrijednosti distribucije učestalosti u Excelu
Raspored skupa podataka faktor je u tome kako ćemo odrediti srednju vrijednost . Prvo ćemo prikazati skup podataka koji sadrži samo brojeve koje su dobili neki studenti. Za ilustraciju upotrijebit ćemo sljedeću sliku kao primjer. Na primjer, u sljedećem skupu podataka imamo neke učenike i njihove rezultate . Ovdje ćemo odrediti srednju vrijednost od rezultata u Excelu .
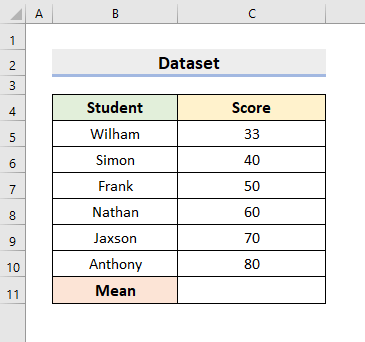
1. Pronađite Srednja vrijednost distribucije frekvencije ručno s jednostavnom formulom
Innašu prvu metodu, stvorit ćemo jednostavnu formulu za pronalaženje srednje vrijednosti od distribucije učestalosti . Znamo da je aritmetička sredina prosjek nekih danih brojeva. A možemo izračunati prosjek dijeljenjem zbroja brojeva s ukupnim brojem. Uzimajući u obzir ovu činjenicu, formirat ćemo formulu. Stoga prođite dolje navedene postupke kako biste saznali više o tome.
1.1 Aritmetička sredina
Da bismo pronašli Aritmetičku sredinu , jednostavno ćemo ručno dodati brojeve. Zatim ga podijelite s ukupnim brojevima. Sada je ova metoda jednostavna samo kada je skup podataka mali. Primjena ovog procesa na veliki radni list bit će naporna i dugotrajna. To će također rezultirati pogreškama. Unatoč tome, pokazat ćemo vam kako stvoriti ovu jednostavnu formulu. Dakle, slijedite korake u nastavku da izvršite zadatak.
KORACI:
- Prvo odaberite ćeliju C11 .
- Zatim upišite sljedeću formulu:
=(C5+C6+C7+C8+C9+C10)/6
- Nakon toga pritisnite Enter za vraćanje rezultata.
- Dakle, vidjet ćete srednju vrijednost ( 55,5 ) rezultata .
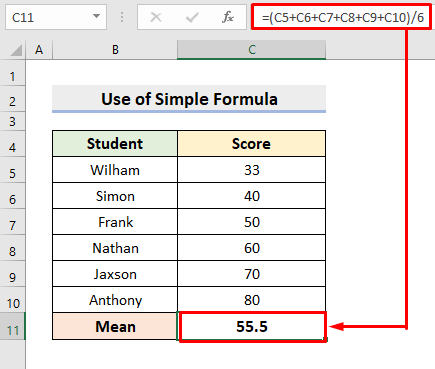
1.2 Upotreba učestalosti
Međutim, u sljedećem skupu podataka imamo rezultate i učestalost . U takvim slučajevima moramo modificirati formulu. No, to je još uvijek jednostavan proces. Samo trebamo pomnožiti rezultate s njihovim odgovarajućim učestalostima . Nakon toga dodajte proizvodizlaze i podijelite ih s ukupnom frekvencijom. Također možemo koristiti funkciju SUMPRODUCT da pomnožimo rezultate s učestalostima . To će malo smanjiti opterećenje. Ova funkcija će množiti nizove koje smo unijeli u odjeljak argumenata. Naknadno će odrediti zbroj. Stoga naučite sljedeće korake za izračunavanje prosječne distribucije učestalosti u Excelu .

KORACI:
- Prvo, u ćeliju C11 umetnite formulu:
=((B5*C5)+(B6*C6)+(B7*C7)+(B8*C8)+(B9*C9)+(B10*C10))/SUM(C5:C10)
- Zatim vratite izlaz pritiskom Enter .
- Kao rezultat, dat će Mean .

- Da biste koristili funkciju SUMPRODUCT , odaberite ćeliju D11 .
- Upišite formulu:
=SUMPRODUCT(B5:B10,C5:C10)/SUM(C5:C10)
- Zatim pritisnite Enter .
- Konačno ćete dobiti isti rezultat ( 58,2 ).
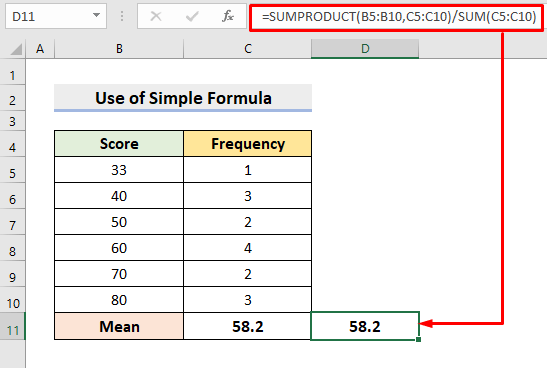
Pročitajte više: Kako stvoriti grupiranu distribuciju učestalosti u Excelu (3 laka načina)
2. Koristite naredbu Average s kartice Home za izračun srednje vrijednosti
Osim toga, postoje brojne značajke u Excel koji je vrlo koristan. U ovoj metodi koristit ćemo se jednom od takvih značajki. Značajka prosjeka u Excelu prosjek izračunava bez napora. Stoga slijedite postupak za izvođenje operacije.
KORACI:
- Prvo kliknite na ćeliju C11 .
- Zatim idite na Uređivanje odjeljka pod Početnom karticom.
- Kliknite ikonu padajućeg izbornika pored Automatski zbroj .
- Tamo odaberite Prosjek .

- Kao rezultat, vratit će srednju vrijednost od rezultata u ćeliji C11 .
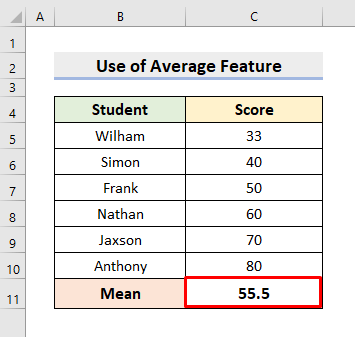
3. Umetnite funkciju AVERAGE da dobijete srednju vrijednost u Excelu
Štoviše, možemo primijeniti funkciju AVERAGE da saznamo Prosjek . Ova funkcija izračunava prosjek skupa brojeva. Dakle, naučite sljedeći postupak za izvođenje zadatka.
KORACI:
- Na početku odaberite ćeliju C11 .
- Nakon toga upišite formulu:
=AVERAGE(C5:C10)
- Pritisnite Enter .
- Na kraju, vratit će preciznu srednju vrijednost.

Pročitajte više: Kako napraviti histogram relativne frekvencije u Excelu (3 primjera)
4. Pronađite srednju vrijednost distribucije frekvencije pomoću Frequency & Središnja točka
U ovoj posljednjoj metodi upotrijebit ćemo drugačiji skup podataka. U sljedećem skupu podataka ne postoje određeni brojevi za pronalaženje prosjeka. Umjesto toga, imamo Intervale klasa . I broj pojavljivanja ( Učestalost ) u tom intervalu. U takvim slučajevima također trebamo imati sredinu intervala. Sada slijedite donje korake za pronalaženje srednje vrijednosti od distribucije učestalosti za ovu vrstu skupa podataka.
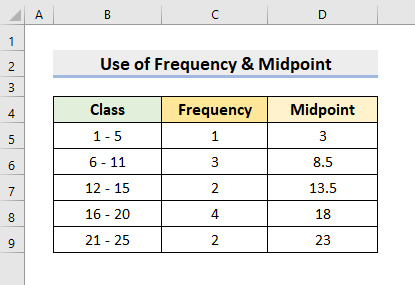
KORACI:
- Prvo, uđitećelija E5 , unesite formulu:
=C5*D5
- Zatim pritisnite Unesite .
- Koristite alat za automatsko popunjavanje da dovršite ostatak izračuna. Na ovaj način ćemo dobiti proizvode Frequency & Srednja točka .

- Sada primijenite značajku AutoSum u ćelijama C11 i E11 .
- Slijedom toga, vratit će zbroj frekvencija i zbroj frekvencija & množenje srednje točke u odgovarajućim ćelijama.

- Zatim odaberite ćeliju G5 i upišite formulu:
=E11/C11
- Nakon toga, vratite izlaz pritiskom na Enter .
- Na kraju, dobit ću željenu srednju vrijednost .
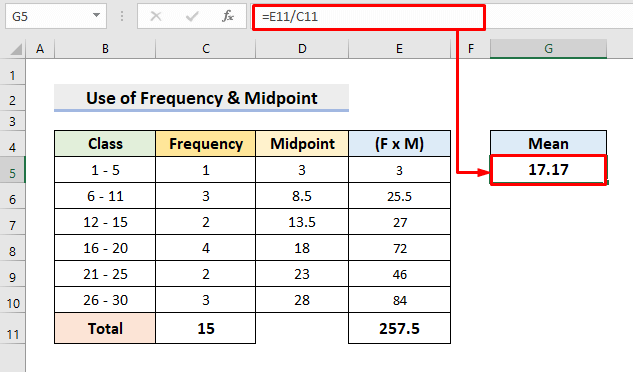
Pročitajte više: Kako izračunati standardnu devijaciju frekvencije Distribucija u Excelu
Zaključak
Od sada ćete moći Pronaći Prosječnu vrijednost od Frekvencijske distribucije u Excelu slijedeći gore opisane metode. Nastavite ih koristiti i javite nam ako imate više načina za obavljanje zadatka. Pratite web stranicu ExcelWIKI za još ovakvih članaka. Ne zaboravite ostaviti komentare, prijedloge ili upite ako ih imate u odjeljku za komentare ispod.

