ສາລະບານ
ບາງຄັ້ງ, ພວກເຮົາປະເຊີນກັບຄວາມຈໍາເປັນຂອງການຊອກຫາຈໍານວນ Index ຂອງຖັນໃນຂະນະທີ່ເຮັດວຽກຢູ່ໃນ Excel. ທີ່ນີ້, ພວກເຮົາຈະພະຍາຍາມອະທິບາຍວິທີການ ຊອກຫາຕົວເລກດັດສະນີຖັນໃນ Excel .
ເພື່ອຄວາມງ່າຍດາຍ, ພວກເຮົາຈະໃຊ້ ຊຸດຂໍ້ມູນ ທີ່ປະກອບດ້ວຍ ຊື່ Painting , Painter , ແລະ Period columns.

Download Practice Workbook
ຊອກຫາ Column Index Number.xlsx
2 ວິທີງ່າຍໆໃນການຄົ້ນຫາ Column Index Number ໃນ Excel
1. ການນໍາໃຊ້ຟັງຊັນ MATCH ເພື່ອຊອກຫາ Column Index Number
ການ ຟັງຊັນ MATCH ເປັນວິທີທີ່ດີທີ່ສຸດເພື່ອ ຊອກຫາຕົວເລກດັດສະນີຖັນ .
ຟັງຊັນນີ້ເຮັດວຽກດັ່ງຕໍ່ໄປນີ້:
MATCH(lookup_value, lookup_array, [match_type])
MATCH ພາລາມິເຕີຟັງຊັນແມ່ນ:
- lookup_value – ຄ່າທີ່ຕ້ອງການຊອກຫາໃນ lookup_array
- lookup_array – array ທີ່ຊອກຫາຄ່າ
- [match_type] – ປະເພດຂອງການຈັບຄູ່. ທີ່ນີ້, ພວກເຮົາໃສ່ 0 ເຊິ່ງເປັນການກົງກັນທີ່ແນ່ນອນ.
ຂັ້ນຕອນ :
- ເລືອກພື້ນທີ່ທັງໝົດທີ່ມີຂໍ້ມູນ. ທີ່ນີ້, ຂ້ອຍເລືອກ B4:D11 .
- ເລືອກ ຕາຕາລາງ ຈາກ ໃສ່ແຖບ .

ອີກທາງເລືອກໜຶ່ງ, ພວກເຮົາສາມາດກົດ CTRL + T ເພື່ອສ້າງ Table .
A ກ່ອງໂຕ້ຕອບ ຈະປະກົດຂຶ້ນ.
- ເລືອກ ໄລຍະ ຂອງ ຕາຕາລາງ .
- ກົດ ຕົກລົງ .

ຕາຕະລາງຈະຖືກສ້າງຂຶ້ນ.

- ເລືອກສະຖານທີ່ທີ່ທ່ານຕ້ອງການຊອກຫາ.ດັດຊະນີຖັນ. ທີ່ນີ້, ຂ້ອຍສ້າງ ຕາຕະລາງ ຊື່ Table3 ດ້ວຍ ຊື່ຖັນ ແລະ Column Index titles.

- ໃຊ້ສູດຂອງ ຟັງຊັນ MATCH ໃນເຊລ C15 .
=MATCH(B15,Table3[#Headers],0) ນີ້, B15 ແມ່ນ ຄ່າຊອກຫາ ຊຶ່ງໝາຍເຖິງຄ່າທີ່ເຮົາຕ້ອງການຊອກຫາໃນ lookup_array . Table3 [#headers] ແມ່ນ lookup_array ບ່ອນຊອກຫາຄ່າ. ຂ້ອຍໃຊ້ 0 ເພື່ອຊອກຫາ ກົງກັນແທ້ .
- ກົດ ENTER ແລະ Column Index Number ຈະ ສະແດງໃຫ້ເຫັນ.
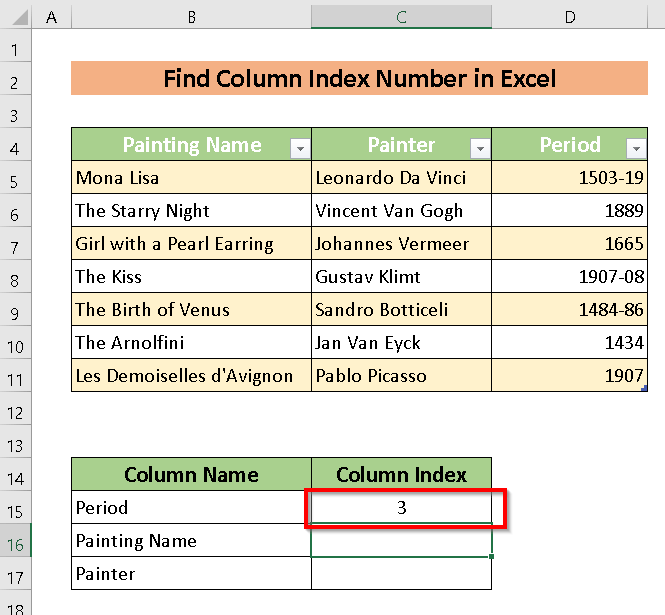
- ໃຊ້ Fill Handle ເພື່ອ ຕື່ມອັດຕະໂນມັດ ສ່ວນທີ່ເຫຼືອ.

ສ່ວນທີ່ໜ້າອັດສະຈັນທີ່ສຸດຂອງ ຟັງຊັນ MATCH ແມ່ນໃຊ້ໄດ້ກັບທຸກແຜ່ນຂໍ້ມູນ. ພວກເຮົາພຽງແຕ່ຕ້ອງການກ່າວເຖິງ ຊື່ຕາຕະລາງ .

ພວກເຮົາສາມາດນໍາໃຊ້ມັນສໍາລັບສ່ວນທີ່ເຫຼືອໂດຍ Fill Handle .

ອ່ານເພີ່ມເຕີມ: ປະຕິບັດ VLOOKUP ໂດຍໃຊ້ເລກດັດນີຖັນຈາກແຜ່ນອື່ນ
ການອ່ານທີ່ຄ້າຍຄືກັນ <2
- ວິທີນັບຄໍລຳຈົນຄ່າບັນລຸໃນ Excel
- Excel VBA: ນັບຖັນກັບຂໍ້ມູນ (2 ຕົວຢ່າງ) <13
- ວິທີນັບຖັນສຳລັບ VLOOKUP ໃນ Excel (2 ວິທີ)
2. ການນຳໃຊ້ຟັງຊັນ COLUMN ເພື່ອຊອກຫາຕົວເລກດັດຊະນີຖັນ
ການຈັດຕັ້ງປະຕິບັດ ຟັງຊັນ COLUMN ເປັນອີກວິທີໜຶ່ງເພື່ອ ຊອກຫາຕົວເລກດັດສະນີຖັນໃນ Excel . ໃນວິທີການນີ້, ພວກເຮົາຈະ ຊອກຫາຕົວເລກດັດສະນີຖັນ ອີງຕາມ Excel Sheet Column Number ໃນຕົວ.
ຟັງຊັນຢູ່ນີ້ແມ່ນ:
COLUMN([reference)] ບ່ອນທີ່ ອ້າງອີງ ໝາຍເຖິງ ຖັນທີ່ໄດ້ກ່າວມາ ທີ່ຕ້ອງການຊອກຫາຕົວເລກດັດຊະນີ.
ຂັ້ນຕອນ :
- ໃສ່ ຟັງຊັນ COLUMN ບ່ອນທີ່ພວກເຮົາຕ້ອງການ ຊອກຫາ ຄ່າ.
- ຢູ່ທີ່ນີ້, ຂ້າພະເຈົ້າເລືອກ C15 cell ເພື່ອໃສ່ສູດຂອງ COLUMN Function ແລະ ເລືອກ B4 ເປັນ ອ້າງອີງ .
ຟັງຊັນຕໍ່ໄປນີ້:
=COLUMN(Table2[[# Headers],[Painting Name]]) 
- ກົດ ENTER ແລ້ວພວກເຮົາຈະໄດ້ຜົນ ອີງຕາມການ ສ້າງຢູ່ໃນ Excel Sheet ເລກຖັນ.
ພາກປະຕິບັດ
ສຳລັບຄວາມຊ່ຽວຊານເພີ່ມເຕີມ, ທ່ານສາມາດຝຶກໄດ້ທີ່ນີ້.

ສະຫຼຸບ
ຊອກຫາຕົວເລກດັດສະນີຖັນ ຢ່າງງ່າຍດາຍແມ່ນຈຸດປະສົງດຽວຂອງບົດຄວາມນີ້. ຈາກບົດຄວາມນີ້, ທ່ານຈະໄດ້ຮັບຮູ້ <1> ວິທີການຊອກຫາຕົວເລກດັດຊະນີຖັນໃນ Excel <2>. ທ່ານສາມາດສະແດງຄວາມຄິດເຫັນຂ້າງລຸ່ມນີ້ສໍາລັບຂໍ້ມູນເພີ່ມເຕີມ.

