सामग्री तालिका
कहिलेकाहीँ, हामीले एक्सेलमा काम गर्दा स्तम्भहरूको अनुक्रमणिका नम्बर फेला पार्ने आवश्यकताको सामना गर्छौं। यहाँ, हामी एक्सेलमा स्तम्भ अनुक्रमणिका नम्बर कसरी फेला पार्ने केही तरिकाहरू व्याख्या गर्ने प्रयास गर्नेछौं ।
सरलीकरणको लागि, हामी डेटासेट प्रयोग गर्नेछौं।>पेन्टिङको नाम , पेन्टर , र अवधि स्तम्भहरू।

अभ्यास कार्यपुस्तिका डाउनलोड गर्नुहोस्
स्तम्भ अनुक्रमणिका नम्बर पत्ता लगाउनुहोस्।xlsx
एक्सेलमा स्तम्भ अनुक्रमणिका नम्बर पत्ता लगाउने २ सजिलो तरिका
1. स्तम्भ अनुक्रमणिका नम्बर पत्ता लगाउन MATCH प्रकार्य प्रयोग गर्दै
MATCH प्रकार्य स्तम्भ अनुक्रमणिका नम्बर फेला पार्ने उत्तम तरिका हो ।
यस प्रकार्यले निम्न रूपमा काम गर्दछ:
MATCH(lookup_value, lookup_array, [match_type])
MATCH प्रकार्य प्यारामिटरहरू हुन्:
- lookup_value - एउटा मान जुन लुकअप_एरेमा फेला पार्न आवश्यक छ
- lookup_array – एउटा मान फेला पार्ने array
- [match_type] – मिलानको प्रकार। यहाँ, हामीले ० राख्यौं जुन ठ्याक्कै मिल्दो हो।
चरण :
- डेटा भएको सम्पूर्ण क्षेत्र चयन गर्नुहोस्। यहाँ, मैले B4:D11 चयन गरेको छु।
- ट्याब घुसाउनुहोस् बाट तालिका चयन गर्नुहोस्।

वैकल्पिक रूपमा, हामीले तालिका सिर्जना गर्न CTRL + T थिच्न सक्छौं।
ए संवाद बक्स देखा पर्नेछ।
- तालिका को दायरा चयन गर्नुहोस्।
- ठीक छ थिच्नुहोस्।

तालिका बनाइनेछ।

- तपाईले फेला पार्न चाहनु भएको स्थान छान्नुहोस्स्तम्भ अनुक्रमणिका। यहाँ, मैले स्तम्भ नाम र स्तम्भ अनुक्रमणिका शीर्षकहरू सहित तालिका नामको तालिका ३ नाम सिर्जना गरेको छु।

- सेल C15 मा MATCH प्रकार्य को सूत्र लागू गर्नुहोस्।
=MATCH(B15,Table3[#Headers],0) यहाँ, B15 लुकअप मान जसको अर्थ हामीले lookup_array मा फेला पार्न चाहेको मान हो। तालिका3 [#हेडरहरू] lookup_array मान कहाँ फेला पार्ने हो। मैले 0 ठीक मिल्दो फेला पार्न प्रयोग गरें।
- ENTER थिच्नुहोस् र स्तम्भ अनुक्रमणिका नम्बर देखाइन्छ।
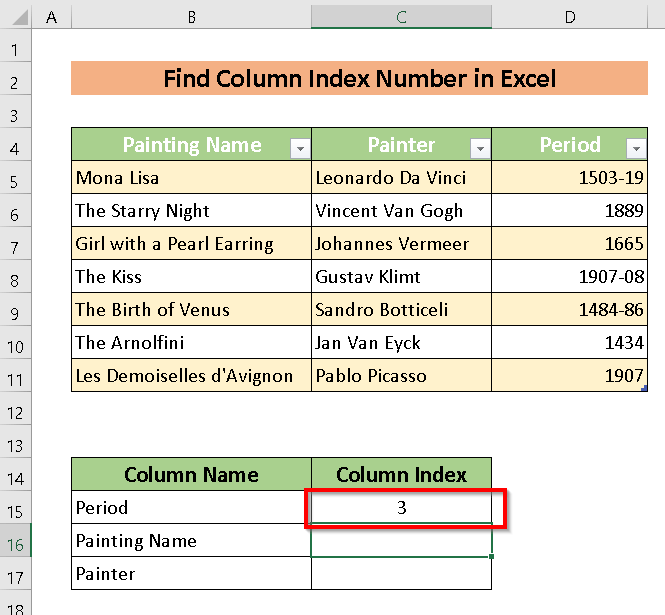
- प्रयोग गर्नुहोस् Fill Handle AutoFill बाँकीलाई।

MATCH प्रकार्य को सबैभन्दा अचम्मको भाग यो हो कि यो सबै डेटासिटहरूमा लागू हुन्छ। हामीले केवल तालिका नाम उल्लेख गर्न आवश्यक छ।
21>
हामी यसलाई फिल ह्यान्डल द्वारा आरामको लागि लागू गर्न सक्छौं।

थप पढ्नुहोस्: अर्को पानाबाट स्तम्भ अनुक्रमणिका नम्बर प्रयोग गरेर VLOOKUP प्रदर्शन गर्नुहोस्
समान पठनहरू <2
- Excel मा मान नपुगेसम्म स्तम्भहरू कसरी गणना गर्ने
- Excel VBA: डाटाको साथ स्तम्भहरू गणना गर्नुहोस् (२ उदाहरणहरू) <13
- एक्सेलमा VLOOKUP का लागि स्तम्भहरू कसरी गणना गर्ने (२ विधिहरू)
2. स्तम्भ अनुक्रमणिका नम्बर पत्ता लगाउन COLUMN प्रकार्य लागू गर्दै
<को कार्यान्वयन 1>COLUMN प्रकार्य एक्सेलमा स्तम्भ अनुक्रमणिका नम्बरहरू फेला पार्ने अर्को तरिका हो । यस विधिमा, हामी स्तम्भ अनुक्रमणिका नम्बर फेला पार्नेछौं बिल्ट-इन अनुसार एक्सेल पाना स्तम्भ नम्बर ।
यहाँ प्रकार्य हो:
COLUMN([reference)] जहाँ सन्दर्भ को अर्थ उल्लेख गरिएको स्तम्भ जसको अनुक्रमणिका नम्बर फेला पार्न आवश्यक छ।
चरण :
- COLUMN प्रकार्य राख्नुहोस् जहाँ हामीले फेला पार्न मान।
- यहाँ, मैले COLUMN प्रकार्य को सूत्र इनपुट गर्न C15 सेल चयन गरेको छु। B4 सन्दर्भ को रूपमा चयन गरियो।
प्रकार निम्नानुसार छ:
=COLUMN(तालिका2[# हेडर], [पेन्टिङ नाम]]) 
- थिच्नुहोस् ENTER र हामीले परिणाम पाउनेछौं एक्सेल पाना स्तम्भ नम्बरमा निर्मित।

थप पढ्नुहोस्: एक्सेल VLOOKUP मा स्तम्भ अनुक्रमणिका नम्बर कसरी फेला पार्ने (२ तरिका)
अभ्यास खण्ड
थप विशेषज्ञताको लागि, तपाइँ यहाँ अभ्यास गर्न सक्नुहुन्छ।
25>
निष्कर्ष
स्तम्भ अनुक्रमणिका नम्बर खोज्नु सजिलै यस लेखको एकमात्र उद्देश्य हो। यस लेखबाट, तपाईंले एक्सेलमा स्तम्भ अनुक्रमणिका नम्बर कसरी फेला पार्ने भन्ने थाहा पाउनुहुनेछ । थप जानकारीको लागि तल कमेन्ट गर्न सक्नुहुन्छ।

