Πίνακας περιεχομένων
Μερικές φορές, αντιμετωπίζουμε την ανάγκη να βρούμε τον αριθμό των στηλών του Δείκτη, ενώ εργαζόμαστε στο Excel. Εδώ, θα προσπαθήσουμε να εξηγήσουμε μερικούς τρόπους για να βρείτε τον αριθμό δείκτη στήλης στο Excel .
Για λόγους απλούστευσης, θα χρησιμοποιήσουμε ένα σύνολο δεδομένων που περιέχει το Όνομα ζωγραφικής , Ζωγράφος , και Περίοδος στήλες.

Κατεβάστε το βιβλίο ασκήσεων
Εύρεση δείκτη στήλης Number.xlsx2 εύκολοι τρόποι για να βρείτε τον αριθμό δείκτη στήλης στο Excel
1. Χρήση της συνάρτησης MATCH για την εύρεση του αριθμού δείκτη στήλης
Το Λειτουργία MATCH είναι ο καλύτερος τρόπος για να εύρεση αριθμού δείκτη στήλης .
Η λειτουργία αυτή λειτουργεί ως εξής:
MATCH(lookup_value, lookup_array, [match_type])
Το ΜΑΤΣ Οι παράμετροι της λειτουργίας είναι:
- lookup_value - μια τιμή που πρέπει να βρεθεί στη συστοιχία lookup_array
- lookup_array - ο πίνακας στον οποίο πρέπει να βρεθεί μια τιμή
- [match_type] - Εδώ, βάζουμε το 0 που είναι ακριβής αντιστοιχία.
Βήματα :
- Επιλέξτε ολόκληρη την περιοχή που περιέχει δεδομένα. Εδώ, επέλεξα B4:D11 .
- Επιλέξτε Πίνακας από το Καρτέλα Εισαγωγή .

Εναλλακτικά, μπορούμε να πατήσουμε CTRL + T για να δημιουργήσετε ένα Πίνακας .
A παράθυρο διαλόγου θα εμφανιστεί.
- Επιλέξτε το Εύρος του Πίνακας .
- Τύπος OK .

Ο πίνακας θα δημιουργηθεί.

- Διαλέξτε μια θέση όπου θέλετε να βρείτε το δείκτη της στήλης. Εδώ, δημιούργησα ένα Πίνακας με το όνομα Πίνακας3 με Όνομα στήλης και Δείκτης στήλης τίτλοι.

- Χρησιμοποιήστε τον τύπο του Λειτουργία MATCH στο κελί C15 .
=MATCH(B15,Table3[#Headers],0) Ορίστε, B15 είναι η τιμή αναζήτησης που σημαίνει μια τιμή που θέλουμε να βρούμε στο lookup_array . Table3[#Headers] είναι η lookup_array πού να βρω την τιμή. Χρησιμοποίησα 0 για να βρείτε το ακριβής αντιστοιχία .
- Τύπος ENTER και το Αριθμός δείκτη στήλης θα εμφανιστεί.
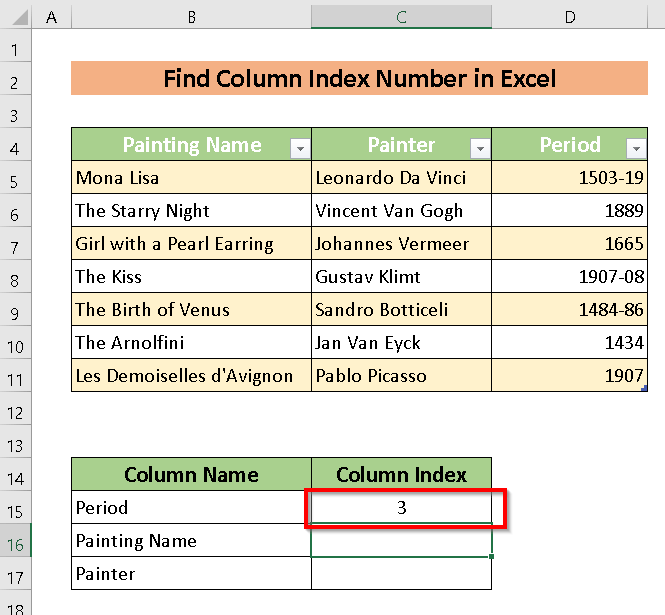
- Χρήση Χειρολαβή πλήρωσης στο AutoFill τα υπόλοιπα.

Το πιο εκπληκτικό μέρος του Λειτουργία MATCH είναι ότι ισχύει για όλα τα δελτία δεδομένων. Πρέπει απλώς να αναφέρουμε το όνομα πίνακα .

Μπορούμε να το εφαρμόσουμε για τα υπόλοιπα με Χειρολαβή πλήρωσης .

Διαβάστε περισσότερα: Εκτέλεση VLOOKUP χρησιμοποιώντας αριθμό δείκτη στήλης από άλλο φύλλο
Παρόμοιες αναγνώσεις
- Πώς να μετρήσετε τις στήλες μέχρι να φτάσετε στην τιμή στο Excel
- Excel VBA: Καταμέτρηση στηλών με δεδομένα (2 παραδείγματα)
- Πώς να μετρήσετε τις στήλες για το VLOOKUP στο Excel (2 μέθοδοι)
2. Εφαρμογή της λειτουργίας COLUMN για την εύρεση του αριθμού δείκτη στήλης
Εφαρμογή της COLUMN Λειτουργία είναι ένας άλλος τρόπος για να εύρεση αριθμών δείκτη στήλης στο Excel Σε αυτή τη μέθοδο, θα να βρείτε τον αριθμό του δείκτη της στήλης σύμφωνα με την ενσωματωμένη Αριθμός στήλης φύλλου Excel .
Η λειτουργία εδώ είναι:
ΣΤΗΛΗ([αναφορά)] Πού αναφορά σημαίνει το αναφερόμενο στήλη του οποίου ο αριθμός δείκτη πρέπει να βρεθεί.
Βήματα :
- Βάλτε το COLUMN Λειτουργία όπου θέλουμε να βρείτε την τιμή.
- Εδώ, επέλεξα το Κύτταρο C15 για να εισαγάγετε τον τύπο του COLUMN Λειτουργία και επέλεξε B4 ως το αναφορά .
Η συνάρτηση ακολουθεί :
=COLUMN(Table2[[#Headers],[Painting Name]])
- Τύπος ENTER και θα έχουμε το αποτέλεσμα σύμφωνα με τον ενσωματωμένο αριθμό στήλης του φύλλου Excel.

Διαβάστε περισσότερα: Πώς να βρείτε τον αριθμό δείκτη στήλης στο Excel VLOOKUP (2 τρόποι)
Τμήμα πρακτικής
Για περισσότερες γνώσεις, μπορείτε να εξασκηθείτε εδώ.

Συμπέρασμα
Εύρεση αριθμού δείκτη στήλης εύκολα είναι ο μόνος σκοπός αυτού του άρθρου. Από αυτό το άρθρο, θα μάθετε πώς να βρείτε τον αριθμό δείκτη στήλης στο Excel Μπορείτε να σχολιάσετε παρακάτω για περισσότερες πληροφορίες.

