မာတိကာ
တခါတရံတွင် Excel တွင်အလုပ်လုပ်နေစဉ် အညွှန်းကိန်းကော်လံများကို ရှာဖွေရန် လိုအပ်ပါသည်။ ဤတွင်၊ ကျွန်ုပ်တို့သည် Excel တွင် ကော်လံအညွှန်းကိန်း ကို ရှာဖွေနည်းအချို့ကို ရှင်းပြရန် ကြိုးစားပါမည်။
ရိုးရှင်းစေရန်အတွက် ဒေတာအတွဲ ပါဝင်သော ကို အသုံးပြုပါမည်။>ပန်းချီအမည် ၊ ပန်းချီဆရာ ၊ နှင့် ကာလ ကော်လံများ။

လက်တွေ့အလုပ်စာအုပ်ကို ဒေါင်းလုဒ်လုပ်ပါ
ကော်လံအညွှန်းနံပါတ်ကိုရှာပါ
Excel တွင် ကော်လံအညွှန်းနံပါတ်ရှာဖွေရန် လွယ်ကူသောနည်းလမ်း 2 ခု
1. ကော်လံအညွှန်းကိန်းနံပါတ်ရှာရန် MATCH Function ကိုအသုံးပြုခြင်း
MATCH Function သည် ကော်လံအညွှန်းကိန်း ကိုရှာဖွေရန် အကောင်းဆုံးနည်းလမ်းဖြစ်သည်။
ဤလုပ်ဆောင်ချက်သည် အောက်ပါအတိုင်းလုပ်ဆောင်သည်-
MATCH(lookup_value, lookup_array, [match_type])
MATCH function parameters များသည်-
- lookup_value – lookup_array တွင်ရှာဖွေရန်လိုအပ်သည့်တန်ဖိုး
- lookup_array – တန်ဖိုးတစ်ခုရှာရမည့် array
- [match_type] – ကိုက်ညီမှုအမျိုးအစားတစ်ခု။ ဤတွင်၊ ကျွန်ုပ်တို့သည် အတိအကျကိုက်ညီသည့် 0 ကိုထည့်ထားသည်။
အဆင့်များ :
- ဒေတာပါဝင်သော ဧရိယာတစ်ခုလုံးကို ရွေးပါ။ ဤတွင်၊ ကျွန်ုပ်သည် B4:D11 ကို ရွေးခဲ့သည်။
- Table မှ Tab ကိုထည့်သွင်းပါ ကို ရွေးပါ။

တနည်းအားဖြင့် CTRL + T ကို Table ဖန်တီးရန်
A dialogue box ပေါ်လာပါမည်။
- ဇယား ၏ အပိုင်းအခြား ကို ရွေးပါ။
- နှိပ် OK ကိုနှိပ်ပါ။

ဇယားကို ဖန်တီးပါမည်။

- သင်ရှာလိုသည့်နေရာကို ရွေးပါကော်လံအညွှန်း ဤတွင်၊ ကျွန်ုပ်သည် Table အမည်ဖြင့် Table3 ဖြင့် ကော်လံအမည် နှင့် ကော်လံအညွှန်း ခေါင်းစဉ်များ ဖြင့် ဖန်တီးထားပါသည်။

- ဆဲလ် MATCH လုပ်ဆောင်ချက် ၏ ဖော်မြူလာကို အသုံးပြုပါ C15 ။
=MATCH(B15,Table3[#Headers],0) ဤတွင်၊ B15 သည် lookup value ဆိုလိုသည်မှာ lookup_array တွင် ကျွန်ုပ်တို့ရှာဖွေလိုသောတန်ဖိုးကို ဆိုလိုသည်။ Table3 [#headers] သည် lookup_array တန်ဖိုးကိုရှာရန် နေရာဖြစ်သည်။ အတိအကျ ကိုက်ညီမှု ကို ရှာရန် 0 ကို အသုံးပြုခဲ့သည်။
- ENTER ကို နှိပ်ပြီး ကော်လံ အညွှန်းကိန်း ဖြစ်မည် ပြထားသည်။
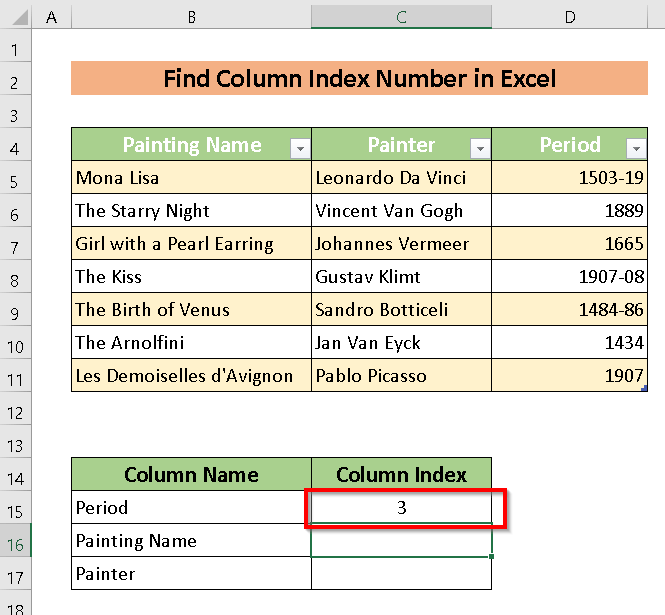
- ကျန်သောအရာများကို Fill Handle သို့ AutoFill ကိုသုံးပါ။

MATCH Function ၏ အံ့သြဖွယ်အကောင်းဆုံး အစိတ်အပိုင်းမှာ ဒေတာစာရွက်များအားလုံးအတွက် အသုံးပြုနိုင်သောကြောင့်ဖြစ်သည်။ ဇယားအမည် ကို ဖော်ပြရန်လိုပါသည်။

ကျန်များအတွက် Fill Handle ဖြင့် လျှောက်ထားနိုင်ပါသည်။

နောက်ထပ်ဖတ်ရန်- အခြားစာရွက်မှ ကော်လံ အညွှန်းနံပါတ်ကို အသုံးပြု၍ VLOOKUP ကို လုပ်ဆောင်ပါ
အလားတူ ဖတ်ရှုခြင်း
- Excel တွင်တန်ဖိုးရောက်ရှိသည်အထိကော်လံများကိုရေတွက်နည်း
- Excel VBA- ဒေတာဖြင့်ကော်လံများရေတွက်ခြင်း (ဥပမာ 2 ခု)
- Excel တွင် VLOOKUP အတွက် ကော်လံများရေတွက်နည်း (နည်းလမ်း 2 ခု)
2. ကော်လံအညွှန်းကိန်းနံပါတ်ကိုရှာရန် COLUMN Function ကိုအသုံးပြုခြင်း
အကောင်အထည်ဖော်ခြင်း COLUMN Function သည် ကော်လံအညွှန်းကိန်းများကို Excel တွင်ရှာဖွေရန် အခြားနည်းလမ်းတစ်ခုဖြစ်သည်။ ဤနည်းလမ်းတွင်၊ ကျွန်ုပ်တို့ ကော်လံအညွှန်းကိန်းကို ရှာပါမည်။ ထည့်သွင်းထားသော Excel Sheet ကော်လံနံပါတ် အရ သိရသည်။
ဤနေရာတွင် လုပ်ဆောင်မှုမှာ-
COLUMN([reference)] နေရာတွင် ရည်ညွှန်းချက် ဖော်ပြခဲ့သည့် ကော်လံ အညွှန်းကိန်းကို ရှာရန် လိုအပ်ပါသည်။
အဆင့် :
- COLUMN လုပ်ဆောင်ချက်ကို ထည့်ပါ ကျွန်ုပ်တို့ လိုချင်သည့်နေရာ တန်ဖိုးကိုရှာပါ။
- ဤနေရာတွင်၊ COLUMN Function ၏ဖော်မြူလာကိုထည့်သွင်းရန် C15 cell ကို ရွေးချယ်ခဲ့ပြီး၊ B4 ကိုးကား အဖြစ် ရွေးချယ်ထားသည်။
လုပ်ဆောင်ချက်သည် အောက်ပါအတိုင်း :
=COLUMN(Table2[[# Headers],[Painting Name]]) 
- နှိပ် ENTER နှိပ်၍ ရလဒ် ရလာဒ်ကို ရပါမည်၊ Excel Sheet ကော်လံနံပါတ်တွင် တည်ဆောက်ထားသည်။

Read More- Excel VLOOKUP တွင် ကော်လံအညွှန်းနံပါတ်ကို ရှာနည်း (နည်းလမ်း 2 ခု)
လေ့ကျင့်မှုအပိုင်း
ပိုမိုကျွမ်းကျင်ရန်အတွက်၊ ဤနေရာတွင် လေ့ကျင့်နိုင်ပါသည်။

နိဂုံး
ကော်လံအညွှန်းကိန်း ကို အလွယ်တကူရှာဖွေခြင်းသည် ဤဆောင်းပါး၏တစ်ခုတည်းသောရည်ရွယ်ချက်ဖြစ်သည်။ ဤဆောင်းပါးမှ၊ သင်သည် Excel တွင် ကော်လံအညွှန်းကိန်းကို ရှာဖွေနည်း သိလာရပါလိမ့်မည်။ နောက်ထပ်အချက်အလက်များအတွက် အောက်တွင် မှတ်ချက်ပေးနိုင်ပါသည်။

