Სარჩევი
ხანდახან Excel-ში მუშაობისას ვაწყდებით სვეტების ინდექსის რაოდენობის პოვნის აუცილებლობას. აქ ჩვენ შევეცდებით აგიხსნათ რამდენიმე გზა, თუ როგორ მოძებნოთ სვეტის ინდექსის ნომერი Excel-ში .
გამარტივებისთვის, ჩვენ ვაპირებთ გამოვიყენოთ მონაცემთა ნაკრები რომელიც შეიცავს Painting Name , Painter , და Period სვეტები.

ჩამოტვირთეთ პრაქტიკის სამუშაო წიგნი
იპოვეთ სვეტის ინდექსის ნომერი.xlsx
2 მარტივი გზა Excel-ში სვეტის ინდექსის ნომრის მოსაძებნად
1. MATCH ფუნქციის გამოყენება სვეტის ინდექსის ნომრის მოსაძებნად
MATCH ფუნქცია არის საუკეთესო გზა სვეტის ინდექსის ნომრის მოსაძებნად .
ეს ფუნქცია მუშაობს შემდეგნაირად:
MATCH(lookup_value, lookup_array, [match_type])
MATCH ფუნქციის პარამეტრებია:
- lookup_value – მნიშვნელობა, რომელიც უნდა მოიძებნოს საძიებო_მასიივში
- lookup_array – მასივი, სადაც უნდა ვიპოვოთ მნიშვნელობა
- [match_type] – შესატყვისის ტიპი. აქ ჩვენ ვაყენებთ 0, რომელიც არის ზუსტი შესატყვისი.
ნაბიჯები :
- აირჩიეთ მონაცემების შემცველი მთელი ტერიტორია. აქ მე ავირჩიე B4:D11 .
- აირჩიეთ ცხრილი ჩანართის ჩასმა .

ალტერნატიულად, ჩვენ შეგვიძლია დავაჭიროთ CTRL + T , რათა შევქმნათ ცხრილი .
გაჩნდება დიალოგის ველი .
- აირჩიეთ დიაპაზონი ცხრილის .
- დააჭირეთ OK .

ცხრილი შეიქმნება.

- აირჩიეთ ადგილი, სადაც გსურთ იპოვოთსვეტის ინდექსი. აქ შევქმენი ცხრილი სახელად ცხრილი3 სვეტის სახელი და სვეტის ინდექსი სათაურებით.

- გამოიყენეთ MATCH ფუნქციის უჯრედში C15 ფორმულა.
=MATCH(B15,Table3[#Headers],0) აქ, B15 არის საძიებო მნიშვნელობა რაც ნიშნავს მნიშვნელობას, რომელიც გვინდა ვიპოვოთ ძიების_მასივში . ცხრილი3. [#Headers] ეს არის lookup_array სად უნდა იპოვოთ მნიშვნელობა. მე გამოვიყენე 0 ზუსტი შესატყვისი საპოვნელად.
- დააჭირეთ ENTER და სვეტის ინდექსის ნომერი ნაჩვენები იქნება.
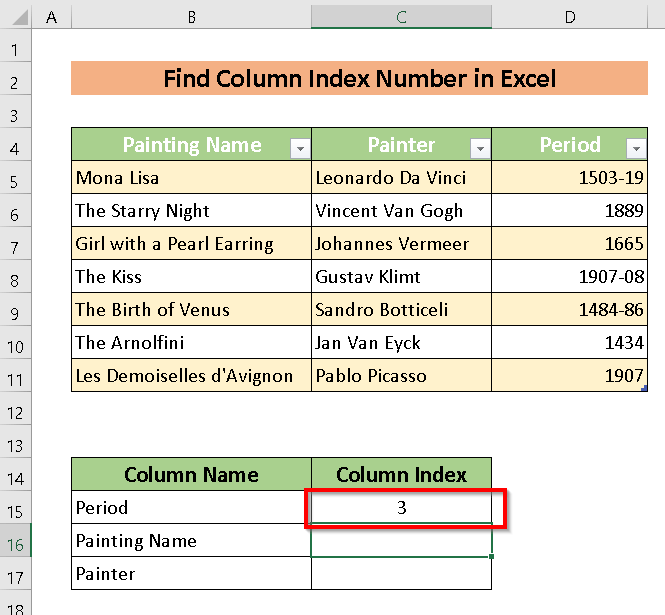
- გამოიყენეთ Fill Handle AutoFill დანარჩენი.

MATCH ფუნქციის ყველაზე გასაოცარი ნაწილი არის ის, რომ ის გამოიყენება ყველა მონაცემთა ცხრილისთვის. ჩვენ უბრალოდ უნდა ავღნიშნოთ ცხრილის სახელი .

შეგიძლიათ გამოვიყენოთ ის დანარჩენისთვის შევსების სახელურის .

დაწვრილებით: შეასრულეთ VLOOKUP სხვა ფურცლის სვეტის ინდექსის ნომრის გამოყენებით
მსგავსი წაკითხვები
- როგორ დავთვალოთ სვეტები Excel-ში მნიშვნელობის მიღწევამდე
- Excel VBA: დაითვალოთ სვეტები მონაცემებით (2 მაგალითი)
- როგორ დავთვალოთ სვეტები VLOOKUP-ისთვის Excel-ში (2 მეთოდი)
2. COLUMN ფუნქციის გამოყენება სვეტის ინდექსის ნომრის მოსაძებნად
დანერგვა COLUMN ფუნქცია არის კიდევ ერთი გზა Excel-ში სვეტების ინდექსის ნომრების მოსაძებნად . ამ მეთოდით ჩვენ ვიპოვით სვეტის ინდექსის ნომერს ჩაშენებული Excel Sheet-ის სვეტის ნომრის მიხედვით .
ფუნქცია აქ არის:
COLUMN([reference)] Where reference ნიშნავს აღნიშნულ სვეტას რომლის ინდექსის ნომერი უნდა მოიძებნოს.
ნაბიჯები :
- ჩადეთ COLUMN ფუნქცია სადაც გვინდა ვიპოვოთ მნიშვნელობა.
- აქ მე ავირჩიე C15 უჯრედი COLUMN ფუნქციის ფორმულის შესატანად და არჩეულია B4 როგორც მინიშნება .
ფუნქცია შემდეგია:
=COLUMN(ცხრილი2[[# Headers],[Painting Name]]) 
- დააჭირეთ ENTER და მივიღებთ შედეგს შესაბამისად ჩაშენებული Excel-ის ფურცლის სვეტის ნომერი.

წაიკითხეთ მეტი: როგორ მოვძებნოთ სვეტის ინდექსის ნომერი Excel VLOOKUP-ში (2 გზა)
პრაქტიკის განყოფილება
დამატებითი ექსპერტიზისთვის შეგიძლიათ ივარჯიშოთ აქ.

დასკვნა
სვეტის ინდექსის ნომრის მარტივად პოვნა ამ სტატიის ერთადერთი მიზანია. ამ სტატიიდან თქვენ გაეცნობით როგორ მოვძებნოთ სვეტის ინდექსის ნომერი Excel-ში . დამატებითი ინფორმაციისთვის შეგიძლიათ კომენტარი გააკეთოთ ქვემოთ.

