Სარჩევი
Excel დამატებები გამოიყენება ექსელში დამატებით ფუნქციებთან მუშაობისთვის. ნაგულისხმევად, დამატებები დაუყოვნებლივ არ არის ხელმისაწვდომი Excel-ში. ჩვენ უნდა დავაყენოთ ის, რომ გამოვიყენოთ ფუნქციები. მაგრამ ზოგჯერ ეს ქმნის სირთულეს ჩვენს ფაილში და უნდა ამოიღოს დამატებითი ფაილი Excel-დან. ამ სტატიაში წარმოგიდგენთ excel-ის დანამატის წაშლას.
ჩამოტვირთეთ პრაქტიკის სამუშაო წიგნი
შეგიძლიათ ჩამოტვირთოთ სამუშაო წიგნი და ივარჯიშოთ მათთან ერთად.
წაშალეთ Excel Add-Ins.xlsx
რა არის Excel Add-In?
Microsoft Excel დანამატები უზრუნველყოფს დამატებით ბრძანებებს და ფუნქციებს. დანამატი არის პროგრამა, რომელიც ანიჭებს ახალ ატრიბუტებს Excel-ს. Excel-ის დანამატი შეიცავს მაკრო ფაილს გაფართოებით „ .xlam “.
დამატებების უპირატესობები
Excel-ის დანამატები იტოვებს ჩვენს დრო. ეს ხელს უწყობს შეცდომებისგან თავის არიდებას და ასევე ხელს უწყობს დამღლელი სამუშაოს სწრაფად შესრულებას. ამით ჩვენ შეგვიძლია გავამარტივოთ ფორმულა Excel-ში. ჩვენ შეგვიძლია მენიუს ან ხელსაწყოთა ზოლის მორგება. ასევე, ამით ჩვენ შეგვიძლია წავშალოთ ბრძანებები და დავამატოთ ახალი ბრძანებები.
3 მარტივი მეთოდი Excel დანამატის ამოღების მიზნით
Excel-ის დანამატების დაყენების შემდეგ, .xlam ფაილი სპონტანურად იხსნება ყოველ ჯერზე excel ფაილის გახსნისას. ასე რომ, თუ არ გვსურს დანამატების გაშვება ყოველ ჯერზე, შეგვიძლია უბრალოდ ამოშალოთ ისინი Excel-დან.
1. ამოიღეთ დანამატები ოფციების მენიუდან
როგორც უკვე ვიცით, რომ დანამატები არ არის ექსელში ნაგულისხმევად.ასე რომ, დაყენებული excel-ის დანამატები ზოგჯერ სირთულეებს ქმნის. ჩვენ შეგვიძლია ამოიღოთ excel-ის დანამატი Options მენიუს ზოლიდან. მის მოსაშორებლად, მივყვეთ ქვემოთ მოცემულ ნაბიჯებს.
ნაბიჯები:
- პირველ რიგში, გადადით ფაილი ჩანართზე ლენტზე.
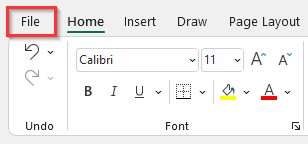
- ეს გადაგვიყვანს Excel-ის მთავარ გვერდზე.
- შემდეგი აირჩიეთ ოფციები მენიუ .
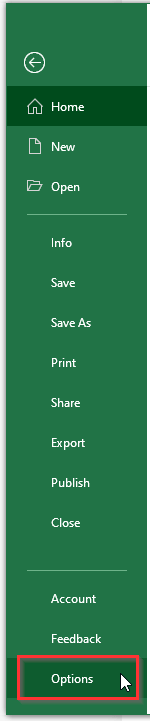
- ეს გამოჩნდება Excel Options დიალოგურ ფანჯარაში.
- ამის შემდეგ დააწკაპუნეთ დამატებების კატეგორია.
- შემდეგ, მართვა ჩამოსაშლელი მენიუს ზოლიდან აირჩიეთ Excel-ის დანამატები .
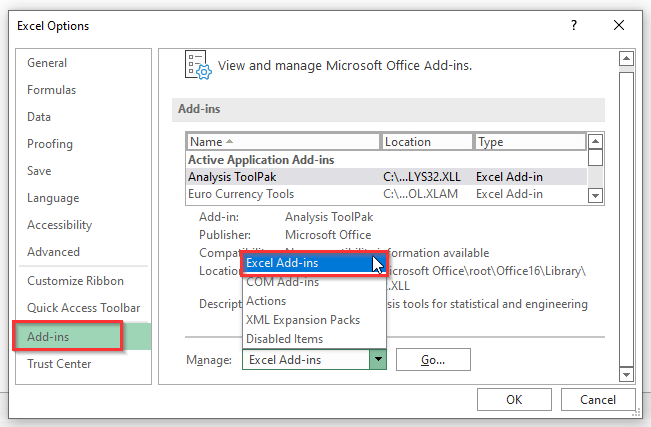
- გარდა ამისა, Excel-ის დამატებების არჩევის შემდეგ დააწკაპუნეთ გადადით... .

- შედეგად, დამატებების დიალოგური ფანჯარა გაიხსნება.
- შემდეგ, მოხსენით მონიშნული დანამატები, რომლებიც გვინდა. წაშალეთ.
- ბოლოს დააწკაპუნეთ ღილაკზე OK .
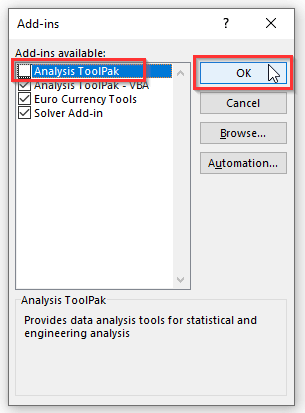
2. Excel-ის დანამატის სრულად ამოღება
ექსელის დანამატების სრულად წასაშლელად, ჩვენ შეგვიძლია ადვილად წავშალოთ ისინი ქვემოთ მოცემული ნაბიჯებით.
ნაბიჯები:
- პირველ რიგში, იმავე ნიშნით, როგორც ადრე, გადადით ფაილი ჩანართზე.
- მეორე აირჩიეთ ოფციები მენიუ.
- შემდეგ, დააწკაპუნეთ დამატებების კატეგორიაზე.
- ამის შემდეგ აირჩიეთ ფაილი, რომლის წაშლა გვინდა.
- თუ თვალს ვადევნებთ მდებარეობა , ჩვენ შეგვიძლია დავინახოთ კონკრეტული ფაილის მდებარეობა.
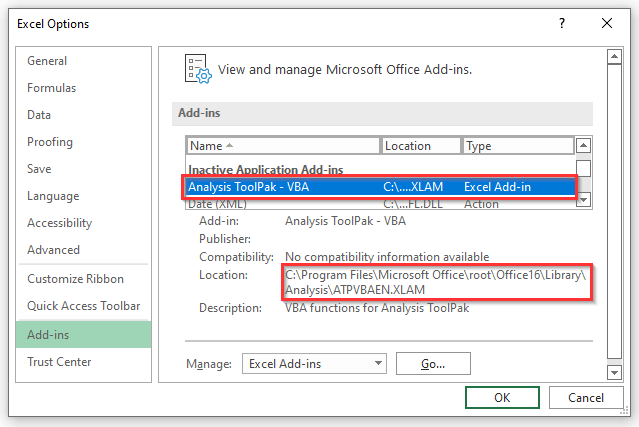
- ახლა დახურეთ Excelფაილი .
- შემდეგ, გადადით მითითებულ გზაზე, სადაც ფაილი ინახება ჩვენს კომპიუტერში.
- ამის შემდეგ წაშალეთ ან გადაარქვათ სახელი.
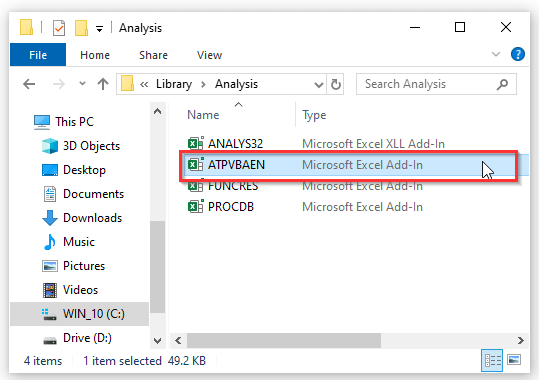
- კიდევ ერთხელ გახსენით Excel და გადადით დამატებების კატეგორიისკენ წინა ნაბიჯების მიყოლებით.
- შემდეგ დააჭირეთ „ გადადით… ” ღილაკი და გახსენით დამატებების დიალოგური ფანჯარა.
- და ბოლოს, დააწკაპუნეთ OK .

- და ბოლოს, გამოჩნდება Microsoft Excel შეტყობინებების ყუთი, რომელიც აჩვენებს, რომ ფაილი არ არსებობს.
- შემდეგ დააჭირეთ OK .

მსგავსი წაკითხვები
- როგორ წავშალოთ #DIV/0! შეცდომა Excel-ში (5 მეთოდი)
- წაშალეთ პანელები Excel-ში (4 მეთოდი)
- როგორ წავშალოთ სათაური და ქვედა კოლონტიტული Excel-ში (6 მეთოდი )
- წაშალეთ კომენტარები Excel-ში (7 სწრაფი მეთოდი)
- როგორ ამოიღოთ Outliers Excel-ში (3 გზა)
3. წაშალეთ Excel-ის დანამატი Toolbar-დან
ჩვენ შეგვიძლია ამოიღოთ Excel-ის დანამატები ხელსაწყოთა ზოლიდან. ამისათვის მოდით ვაჩვენოთ ქვემოთ მოცემული ნაბიჯები.
STEPS:
- დასაწყისში გადადით Developer ჩანართზე ლენტი.
- შემდეგი, დააწკაპუნეთ Excel-ის დამატებებზე .
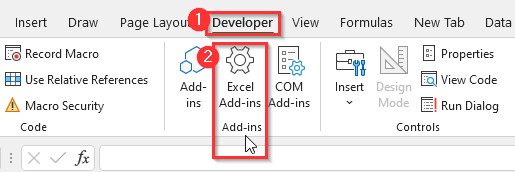
- ეს ადვილად გახსნის დამატებების დიალოგური ფანჯარა.
- ახლა, მოხსენით მონიშვნა დანამატი, რომლის წაშლა გვინდა.
- და ბოლოს, დააწკაპუნეთ OK .

დამატებების ამოღება შეუძლებელია Excel-დან
როდესაც დავასრულებთ დანამატთან მუშაობას,მისგან თავის დაღწევის მარტივი მეთოდი არ არსებობს. მხოლოდ ჩვენ შეგვიძლია ფაილის გადატანა ან წაშლა, შემდეგ კი მოთხოვნას ველოდოთ.
რა უნდა გვახსოვდეს
- Excel-ის დანამატები მუშაობს Windows-ზე ვერსია Excel 2007 და მის ფარგლებს გარეთ.
დასკვნა
ზემოხსენებული მეთოდები დაგეხმარებათ ამოიღოთ დანამატები Excel-ში. იმედია ეს დაგეხმარება! თუ თქვენ გაქვთ რაიმე შეკითხვები, წინადადებები ან გამოხმაურება, გთხოვთ შეგვატყობინოთ კომენტარების განყოფილებაში. ან შეგიძლიათ გადახედოთ ჩვენს სხვა სტატიებს ExcelWIKI.com ბლოგზე!

