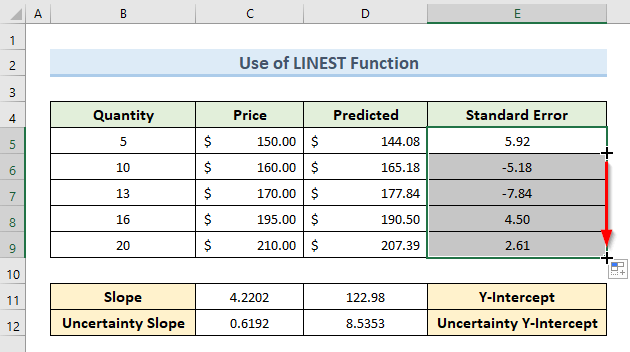ສາລະບານ
ບົດຄວາມນີ້ຈະສະແດງໃຫ້ເຫັນ ວິທີການຄິດໄລ່ຄວາມຜິດພາດມາດຕະຖານ ຂອງ ຄວາມເລື່ອນການຖົດຖອຍ ໃນ Excel . ຄວາມຜິດພາດມາດຕະຖານແມ່ນຄ່າບ່ຽງເບນມາດຕະຖານຂອງການປະເມີນຜົນ. ໂດຍທົ່ວໄປແລ້ວ, ຄວາມຜິດພາດມາດຕະຖານຂອງເສັ້ນຄວາມຊັນ regression ຫມາຍເຖິງວິທີການບາງຕົວແປຖືກກະແຈກກະຈາຍຈາກຄ່າສະເລ່ຍ. ຄວາມແຕກຕ່າງໂດຍສະເລ່ຍລະຫວ່າງຄ່າທີ່ສັງເກດໄດ້ຂອງທ່ານແລະເສັ້ນການຖົດຖອຍແມ່ນຄວາມຜິດພາດມາດຕະຖານຂອງການເລື່ອນການຖົດຖອຍ.
ດາວໂຫລດປື້ມຄູ່ມືການປະຕິບັດ
ທ່ານສາມາດດາວໂຫລດປື້ມຄູ່ມືການປະຕິບັດໄດ້ຈາກທີ່ນີ້.
ການຄິດໄລ່ຄວາມຜິດພາດມາດຕະຖານຂອງ Slope.xlsx
2 ວິທີທີ່ມີປະສິດທິພາບໃນການຄິດໄລ່ຄວາມຜິດພາດມາດຕະຖານຂອງ Regression Slope ໃນ Excel
ໃນບົດຄວາມນີ້, ພວກເຮົາຈະສະແດງໃຫ້ເຫັນ 2 ວິທີທີ່ມີປະສິດທິຜົນໃນການ ການຄິດໄລ່ຄວາມຜິດພາດມາດຕະຖານຂອງ regression slope ໃນ Excel . ຄ່າຂອງຄວາມຜິດພາດມາດຕະຖານຈະນ້ອຍລົງ, ຄຸນຄ່າຂອງພວກເຮົາຈະຢູ່ໃກ້ກັບເສັ້ນການຖົດຖອຍ. ສໍາລັບທັງສອງວິທີການຂອງບົດຄວາມນີ້, ພວກເຮົາຈະນໍາໃຊ້ຊຸດຂໍ້ມູນດຽວກັນ.
1. ການຄິດໄລ່ມາດຕະຖານຄວາມຜິດພາດຂອງ Regression Slope ກັບ Scatter Chart ໃນ Excel
ທໍາອິດແລະສໍາຄັນ, ການຄິດໄລ່ຄວາມຜິດພາດມາດຕະຖານຂອງການຖົດຖອຍ. ເປີ້ນພູໃນ Excel ດ້ວຍຕາຕະລາງກະແຈກກະຈາຍ. ຕົວຢ່າງ, ພວກເຮົາຕ້ອງການຄິດໄລ່ຄວາມຜິດພາດມາດຕະຖານຈາກຊຸດຂໍ້ມູນຕໍ່ໄປນີ້. ຊຸດຂໍ້ມູນປະກອບມີລາຄາ ແລະປະລິມານຂອງບາງຜະລິດຕະພັນ.
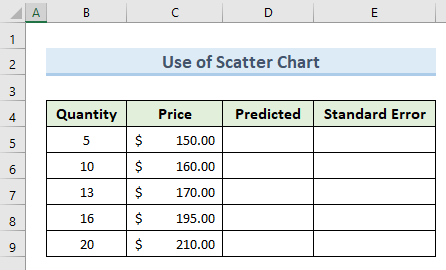
ມາເບິ່ງຂັ້ນຕອນການຄິດໄລ່ຄວາມຜິດພາດມາດຕະຖານ.
ຂັ້ນຕອນ:
- ເພື່ອເລີ່ມຕົ້ນດ້ວຍ,ເລືອກຕາລາງ ( B4:C9 ).
- ນອກນັ້ນ, ໃຫ້ໄປທີ່ແຖບ Insert .
- ຈາກນັ້ນ, ໃຫ້ຄລິກທີ່ ' . ໃສ່ກະແຈກກະຈາຍ (X, Y) ຫຼື Bubble Chart ' ໄອຄອນ. ເລືອກຕາຕະລາງກະແຈກກະຈາຍທຳອິດ.
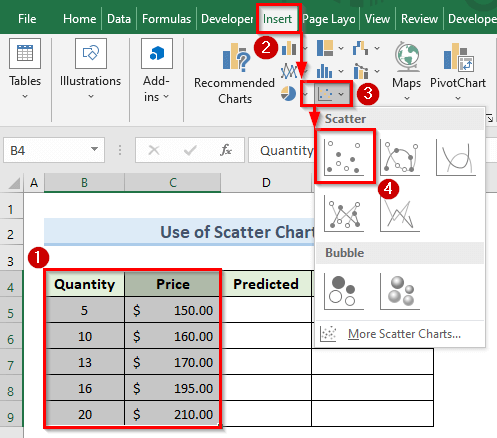
- ແຜນວາດທີ່ຄ້າຍຄືຮູບຕໍ່ໄປນີ້ຈະປາກົດ. ພວກເຮົາສາມາດເຫັນຈຸດຂໍ້ມູນໃນຕາຕະລາງ.
- ຕໍ່ໄປ, ຄລິກຂວາ ຢູ່ໃນ ຈຸດຂໍ້ມູນ ໃດໆກໍຕາມ ແລະເລືອກຕົວເລືອກ ' ເພີ່ມເສັ້ນແນວໂນ້ມ ' .
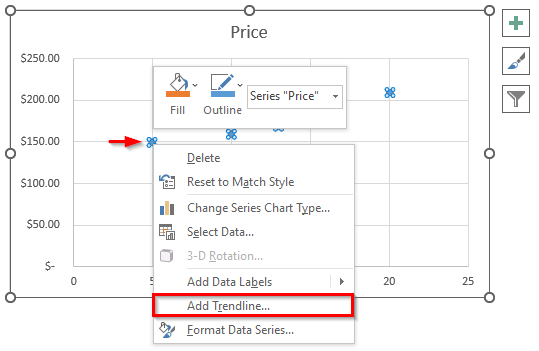
- ການກະທຳຂ້າງເທິງນີ້ຈະໃສ່ເສັ້ນແນວໂນ້ມໃນກຣາບ.
- ນອກຈາກນັ້ນ, ໃຫ້ຄລິກທີ່ເສັ້ນແນວໂນ້ມ.
- ໄປທີ່ ຕົວເລືອກເສັ້ນແນວໂນ້ມ .
- ກວດເບິ່ງຕົວເລືອກ ' ສະແດງສົມຜົນໃນຕາຕະລາງ ' ແລະ ' ສະແດງຄ່າ R-squared ໃນຕາຕະລາງ '.
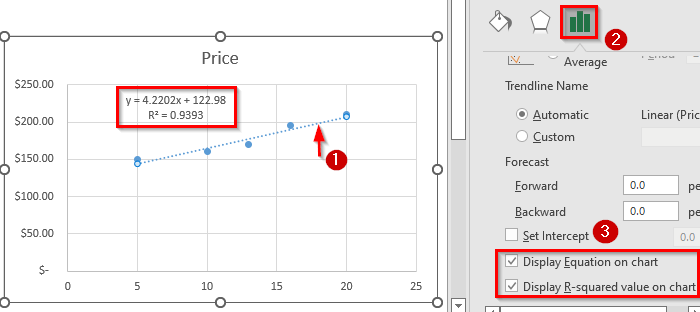
- ນອກຈາກນັ້ນ, ເລືອກຕາຕະລາງ.
- ຈາກນັ້ນ, ໄປທີ່ ການອອກແບບແຜນຜັງ > ເພີ່ມອົງປະກອບແຜນຜັງ > ຫົວຂໍ້ແກນ .
- ຕັ້ງຫົວຂໍ້ຂອງແກນໂດຍໃຊ້ຕົວເລືອກ ' ແນວນອນປະຖົມ ' ແລະ ' ແນວຕັ້ງຫຼັກ '.
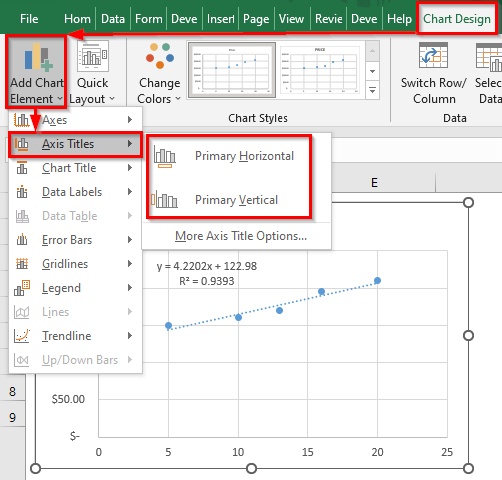
- ຫຼັງຈາກຕັ້ງຊື່ແກນ ຕາຕະລາງຂອງພວກເຮົາຈະມີລັກສະນະເປັນຮູບຕໍ່ໄປນີ້.
<19
- ຫຼັງຈາກນັ້ນ, ປະຕິບັດຕາມສົມຜົນເສັ້ນແນວໂນ້ມໃສ່ສູດຂ້າງລຸ່ມນີ້ຢູ່ໃນຕາລາງ D5 :
=4.2202*B5 + 122.98
- ກົດ Enter .
- ດັ່ງນັ້ນ, ພວກເຮົາໄດ້ຮັບລາຄາທີ່ຄາດຄະເນຈາກເສັ້ນແນວໂນ້ມໃນຕາລາງ D5 .
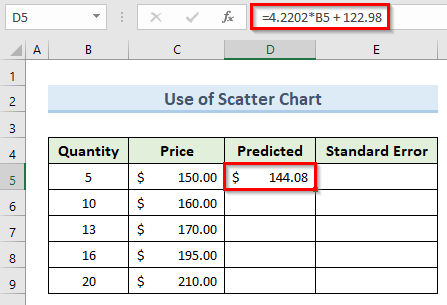
- ດຽວນີ້, ລາກເຄື່ອງມື Fill Handle ຈາກຕາລາງ D5 ໄປຫາ D9 .
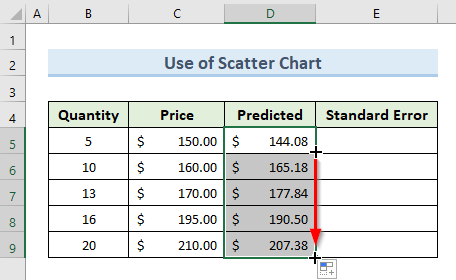
- ຫຼັງຈາກນັ້ນ, ໃຫ້ໃສ່ສິ່ງຕໍ່ໄປນີ້ສູດໃນຕາລາງ E5 :
=C5-D5
- ກົດ Enter .
- ດັ່ງນັ້ນ, ພວກເຮົາໄດ້ຮັບຄວາມຜິດພາດມາດຕະຖານສໍາລັບຈຸດທໍາອິດໃນຕາລາງ E5 .
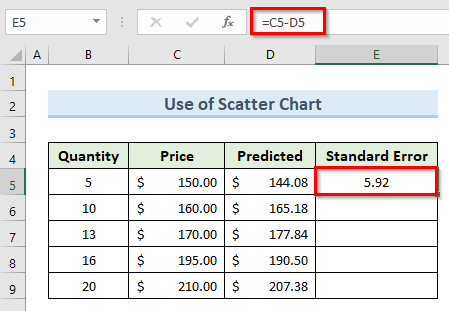
- ສຸດທ້າຍ , ລາກເຄື່ອງມື Fill Handle ຈາກເຊລ E5 ໄປຫາ E9 .
- ດ້ວຍເຫດນັ້ນ, ພວກເຮົາຈຶ່ງໄດ້ຮັບຄວາມຜິດພາດມາດຕະຖານຂອງຄວາມຊັນການຖົດຖອຍຂອງທັງໝົດ. ຈຸດຂໍ້ມູນ.
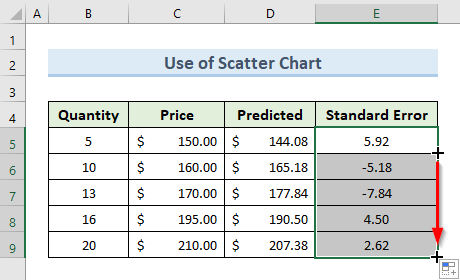
ອ່ານເພີ່ມເຕີມ: ວິທີການຄິດໄລ່ມາດຕະຖານຄວາມຜິດພາດຂອງອັດຕາສ່ວນໃນ Excel (ດ້ວຍຂັ້ນຕອນງ່າຍໆ)
2. ຟັງຊັນ Excel LINEST ເພື່ອຄຳນວນຄວາມຜິດພາດມາດຕະຖານພ້ອມກັບຄວາມບໍ່ແນ່ນອນຂອງຄວາມຊັນ Regression Slope
ອີກວິທີໜຶ່ງໃນການຄຳນວນຄວາມຜິດພາດມາດຕະຖານຂອງຄວາມຊັນ Regression ແມ່ນການໃຊ້ ຟັງຊັນ LINEST . ຟັງຊັນ LINEST ໃນ excel ສະແດງເຖິງຄວາມສຳພັນລະຫວ່າງຕົວແປເອກະລາດ ແລະຕົວແປທີ່ຂຶ້ນກັບຫຼາຍຕົວ. ມັນສົ່ງຜົນໄດ້ຮັບໃນຮູບແບບ array. ພວກເຮົາຈະຄາດຄະເນການ deviation ຂອງ Y ຄ່າຈາກເສັ້ນ regression ໂດຍໃຊ້ຄວາມບໍ່ແນ່ນອນຂອງຄວາມຊັນການຖົດຖອຍ. ພວກເຮົາຈະໃຊ້ຊຸດຂໍ້ມູນຕໍ່ໄປນີ້ເພື່ອສະແດງວິທີການນີ້.
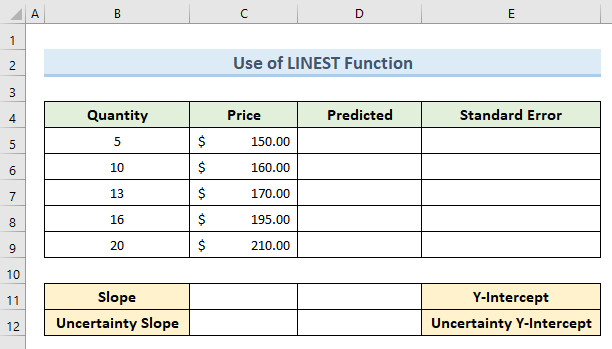
ໃຫ້ພວກເຮົາເບິ່ງຂັ້ນຕອນເພື່ອປະຕິບັດວິທີນີ້.
ຂັ້ນຕອນ:
- ທຳອິດ, ເລືອກເຊລ ( C11:D12 ).
- ອັນທີສອງ, ພິມສູດຄຳນວນຕໍ່ໄປນີ້ໃນເຊລ C11 :
=LINEST(C5:C9,B5:B9,1,1)
- ຢ່າກົດ Enter . ກົດ Ctrl + Shift + Enter ເນື່ອງຈາກມັນເປັນສູດອາເຣ. ໃຫ້ຜົນໄດ້ຮັບເຊັ່ນຮູບຕໍ່ໄປນີ້.
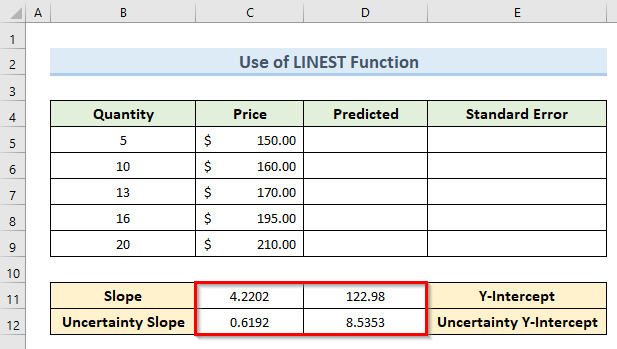
- ອັນທີສາມ, ເຊັ່ນ: method-1 ພວກເຮົາຈະສ້າງສູດທີ່ມີຄ່າຂອງ Slope ແລະ Y-Intercept . ໃສ່ສູດນັ້ນໃນຕາລາງ D5 :
=$C$11*B5+$D$11
- ກົດ Enter .
- ດັ່ງນັ້ນ, ພວກເຮົາໄດ້ຮັບລາຄາທີ່ຄາດຄະເນຢູ່ໃນຕາລາງ D5 .
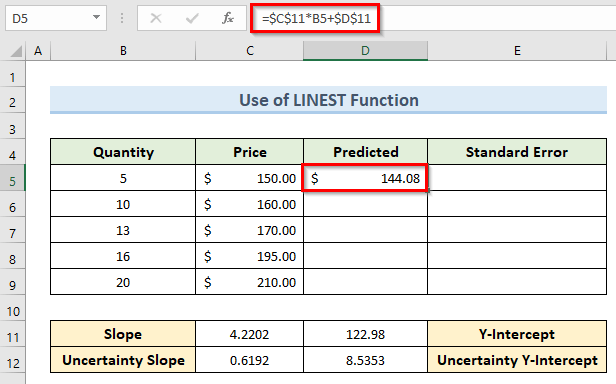
- ນອກຈາກນັ້ນ, ລາກ ເຄື່ອງມື Fill Handle ຈາກຕາລາງ D5 ຫາ D9 .

- ຕໍ່ໄປ , ເພື່ອຄິດໄລ່ຄວາມຜິດພາດມາດຕະຖານໃສ່ສູດຕໍ່ໄປນີ້ໃນຕາລາງ E5 :
=C5-D5
- ດຽວນີ້, ກົດ Enter .
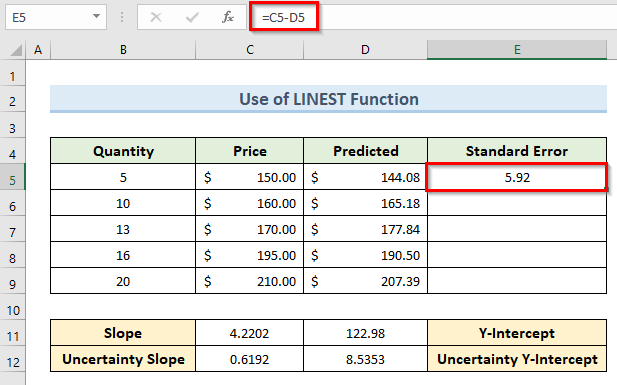
- ອີກເທື່ອໜຶ່ງ, ລາກເຄື່ອງມື Fill Handle ຈາກຕາລາງ E5 ເຖິງ E10 .
- ສຸດທ້າຍ, ພວກເຮົາໄດ້ຮັບຄວາມຜິດພາດມາດຕະຖານຂອງຄວາມຊັນການຖົດຖອຍຂອງຈຸດຂໍ້ມູນທັງໝົດ.
ອ່ານເພີ່ມເຕີມ: ວິທີການຄິດໄລ່ຄວາມຜິດພາດມາດຕະຖານຂອງ Skewness ໃນ Excel
ສະຫຼຸບ
ໂດຍສະຫຼຸບແລ້ວ, tutorial ນີ້ແມ່ນຄໍາແນະນໍາທີ່ສົມບູນເພື່ອ ການຄຳນວນ ຄວາມຜິດພາດມາດຕະຖານ ຂອງ ຄວາມຊັນການຖົດຖອຍ ໃນ Excel . ເພື່ອເຮັດໃຫ້ທັກສະຂອງທ່ານເຂົ້າໃນການທົດສອບ, ໃຫ້ໃຊ້ເອກະສານການປະຕິບັດທີ່ມາພ້ອມກັບບົດຄວາມນີ້. ກະລຸນາອອກຄໍາເຫັນໃນປ່ອງຂ້າງລຸ່ມນີ້ຖ້າຫາກວ່າທ່ານມີຄໍາຖາມໃດໆ. ພວກເຮົາຈະພະຍາຍາມຕອບເຈົ້າໄວເທົ່າທີ່ຈະໄວໄດ້. ໃນອະນາຄົດ, ໃຫ້ເບິ່ງເວັບໄຊທ໌ຂອງພວກເຮົາສໍາລັບການແກ້ໄຂ Microsoft Excel ທີ່ໜ້າສົນໃຈຫຼາຍຂື້ນ.