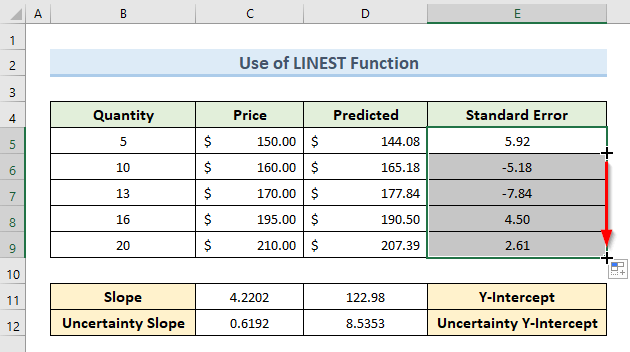Sisällysluettelo
Tämä artikkeli havainnollistaa miten keskivirhe lasketaan of regression kaltevuus osoitteessa Excel . Keskivirhe on arvioinnin keskihajonta. Yleensä regressiosuoran keskivirhe viittaa siihen, miten tietyt muuttujat hajoavat keskiarvosta. Havaittujen arvojen ja regressiosuoran välinen keskimääräinen hajonta on regressiosuoran keskivirhe.
Lataa harjoituskirja
Voit ladata harjoituskirjan täältä.
Laske kaltevuuden keskivirhe.xlsxx2 Tehokkaita tapoja laskea regression kaltevuuden keskivirhe Excelissä
Tässä artikkelissa osoitamme 2 tehokkaita tapoja laskea regression keskivirhe kaltevuus Excel Mitä pienempi keskivirheen arvo on, sitä lähempänä regressiosuoraa arvomme ovat. Käytämme tämän artikkelin molemmissa menetelmissä samaa aineistoa.
1. Laske regressiosuoruuden kaltevuuden keskivirhe Excelin hajontakaavion avulla.
Laske ennen kaikkea regressiosuoran kaltevuuden keskivirhe seuraavasti Excel Esimerkiksi haluamme laskea keskivirheen seuraavasta tietokokonaisuudesta. Tietokokonaisuus sisältää joidenkin tuotteiden hinnat ja määrät.
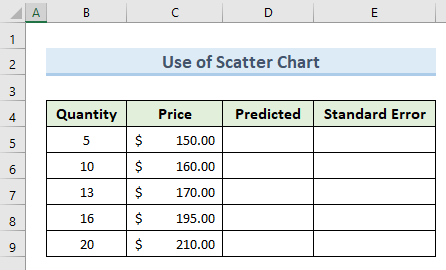
Katsotaanpa, miten keskivirhe lasketaan.
VAIHEET:
- Valitse aluksi solu ( B4:C9 ).
- Mene lisäksi osoitteeseen Lisää välilehti.
- Napsauta sitten ' Lisää hajonta- (X, Y) tai kuplakaavio. ' Kuvake. Valitse ensimmäinen hajontakaavio.
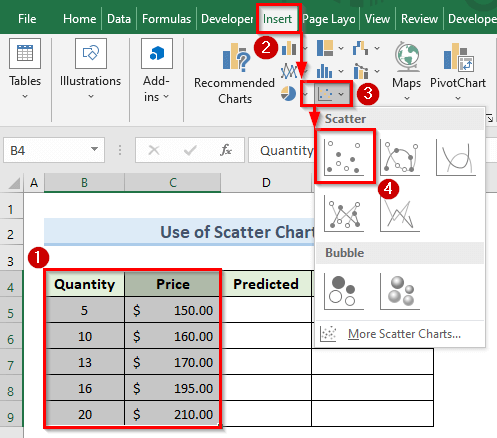
- Seuraavan kuvan kaltainen kaavio tulee näkyviin. Kaaviossa näkyy datapisteitä.
- Seuraava, klikkaa hiiren oikealla millä tahansa datapiste ja valitse vaihtoehto ' Lisää trendiviiva '.
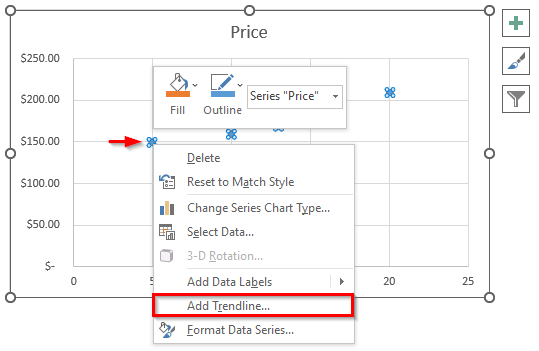
- Yllä oleva toiminto lisää trendiviivan kuvaajaan.
- Napsauta lisäksi trendiviivaa.
- Mene osoitteeseen Trendiviivavaihtoehdot .
- Tarkista vaihtoehdot ' Näytä yhtälö kaaviossa ' ja ' Näytä R-kvartiilin arvo kaaviossa '.
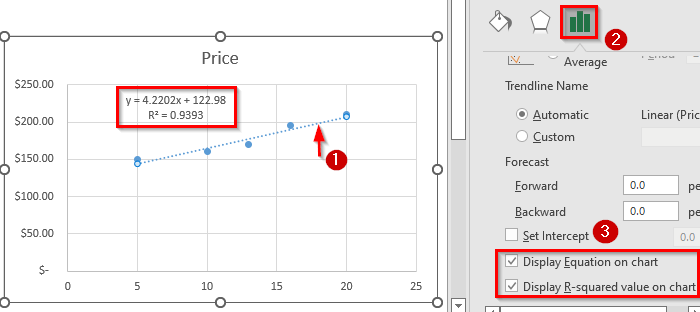
- Valitse lisäksi kaavio.
- Siirry sitten osoitteeseen Kaavion suunnittelu > Lisää kaavioelementti > Akselin nimi .
- Aseta akselien otsikot käyttämällä vaihtoehtoa ' Ensisijainen vaakasuora ' ja ' Ensisijainen pystysuora '.
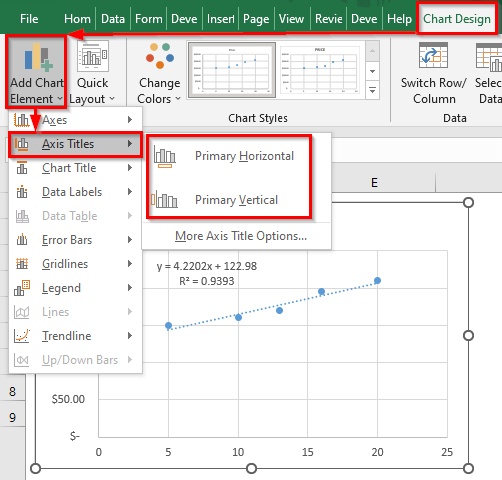
- Akselien nimien asettamisen jälkeen taulukkomme näyttää seuraavan kuvan kaltaiselta.
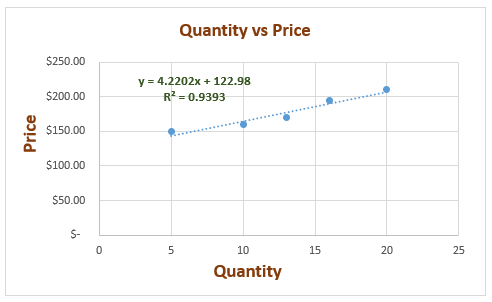
- Sen jälkeen, trendiviivan yhtälön jälkeen, aseta alla oleva kaava soluun D5 :
=4.2202*B5 + 122.98 - Paina Kirjoita .
- Joten, saamme ennustetun hinnan trendiviivasta solussa D5 .
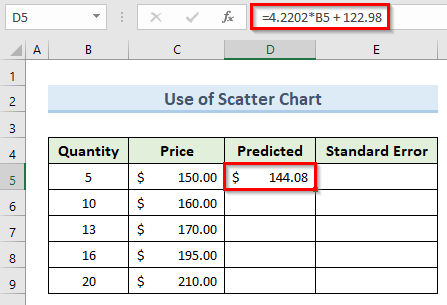
- Vedä nyt Täyttökahva työkalu solusta D5 osoitteeseen D9 .
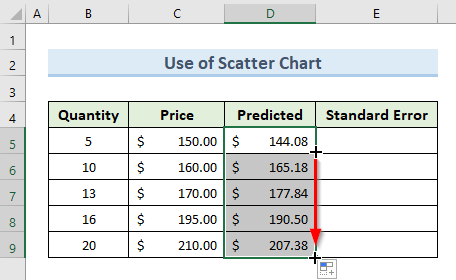
- Lisää sen jälkeen seuraava kaava soluun E5 :
=C5-D5 - Paina Kirjoita .
- Saamme siis ensimmäisen pisteen keskivirheen soluun E5 .
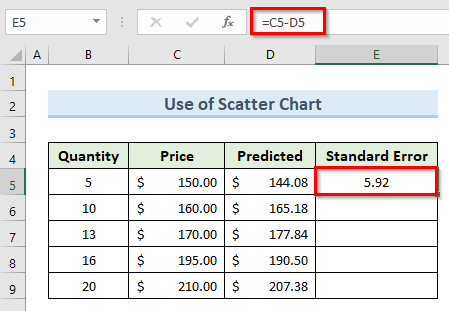
- Vedä lopuksi Täyttökahva työkalu solusta E5 osoitteeseen E9 .
- Tuloksena saadaan regression kaltevuuden keskivirheet kaikille datapisteille.
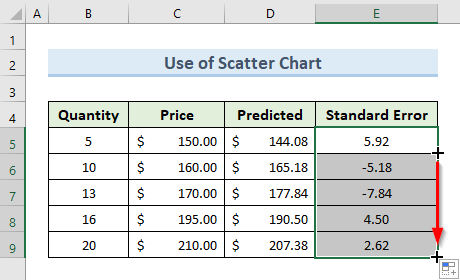
Lue lisää: Kuinka laskea osuuden keskivirhe Excelissä (helpoilla ohjeilla)
2. Excel LINEST -funktio, jolla lasketaan keskivirhe sekä regressiokaltevuuden epävarmuus
Toinen tapa laskea regression kaltevuuden keskivirhe on käyttää seuraavaa menetelmää. LINEST-toiminto . LINEST funktio excelissä havainnollistaa riippumattomien muuttujien ja useiden riippuvien muuttujien välistä suhdetta. Se palauttaa tuloksen array-muodossa. Ennustamme poikkeaman Y arvo regressiosuorasta käyttämällä regressiosuoran kaltevuuden epävarmuutta. Käytämme seuraavaa tietokokonaisuutta havainnollistamaan tätä menetelmää.
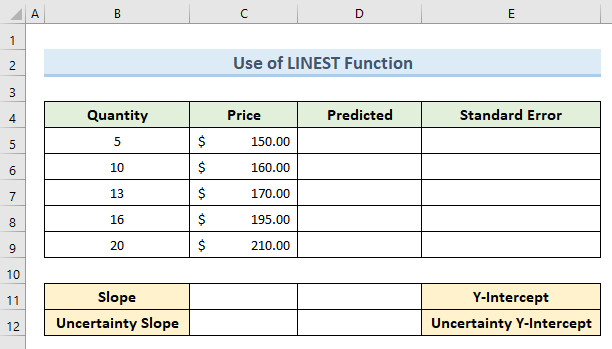
Katsotaanpa, miten tämä menetelmä suoritetaan.
VAIHEET:
- Valitse ensin solu ( C11:D12 ).
- Kirjoita sitten seuraava kaava soluun C11 :
=LINEST(C5:C9,B5:B9,1,1) - Älä paina Kirjoita . Ctrl + Shift + Enter koska se on array-kaava.

- Yllä oleva komento antaa seuraavan kuvan kaltaiset tulokset.
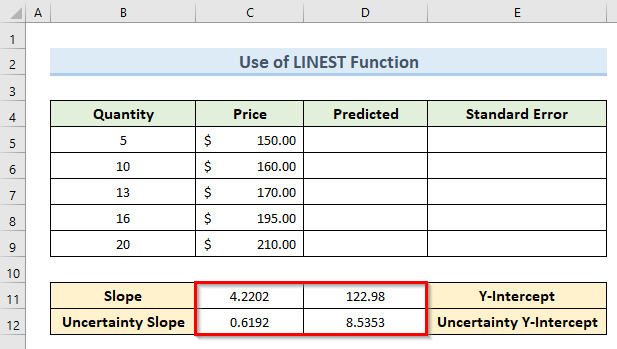
- Kolmanneksi, menetelmän-1 tavoin rakennamme kaavan, jonka arvo on Rinne ja Y-sisäke . Aseta tämä kaava soluun D5 :
=$C$11*B5+$D$11 - Paina Kirjoita .
- Saamme siis ennustetun hinnan soluun D5 .
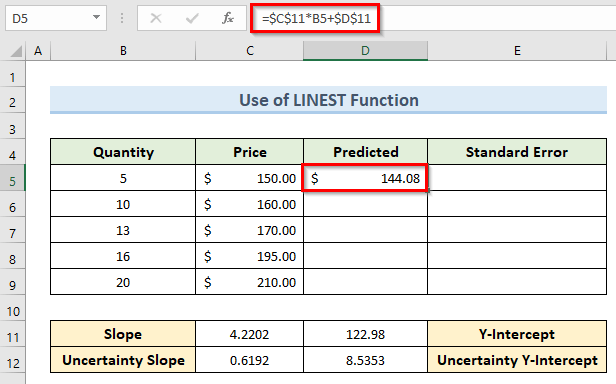
- Lisäksi vedä Täyttökahva työkalu solusta D5 osoitteeseen D9 .

- Seuraavaksi keskivirheen laskemiseksi asetetaan seuraava kaava soluun E5 :
=C5-D5 - Paina nyt Kirjoita .
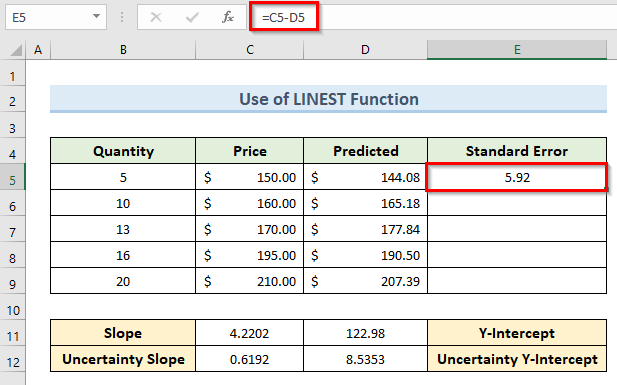
- Vedä jälleen kerran Täyttökahva työkalu solusta E5 osoitteeseen E10 .
- Lopuksi saadaan regression kaltevuuden keskivirheet kaikille datapisteille.
Lue lisää: Kuinka laskea Skewnessin keskivirhe Excelissä
Päätelmä
Lopuksi, tämä opetusohjelma on täydellinen opas laskettaessa keskivirhe of regression kaltevuus osoitteessa Excel Jos haluat testata taitojasi, käytä tämän artikkelin mukana tulevaa harjoitustyöohjetta. Jätä kommentti alla olevaan laatikkoon, jos sinulla on kysyttävää. Yritämme vastata sinulle mahdollisimman pian. Pidä jatkossa silmällä verkkosivuillamme lisää kiehtovia ja mielenkiintoisia kysymyksiä. Microsoft Excel ratkaisuja.