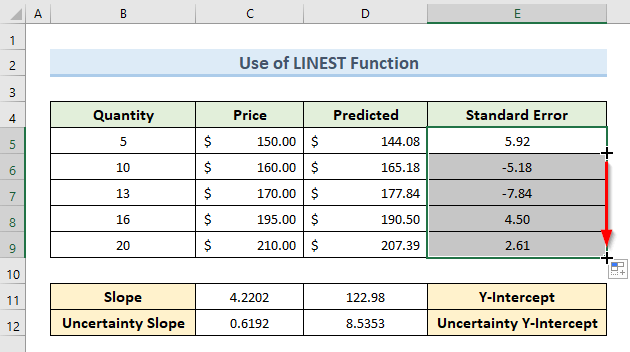តារាងមាតិកា
អត្ថបទនេះនឹងបង្ហាញ របៀបគណនាកំហុសស្តង់ដារ នៃ ជម្រាលតំរែតំរង់ ក្នុង Excel ។ កំហុសស្តង់ដារគឺជាគម្លាតស្តង់ដារនៃការវាយតម្លៃ។ ជាទូទៅ កំហុសស្តង់ដារនៃបន្ទាត់ជម្រាលតំរែតំរង់ សំដៅទៅលើរបៀបដែលអថេរជាក់លាក់ត្រូវបានខ្ចាត់ខ្ចាយពីតម្លៃមធ្យម។ ភាពខុសគ្នាជាមធ្យមរវាងតម្លៃដែលបានសង្កេតរបស់អ្នក និងបន្ទាត់តំរែតំរង់គឺជាកំហុសស្តង់ដារនៃជម្រាលតំរែតំរង់។
ទាញយកសៀវភៅលំហាត់អនុវត្ត
អ្នកអាចទាញយកសៀវភៅលំហាត់ពីទីនេះ។
គណនា Standard Error of Slope.xlsx
2 វិធីដ៏មានប្រសិទ្ធភាពក្នុងការគណនាស្តង់ដារ Error of Regression Slope ក្នុង Excel
នៅក្នុងអត្ថបទនេះ យើងនឹងបង្ហាញ 2 វិធីដ៏មានប្រសិទ្ធភាពក្នុងការ គណនាកំហុសស្តង់ដារនៃការតំរែតំរង់ ជម្រាលនៅក្នុង Excel ។ តម្លៃនៃកំហុសស្តង់ដារកាន់តែតូច តម្លៃរបស់យើងនឹងកាន់តែខិតទៅជិតបន្ទាត់តំរែតំរង់។ សម្រាប់វិធីសាស្រ្តទាំងពីរនៃអត្ថបទនេះ យើងនឹងប្រើសំណុំទិន្នន័យដូចគ្នា។
1. គណនាកំហុសស្តង់ដារនៃការតំរែតំរង់ជម្រាលជាមួយ Scatter Chart ក្នុង Excel
ដំបូង និងសំខាន់បំផុត គណនាកំហុសស្តង់ដារនៃការតំរែតំរង់ ជម្រាលនៅក្នុង Excel ជាមួយនឹងគំនូសតាងខ្ចាត់ខ្ចាយ។ ជាឧទាហរណ៍ យើងចង់គណនាកំហុសស្តង់ដារពីសំណុំទិន្នន័យខាងក្រោម។ សំណុំទិន្នន័យមានតម្លៃ និងបរិមាណនៃផលិតផលមួយចំនួន។
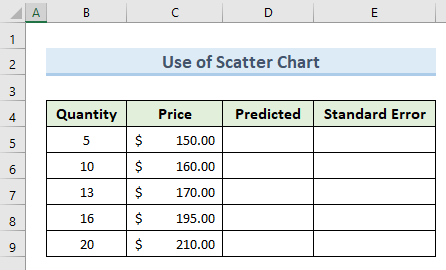
តោះមើលជំហានដើម្បីគណនាកំហុសស្តង់ដារ។
ជំហាន៖
- ដើម្បីចាប់ផ្តើមជាមួយជ្រើសរើសក្រឡា ( B4:C9 )។
- លើសពីនេះទៅទៀត សូមចូលទៅកាន់ផ្ទាំង បញ្ចូល ។
- បន្ទាប់មកចុចលើ ' បញ្ចូល Scatter (X, Y) ឬ Bubble Chart ' រូបតំណាង។ ជ្រើសរើសគំនូសតាងខ្ចាត់ខ្ចាយដំបូង។
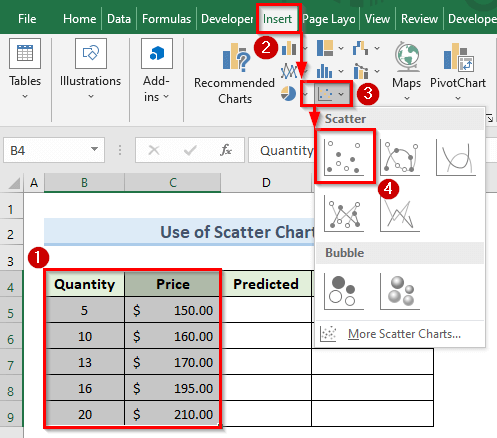
- គំនូសតាងដូចរូបភាពខាងក្រោមនឹងបង្ហាញឡើង។ យើងអាចមើលឃើញចំណុចទិន្នន័យនៅលើគំនូសតាង។
- បន្ទាប់ ចុចខាងស្តាំ នៅលើ ចំណុចទិន្នន័យ ណាមួយ ហើយជ្រើសរើសជម្រើស ' បន្ថែមបន្ទាត់និន្នាការ ' ។
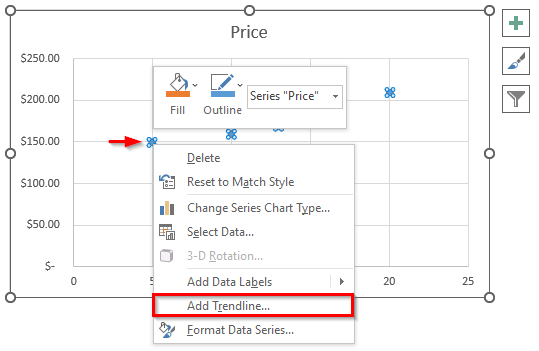
- សកម្មភាពខាងលើនឹងបញ្ចូលបន្ទាត់និន្នាការក្នុងក្រាហ្វ។
- លើសពីនេះ ចុចលើបន្ទាត់និន្នាការ។
- ចូលទៅកាន់ ជម្រើសបន្ទាត់និន្នាការ ។
- ពិនិត្យជម្រើស ' សមីការបង្ហាញនៅលើគំនូសតាង ' និង ' បង្ហាញតម្លៃ R-squared នៅលើគំនូសតាង '.
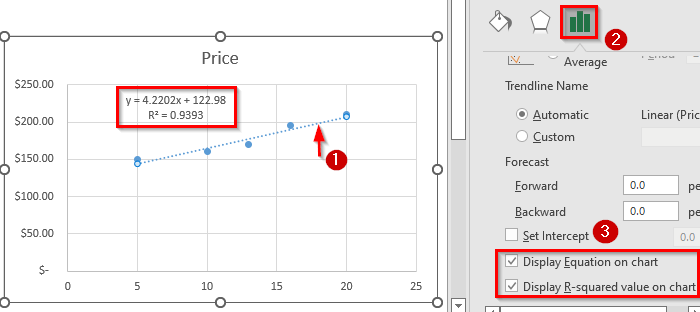
- លើសពីនេះទៅទៀត សូមជ្រើសរើសតារាង។
- បន្ទាប់មកចូលទៅកាន់ រចនាគំនូសតាង > បន្ថែមធាតុគំនូសតាង > ចំណងជើងអ័ក្ស ។
- កំណត់ចំណងជើងអ័ក្សដោយប្រើជម្រើស ' ផ្តេកបឋម ' និង ' បញ្ឈរបឋម '.
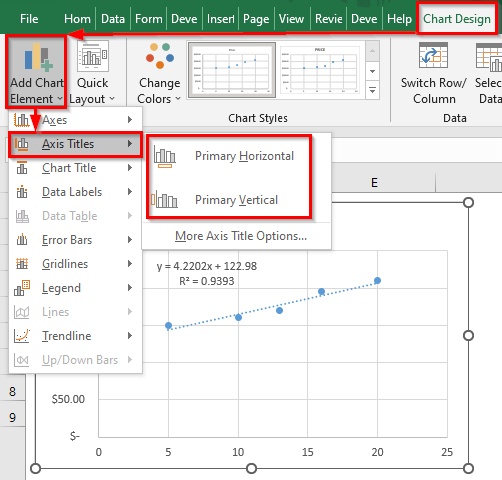
- បន្ទាប់ពីកំណត់ឈ្មោះអ័ក្ស តារាងរបស់យើងនឹងមើលទៅដូចរូបភាពខាងក្រោម។
<19
- បន្ទាប់មក តាមសមីការបន្ទាត់និន្នាការបញ្ចូលរូបមន្តខាងក្រោមក្នុងក្រឡា D5 ៖
=4.2202*B5 + 122.98
- ចុច Enter ។
- ដូច្នេះ យើងទទួលបានតម្លៃដែលបានព្យាករណ៍ពីបន្ទាត់និន្នាការនៅក្នុងក្រឡា D5 ។ <១៤>
- ឥឡូវនេះ អូសឧបករណ៍ Fill Handle ពីក្រឡា D5 ទៅ D9 ។
- បន្ទាប់ពីនោះ សូមបញ្ចូលដូចខាងក្រោមរូបមន្តក្នុងក្រឡា E5 :
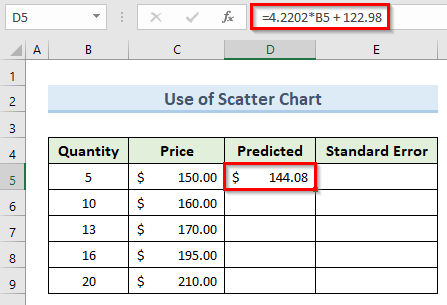
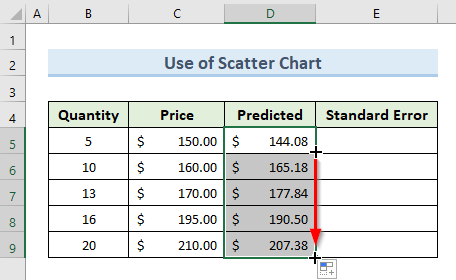
=C5-D5
- ចុច Enter ។
- ដូច្នេះ យើងទទួលបានកំហុសស្តង់ដារសម្រាប់ចំណុចដំបូងនៅក្នុងក្រឡា E5 ។
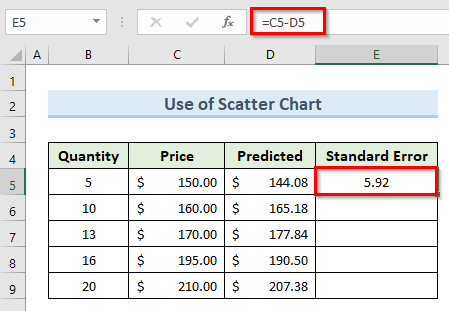
- ជាចុងក្រោយ អូសឧបករណ៍ Fill Handle ពីក្រឡា E5 ទៅ E9 ។
- ជាលទ្ធផល យើងទទួលបានកំហុសស្តង់ដារនៃជម្រាលនៃការតំរែតំរង់សម្រាប់ទាំងអស់ ចំណុចទិន្នន័យ។
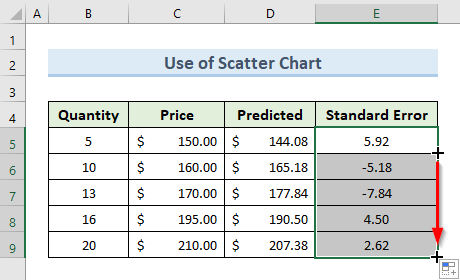
អានបន្ថែម៖ របៀបគណនាកំហុសស្តង់ដារនៃសមាមាត្រក្នុង Excel (ជាមួយជំហានងាយៗ)
2. អនុគមន៍ Excel LINEST ដើម្បីគណនាកំហុសស្តង់ដាររួមជាមួយនឹងភាពមិនច្បាស់លាស់នៃជម្រាលតំរែតំរង់
វិធីសាស្ត្រមួយផ្សេងទៀតដើម្បីគណនាកំហុសស្តង់ដារនៃជម្រាលតំរែតំរង់គឺត្រូវប្រើ មុខងារ LINEST ។ មុខងារ LINEST ក្នុង excel បង្ហាញពីទំនាក់ទំនងរវាងអថេរឯករាជ្យ និងអថេរអាស្រ័យច្រើន។ វាត្រឡប់លទ្ធផលក្នុងទម្រង់អារេ។ យើងនឹងព្យាករណ៍ពីគម្លាតនៃតម្លៃ Y ពីបន្ទាត់តំរែតំរង់ ដោយប្រើភាពមិនច្បាស់លាស់នៃជម្រាលតំរែតំរង់។ យើងនឹងប្រើសំណុំទិន្នន័យខាងក្រោមដើម្បីបង្ហាញវិធីសាស្ត្រនេះ។
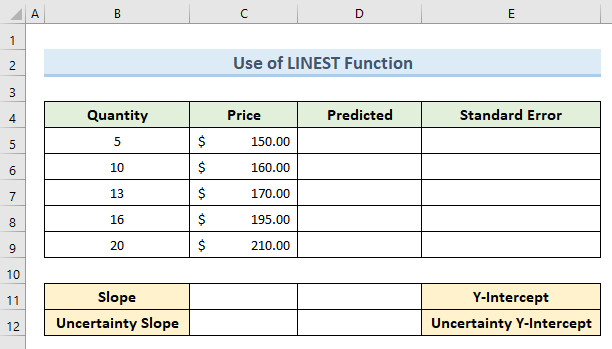
តោះមើលជំហានដើម្បីអនុវត្តវិធីសាស្ត្រនេះ។
ជំហាន៖
- ដំបូង ជ្រើសរើសក្រឡា ( C11:D12 )។
- ទីពីរ វាយរូបមន្តខាងក្រោមក្នុងក្រឡា C11 :
=LINEST(C5:C9,B5:B9,1,1)
- កុំចុច Enter ។ ចុច Ctrl + Shift + Enter ព្រោះវាជារូបមន្តអារេ។

- ពាក្យបញ្ជាខាងលើនឹង ផ្តល់លទ្ធផលដូចរូបភាពខាងក្រោម។
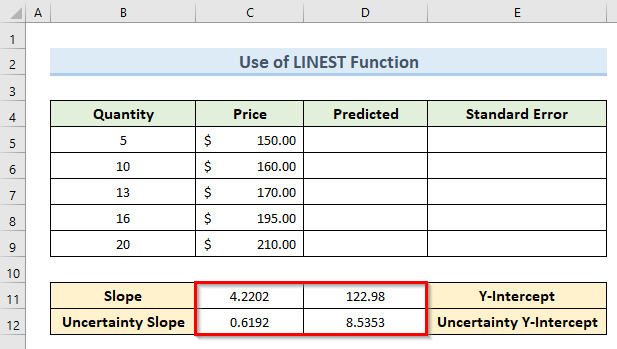
- ទីបី ដូចជាវិធីសាស្រ្ត-1 យើងនឹងបង្កើតរូបមន្តដែលមានតម្លៃ ជម្រាល និង Y-ស្ទាក់ចាប់ ។ បញ្ចូលរូបមន្តនោះក្នុងក្រឡា D5 :
=$C$11*B5+$D$11
- ចុច Enter .
- ដូច្នេះ យើងទទួលបានតម្លៃដែលបានព្យាករណ៍នៅក្នុងក្រឡា D5 ។
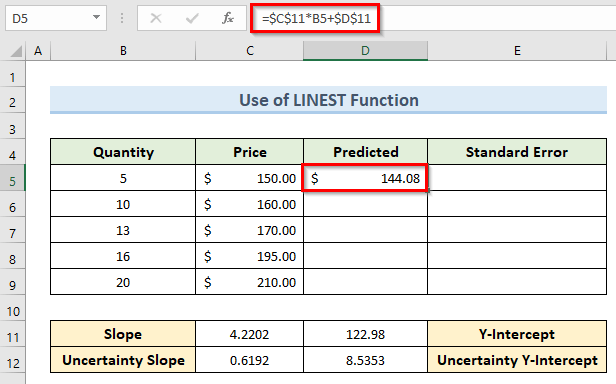
- លើសពីនេះ អូស ឧបករណ៍ Fill Handle ពីក្រឡា D5 ទៅ D9 ។

- បន្ទាប់ ដើម្បីគណនាកំហុសស្តង់ដារ បញ្ចូលរូបមន្តខាងក្រោមក្នុងក្រឡា E5 :
=C5-D5
- ឥឡូវនេះ ចុច Enter ។
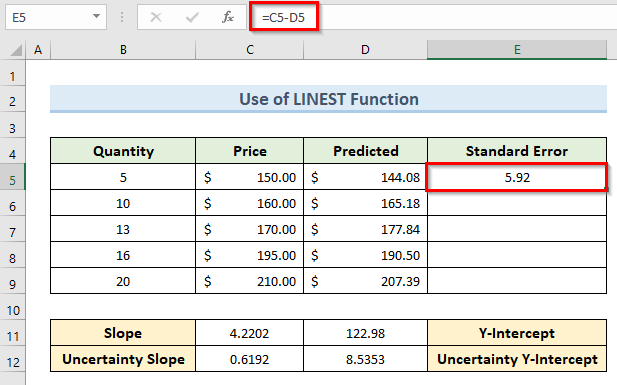
- ម្តងទៀត អូសឧបករណ៍ Fill Handle ពីក្រឡា E5 ទៅ E10 ។
- ជាចុងក្រោយ យើងទទួលបានកំហុសស្តង់ដារនៃជម្រាលតំរែតំរង់សម្រាប់ចំណុចទិន្នន័យទាំងអស់។
អានបន្ថែម៖ របៀបគណនាកំហុសស្តង់ដារនៃ Skewness ក្នុង Excel
សេចក្តីសន្និដ្ឋាន
នៅក្នុងសេចក្តីសន្និដ្ឋាន ការបង្រៀននេះគឺជាការណែនាំពេញលេញសម្រាប់ ការគណនា កំហុសស្តង់ដារ នៃ ជម្រាលតំរែតំរង់ ក្នុង Excel ។ ដើម្បីដាក់ជំនាញរបស់អ្នកទៅនឹងការសាកល្បង សូមប្រើសន្លឹកកិច្ចការអនុវត្តដែលមានមកជាមួយនឹងអត្ថបទនេះ។ សូមទុកមតិយោបល់ក្នុងប្រអប់ខាងក្រោម ប្រសិនបើអ្នកមានចម្ងល់ផ្សេងៗ។ យើងនឹងព្យាយាមឆ្លើយតបទៅអ្នកឱ្យបានឆាប់តាមដែលអាចធ្វើទៅបាន។ នៅពេលអនាគត សូមតាមដានគេហទំព័ររបស់យើងសម្រាប់ដំណោះស្រាយ Microsoft Excel ដែលគួរឱ្យចាប់អារម្មណ៍បន្ថែមទៀត។