តារាងមាតិកា
ខណៈពេលធ្វើការជាមួយ Microsoft Excel ការបូកសរុបជួរឈរជាច្រើនគឺជាសេណារីយ៉ូទូទៅ។ ដើម្បីបន្ថែមក្រឡាជាមួយលក្ខខណ្ឌ យើងប្រើ អនុគមន៍ SUMIF ។ ជាធម្មតាយើងប្រើមុខងារនេះដើម្បីបន្ថែមដោយផ្អែកលើជួរឈរមួយ។ ប៉ុន្តែ យើងក៏អាចប្រើវាសម្រាប់ជួរឈរច្រើនផងដែរ។ នៅក្នុងមេរៀននេះ យើងនឹងបង្ហាញអ្នកពីរបៀបប្រើ អនុគមន៍ SUMIF ឆ្លងកាត់ជួរឈរជាច្រើន។
ទាញយកសៀវភៅលំហាត់អនុវត្ត
សូមទាញយកសៀវភៅការងារខាងក្រោមដើម្បីអនុវត្តរួមជាមួយនឹង it.
SUMIF ឆ្លងកាត់ Multiple Columns.xlsx
វិធីសាស្រ្ត 4 ដើម្បីប្រើអនុគមន៍ SUMIF ឆ្លងកាត់ច្រើនជួរ
នៅផ្នែកបន្ទាប់ យើងនឹងបង្ហាញពីរបៀបដែលអ្នកអាចប្រើមុខងារ SUMIF សម្រាប់ជួរឈរច្រើន។ យើងនឹងបង្ហាញវិធីសាស្រ្តបួន។ យើងសូមណែនាំអ្នកឱ្យរៀន និងសាកល្បងវិធីសាស្រ្តទាំងអស់នេះសម្រាប់សំណុំទិន្នន័យរបស់អ្នក។ ដោយមិនសង្ស័យ វានឹងដោះស្រាយបញ្ហារបស់អ្នក។
វាក្យសម្ព័ន្ធមូលដ្ឋាននៃអនុគមន៍ SUMIF៖
=SUMIF(range,criteria,Sum_range)ដើម្បីបង្ហាញការបង្រៀននេះ យើងនឹងប្រើសំណុំទិន្នន័យខាងក្រោម៖
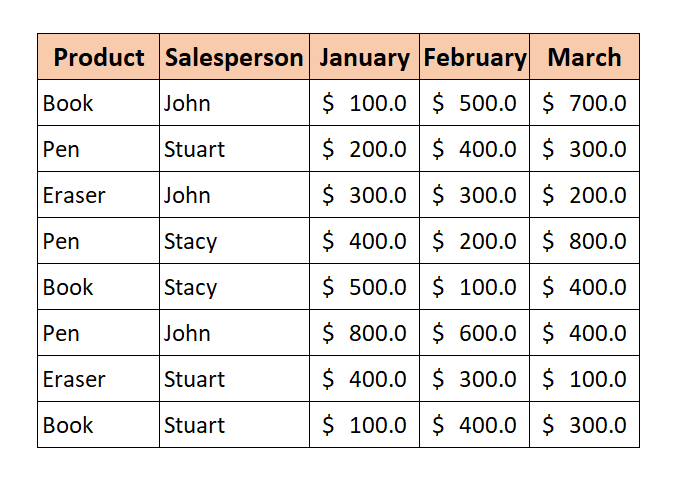
ពីសំណុំទិន្នន័យ យើងនឹងបន្ថែមតម្លៃដោយផ្អែកលើជួរឈរជាច្រើន។ យើងចង់ដឹងពីការលក់សរុបរបស់អ្នកលក់ John ពេញមួយខែនៃ មករា កុម្ភៈ និង ខែមីនា សម្រាប់ ផលិតផលទាំងអស់។
1. រួមបញ្ចូលគ្នានូវអនុគមន៍ SUMIF ច្រើនសម្រាប់ជួរឈរច្រើន
វិធីងាយស្រួលបំផុតក្នុងការប្រើប្រាស់មុខងារ SUMIF នៅទូទាំងពហុមុខងារជួរឈរគឺដើម្បីបញ្ចូលគ្នានូវមុខងារ SUMIF ច្រើន។
រូបមន្តទូទៅ៖
=SUMIF(range,criteria,sum_range )+SUMIF(range,criteria,sum_range)+……..ឥឡូវនេះ ដើម្បីគណនាការលក់សរុបរបស់អ្នកលក់ទាំងអស់សម្រាប់ ខែមីនា សូមអនុវត្តតាម ជំហានខាងក្រោម។
📌 ជំហាន
1. វាយរូបមន្តខាងក្រោមក្នុង Cell I5 :
=SUMIF(C5:C12,H5,D5:D12)+SUMIF(C5:C12,H5,E5:E12)+SUMIF(C5:C12,H5,F5:F12) 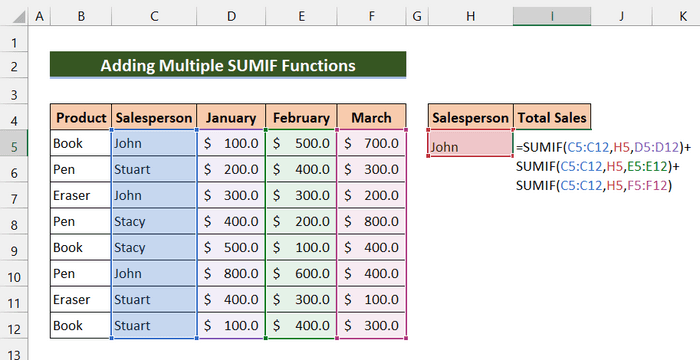
2. បន្ទាប់មក ចុច Enter។
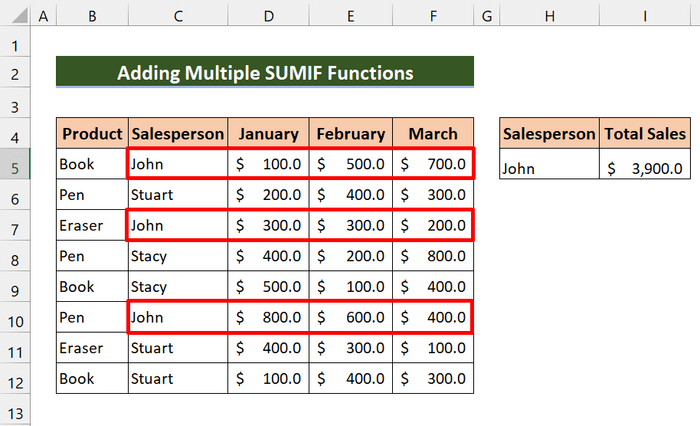
ដូចដែលអ្នកបានឃើញ យើងបានបន្ថែមការលក់សរុបរបស់ John ដោយជោគជ័យនៅទូទាំង ខែ។
អានបន្ថែម៖ SUMIF ជាមួយនឹងលក្ខណៈវិនិច្ឆ័យច្រើនសម្រាប់ជួរឈរផ្សេងៗគ្នាក្នុង Excel
2. រួមបញ្ចូលគ្នានូវអនុគមន៍ SUMIF និង SUMPRODUCT ដើម្បីអនុវត្តក្នុងជួរជាច្រើន
ដោយប្រើមុខងារ SUMIF និង SUMPRODUCT យើងក៏អាចបូកសរុបការលក់របស់អ្នកលក់ជាច្រើនផងដែរ។
ឥឡូវនេះ ដើម្បីគណនាការលក់សរុបរបស់អ្នកលក់ទាំងអស់សម្រាប់ ខែមីនា សូមអនុវត្តតាមជំហានខាងក្រោម។
📌 ជំហាន
1. ដំបូង វាយរូបមន្តខាងក្រោមក្នុង Cell J5 :
=SUMPRODUCT(SUMIF(C5:C12,I5:I7,F5:F12)) 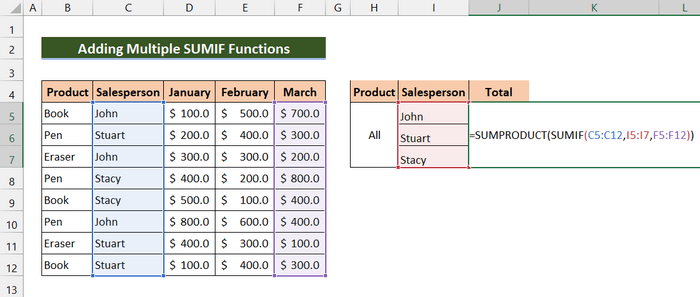
2. បន្ទាប់មក ចុច Enter។
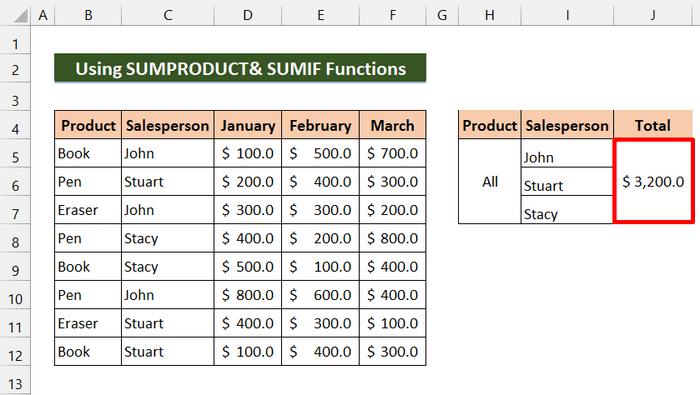
ជាចុងក្រោយ អ្នកអាចមើលឃើញថាយើងបានរាប់ចំនួនលក់សរុបរបស់អ្នកលក់ទាំងអស់ដោយជោគជ័យសម្រាប់ ខែមីនា .
អានបន្ថែម៖ បូកសរុបជួរឈរជាច្រើនដោយផ្អែកលើលក្ខណៈវិនិច្ឆ័យច្រើនក្នុង Excel
3. ការរួមបញ្ចូលគ្នានៃអនុគមន៍ SUMIF និង SUM ដើម្បីអនុវត្តលើជួរជាច្រើន
ឥឡូវនេះ ដោយការរួមបញ្ចូលគ្នានូវមុខងារ SUM និង SUMIF យើងអាចរកឃើញការលក់សរុបនៅទូទាំងជួរឈរជាច្រើន។
រូបមន្តទូទៅ៖
=SUM(SUMIF(range,criteria2,sum_range1),SUMIF(range, criteria2,sum_range2)…….)នៅក្នុងវិធីនេះ យើងចង់ស្វែងរកការលក់សរុបនៃផលិតផល សៀវភៅ ក្នុង ខែកុម្ភៈ និងការលក់សរុបនៃផលិតផល ប៊ិច ក្នុង មករា ។ តោះមើលជំហានខាងក្រោម។
📌 ជំហាន
1. ដំបូង វាយរូបមន្តខាងក្រោមក្នុង Cell J5 :
=SUM(SUMIF(B5:B12,H5,E5:E12),SUMIF(B5:B12,H6,D5:D12)) 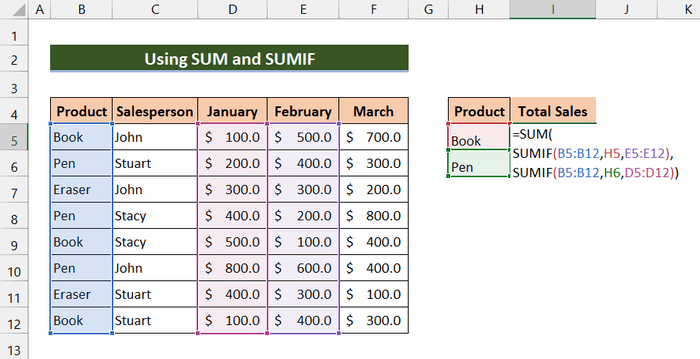
2. បន្ទាប់មក ចុច Enter។
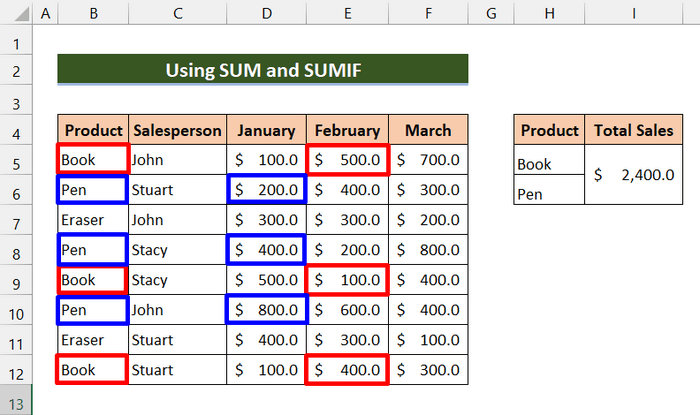
ជាចុងក្រោយ អ្នកអាចមើលឃើញថាយើងជោគជ័យក្នុងការស្វែងរកការលក់សរុបនៃផលិតផល សៀវភៅ នៅក្នុង ខែកុម្ភៈ និងការលក់សរុបនៃផលិតផល ប៊ិច ក្នុង ខែមករា ។
អានបន្ថែម៖ SUMIF ជួរច្រើន [6 វិធីមានប្រយោជន៍]
ការអានស្រដៀងគ្នា
- SUMIF ឆ្លងកាត់សន្លឹកច្រើនក្នុង Excel (3 វិធី)
- SUMIF ជាមួយនឹងលក្ខណៈវិនិច្ឆ័យច្រើន (5 ឧទាហរណ៍ងាយស្រួលបំផុត)
- អនុគមន៍ Excel SUMIF សម្រាប់លក្ខណៈវិនិច្ឆ័យច្រើន (3 វិធីសាស្រ្ត + ប្រាក់រង្វាន់)
4. ការប្រើប្រាស់ អនុគមន៍ SUMIF ឆ្លងកាត់ជួរជាច្រើនដែលមានជួរជំនួយ
ឥឡូវនេះ រូបមន្តនេះគឺពិបាកបន្តិច។ យើងមិនប្រើមុខងារ SUMIF ដោយផ្ទាល់នៅទូទាំងជួរឈរច្រើនទេ។ យើងកំពុងបង្កើតជួរឈរថ្មី និងបន្ថែមសរុបរងនៃជួរឈរមួយទៀត។ បន្ទាប់មក យើងកំពុងប្រើមុខងារ SUMIF នៅលើជួរឈរនោះ។
ដើម្បីស្វែងរកការលក់សរុបនៃផលិតផល Eraser ទូទាំងខែទាំងអស់ សូមអនុវត្តតាមជំហានទាំងនេះខាងក្រោម។
📌 ជំហាន
1. ដំបូង បង្កើតជួរឈរថ្មី “ សរុបរង ”។
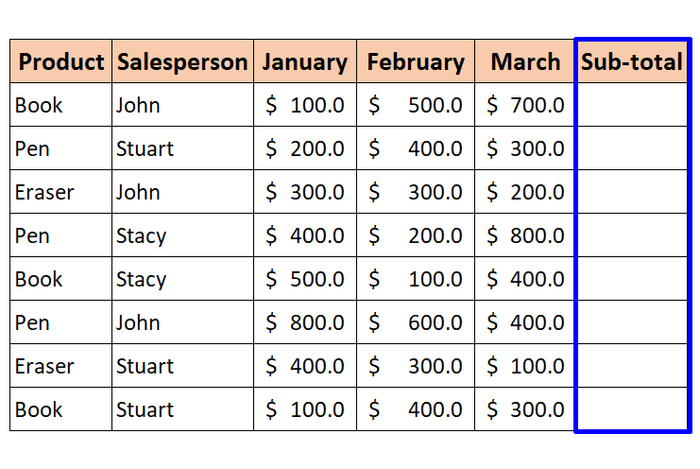
2. ទីពីរ វាយរូបមន្តខាងក្រោមក្នុង Cell G5 :
=SUM(D5:F5) 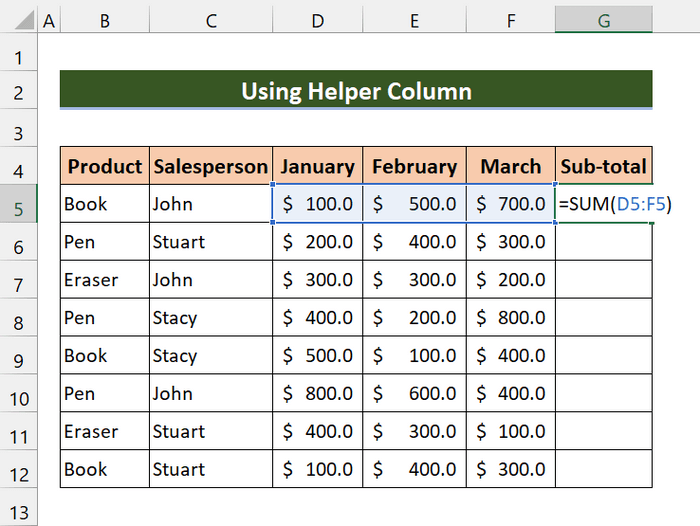
3. បន្ទាប់មក ចុច Enter ។
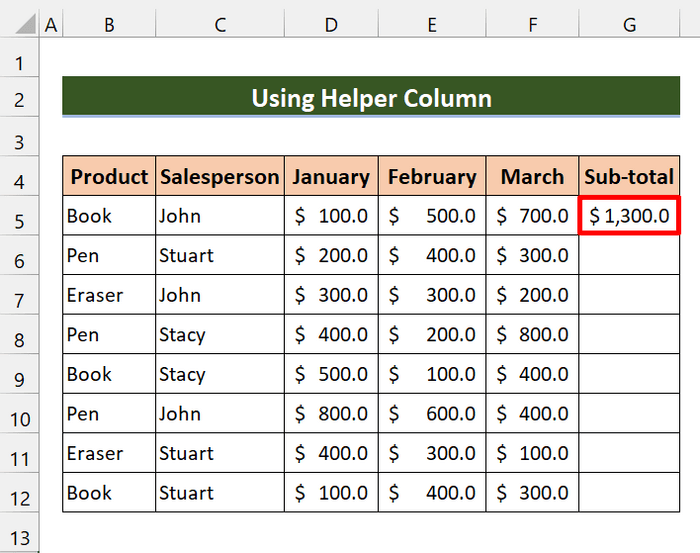
4. បន្ទាប់មក អូសរូបតំណាង Fill handle ពីលើជួរក្រឡា G6:G12 ។
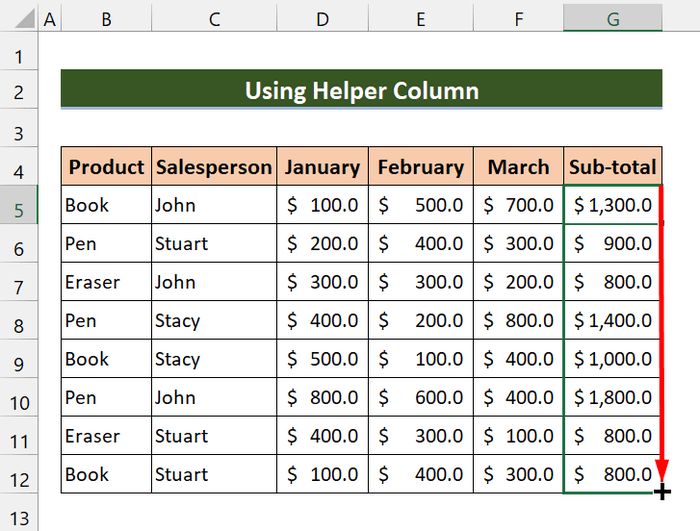
5. ឥឡូវនេះ នៅក្នុង Cell J5 សូមវាយរូបមន្តខាងក្រោម៖
=SUMIF(B5:B12,I5,G5:G12) 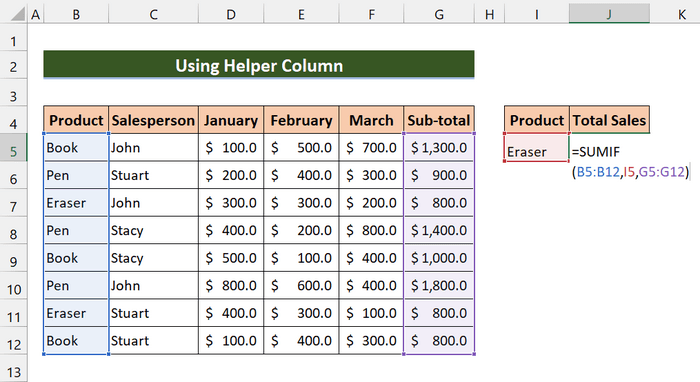
6. បន្ទាប់មក ចុច Enter។
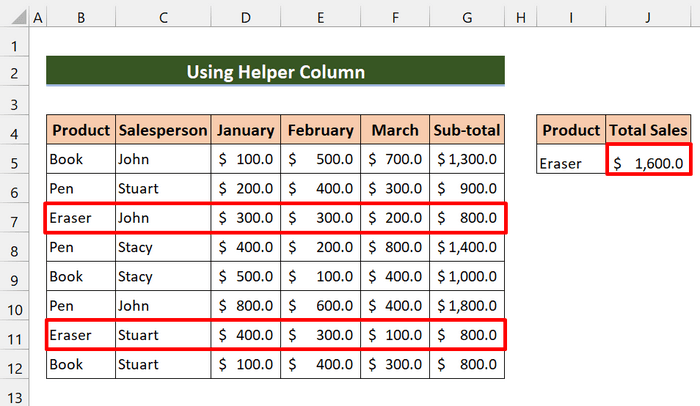
នៅទីបញ្ចប់ អ្នកអាចមើលឃើញថាយើងបានគណនាការលក់សរុបនៃផលិតផល Eraser ពេញមួយខែទាំងអស់។
សេចក្តីសន្និដ្ឋាន
ដើម្បីសន្និដ្ឋាន ខ្ញុំសង្ឃឹមថាវិធីសាស្ត្រទាំងនេះនឹងជួយអ្នកក្នុងការប្រើប្រាស់មុខងារ SUMIF ឆ្លងកាត់ជួរជាច្រើន។ ទាញយកសៀវភៅលំហាត់ ហើយសាកល្បងវាដោយខ្លួនឯង។ ដូចគ្នានេះផងដែរ, មានអារម្មណ៍ដោយឥតគិតថ្លៃដើម្បីផ្តល់មតិកែលម្អរបស់អ្នកនៅក្នុងផ្នែកមតិយោបល់។ មតិកែលម្អដ៏មានតម្លៃរបស់អ្នកធ្វើឱ្យយើងមានការលើកទឹកចិត្ត និងជួយយើងក្នុងការបង្កើតអត្ថបទដូចនេះ។ ហើយកុំភ្លេចពិនិត្យមើលគេហទំព័ររបស់យើង Exceldemy.com សម្រាប់អត្ថបទផ្សេងៗទាក់ទងនឹង Excel។

