Satura rādītājs
Strādājot ar Microsoft Excel, ļoti bieži sastopams scenārijs ir vairāku kolonnu summēšana. Lai pievienotu šūnas ar nosacījumiem, mēs izmantojam SUMIF funkcija . Mēs parasti izmantojam šo funkciju, lai pievienotu, pamatojoties uz vienu kolonnu. Bet mēs to varam izmantot arī vairākām kolonnām. Šajā pamācībā mēs parādīsim, kā izmantot funkciju. SUMIF funkcija vairākās kolonnās.
Lejupielādēt Practice Workbook
Lūdzu, lejupielādējiet šādu darba burtnīcu, lai praktizētos kopā ar to.
SUMIF vairākās kolonnās.xlsx4 metodes SUMIF funkcijas izmantošanai vairākās kolonnās
Nākamajās sadaļās mēs parādīsim, kā var izmantot SUMIF Mēs demonstrēsim četras metodes. Ļoti iesakām jums apgūt un izmēģināt visas šīs metodes jūsu datu kopai. Neapšaubāmi, tas atrisinās jūsu problēmu.
Funkcijas SUMIF pamata sintakse:
=SUMIF(diapazons,kritēriji,Sum_range)Lai demonstrētu šo pamācību, mēs izmantosim šādu datu kopu:
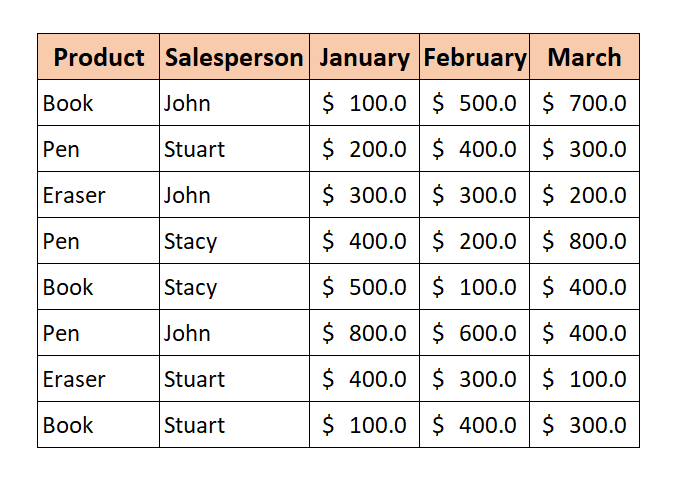
No datu kopas mēs pievienosim vērtības, pamatojoties uz vairākām kolonnām. Mēs vēlamies uzzināt pārdevēja kopējo pārdošanas apjomu. Džons visos mēnešos Janvāris , Februāris , un Marts visiem produktiem.
1. Apvienojiet vairākas SUMIF funkcijas vairākām kolonnām
Vieglākais veids, kā izmantot SUMIF funkcija vairākās kolonnās ir apvienot vairākus SUMIF funkcijas.
Vispārējā formula:
=SUMIF(diapazons,kritēriji,sum_range)+SUMIF(diapazons,kritēriji,sum_range)+........Tagad, lai aprēķinātu visu pārdevēju kopējo pārdošanas apjomu par Marts , izpildiet tālāk norādītās darbības.
📌 Soļi
1. Ierakstiet šādu formulu I5 šūna :
=SUMIF(C5:C12,H5,D5:D12)+SUMIF(C5:C12,H5,E5:E12)+SUMIF(C5:C12,H5,F5:F12) 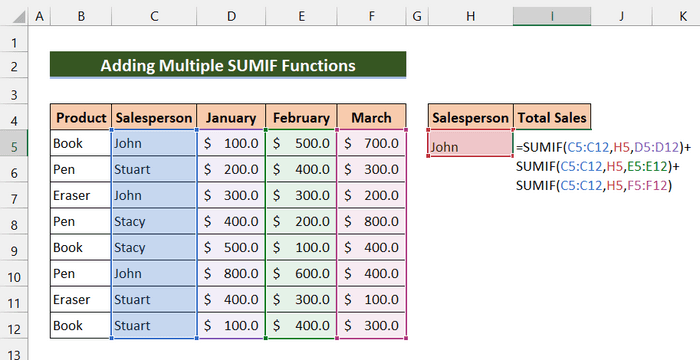
2. Pēc tam nospiediet Ievadiet.
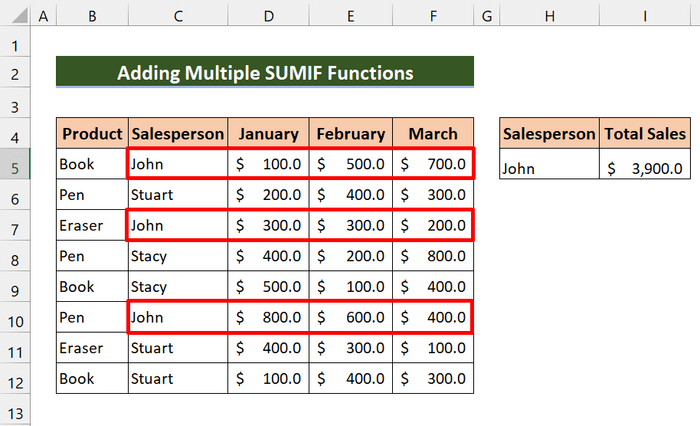
Kā redzat, mēs esam veiksmīgi saskaitījuši kopējo pārdošanas apjomu no Džons visos mēnešos.
Lasīt vairāk: SUMIF ar vairākiem kritērijiem dažādām kolonnām programmā Excel
2. Apvienojiet SUMIF un SUMPRODUCT funkcijas, lai piemērotu vairākās kolonnās
Izmantojot SUMIF un SUMPRODUCT funkcijas, mēs varam arī summēt vairāku pārdevēju pārdošanas apjomus.
Tagad, lai aprēķinātu visu pārdevēju kopējo pārdošanas apjomu par Marts , izpildiet tālāk norādītās darbības.
📌 Soļi
1. Vispirms ievadiet šādu formulu Šūna J5 :
=SUMPRODUKTS(SUMIF(C5:C12,I5:I7,F5:F12)) 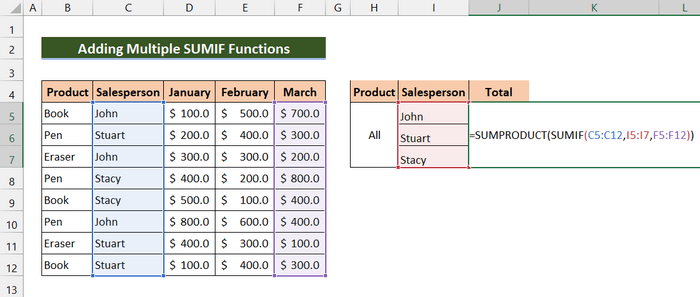
2. Pēc tam nospiediet Ievadiet.
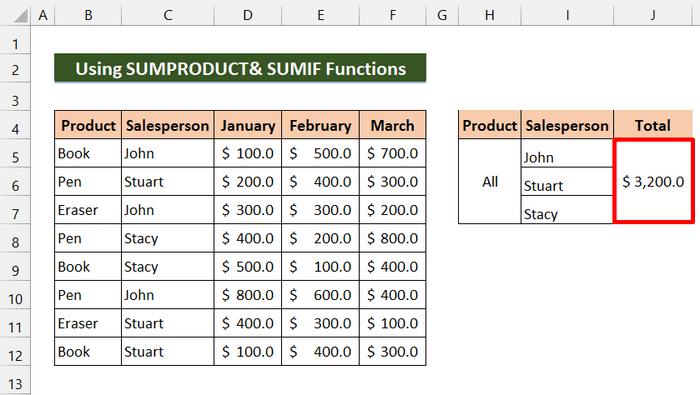
Visbeidzot, redzat, ka esam veiksmīgi saskaitījuši visu pārdevēju kopējo pārdošanas apjomu par Marts .
Lasīt vairāk: Vairāku kolonnu summēšana, pamatojoties uz vairākiem kritērijiem programmā Excel
3. SUMIF un SUM funkciju kombinēšana, lai piemērotu vairākām kolonnām
Tagad, apvienojot SUM un SUMIF funkcijas varam atrast kopējo pārdošanas apjomu vairākās kolonnās.
Vispārējā formula:
=SUM(SUMIF(diapazons,kritēriji2,sum_range1),SUMIF(diapazons,kritēriji2,sum_range2).......)Izmantojot šo metodi, mēs vēlamies noskaidrot produkta kopējo pārdošanas apjomu. Grāmatu vietnē Februāris un kopējais produkta pārdošanas apjoms Pildspalva vietnē Janvāris . Apskatīsim šādus soļus.
📌 Soļi
1. Vispirms ievadiet šādu formulu Šūna J5 :
=SUM(SUMIF(B5:B12,H5,E5:E12),SUMIF(B5:B12,H6,D5:D12)) 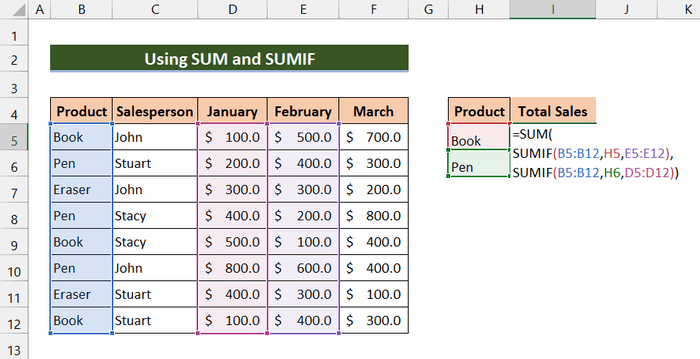
2. Pēc tam nospiediet Ievadiet.
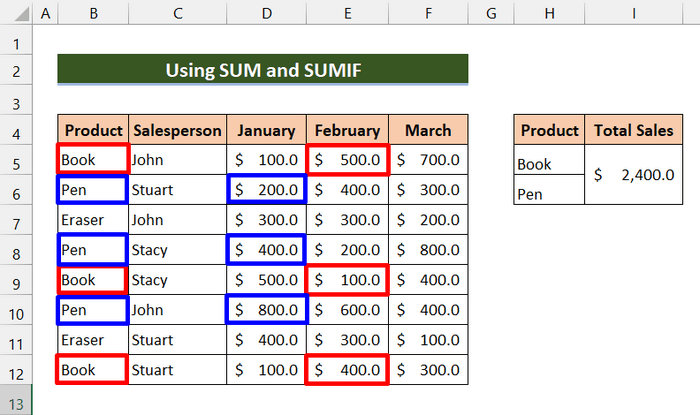
Visbeidzot, redzams, ka mums ir izdevies noteikt kopējo produkta pārdošanas apjomu. Grāmatu vietnē Februāris un kopējais produkta pārdošanas apjoms Pildspalva vietnē Janvāris .
Lasīt vairāk: SUMIF Vairāki diapazoni [6 noderīgi veidi]
Līdzīgi lasījumi
- SUMIF vairākās Excel lapās (3 metodes)
- SUMIF ar vairākiem kritērijiem (5 vienkāršākie piemēri)
- Excel SUMIF funkcija vairākiem kritērijiem (3 metodes + bonuss)
4. SUMIF funkcijas izmantošana vairākās kolonnās ar palīgkolonnu
Tagad šī formula ir nedaudz sarežģīta. Mēs tieši neizmantojam SUMIF Mēs izveidojam jaunu kolonnu un pievienojam citas kolonnas starpsummu. Pēc tam mēs izmantojam funkciju SUMIF funkcija šajā kolonnā.
Lai noskaidrotu produkta kopējo pārdošanas apjomu Eraser visos mēnešos, izpildīsim turpmāk norādītos soļus.
📌 Soļi
1. Vispirms izveidojiet jaunu kolonnu " Starpsumma ".
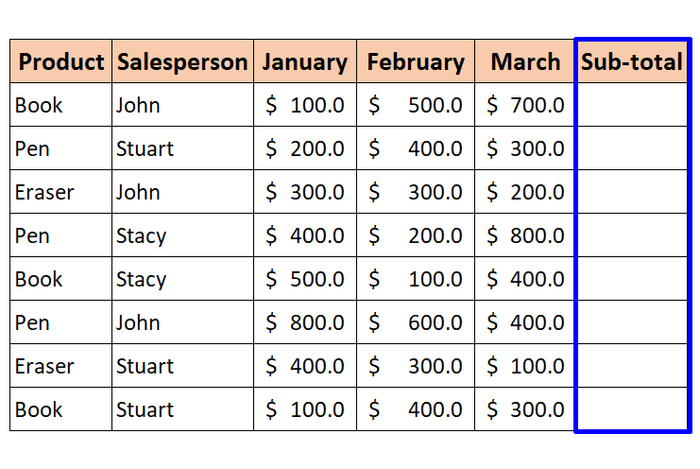
2. Otrkārt, ievadiet šādu formulu Šūna G5 :
=SUM(D5:F5) 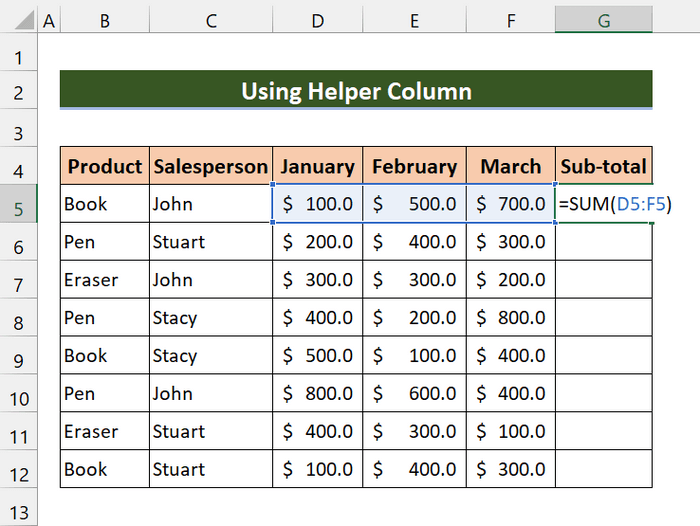
3. Pēc tam nospiediet Ievadiet .
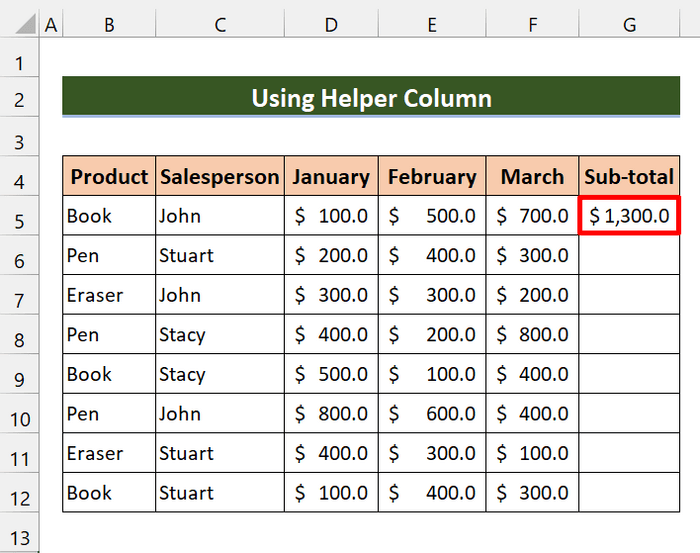
4. Tālāk velciet Uzpildes rokturis ikona virs šūnu diapazona G6:G12 .
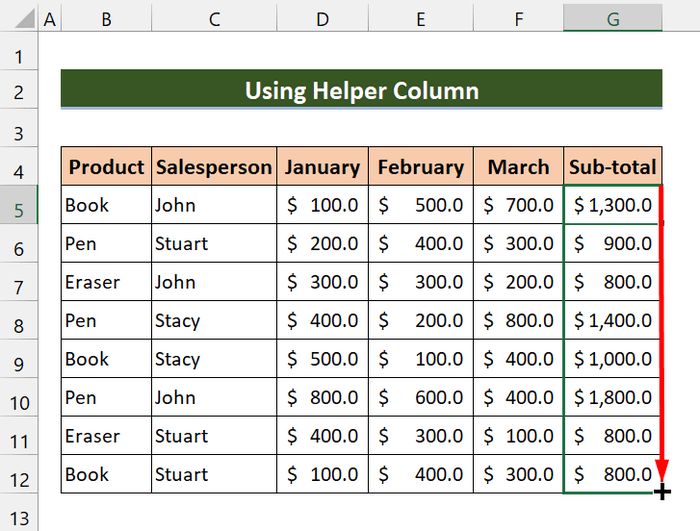
5. Tagad Šūna J5 , ievadiet šādu formulu:
=SUMIF(B5:B12,I5,G5:G12) 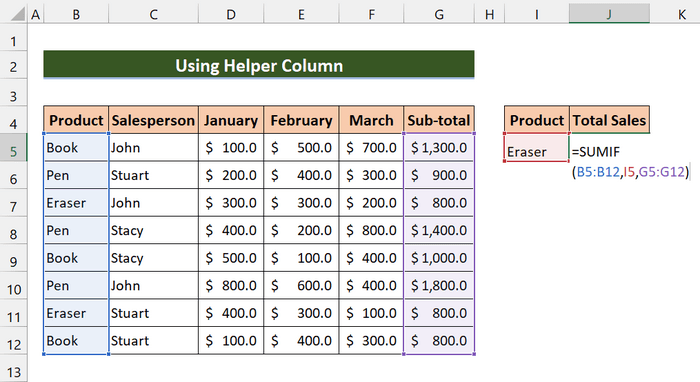
6. Pēc tam nospiediet Ievadiet.
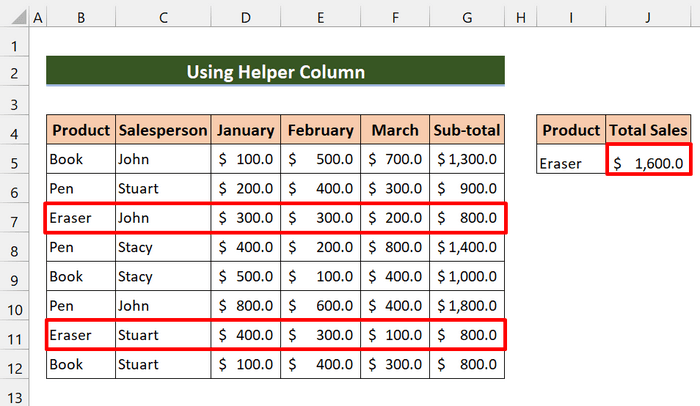
Beigās redzat, ka mēs esam aprēķinājuši kopējo produkta Eraser pārdošanas apjomu visos mēnešos.
Secinājums
Nobeigumā es ceru, ka šīs metodes palīdzēs jums izmantot SUMIF funkciju vairākās slejās. Lejupielādējiet prakses darbgrāmatu un izmēģiniet tās paši. Tāpat neaizmirstiet sniegt atsauksmes komentāru sadaļā. Jūsu vērtīgās atsauksmes mūs motivē un palīdz mums veidot šādus rakstus. Un neaizmirstiet pārbaudīt mūsu tīmekļa vietni. Exceldemy.com dažādus ar Excel saistītus rakstus.

