INHOUDSOPGAWE
Terwyl u met Microsoft Excel werk, is die opsomming van veelvuldige kolomme 'n baie algemene scenario. Om selle met voorwaardes by te voeg, gebruik ons die SUMIF-funksie . Ons gebruik gewoonlik hierdie funksie om by te voeg op grond van een kolom. Maar ons kan dit ook vir veelvuldige kolomme gebruik. In hierdie tutoriaal gaan ons jou wys hoe om die SUMIF-funksie oor verskeie kolomme te gebruik.
Laai Oefenwerkboek af
Laai asseblief die volgende werkboek af om saam te oefen dit.
SUMIF oor veelvuldige kolomme.xlsx
4 metodes om die SUMIF-funksie oor veelvuldige kolomme te gebruik
In die volgende afdelings, ons sal wys hoe jy die SUMIF funksie vir veelvuldige kolomme kan gebruik. Ons gaan vier metodes demonstreer. Ons beveel sterk aan dat jy al hierdie metodes vir jou datastel leer en probeer. Dit sal ongetwyfeld jou probleem oplos.
Die basiese sintaksis van die SUMIF-funksie:
=SUMIF(reeks,kriteria,Somreeks)Om hierdie tutoriaal te demonstreer, gaan ons die volgende datastel gebruik:
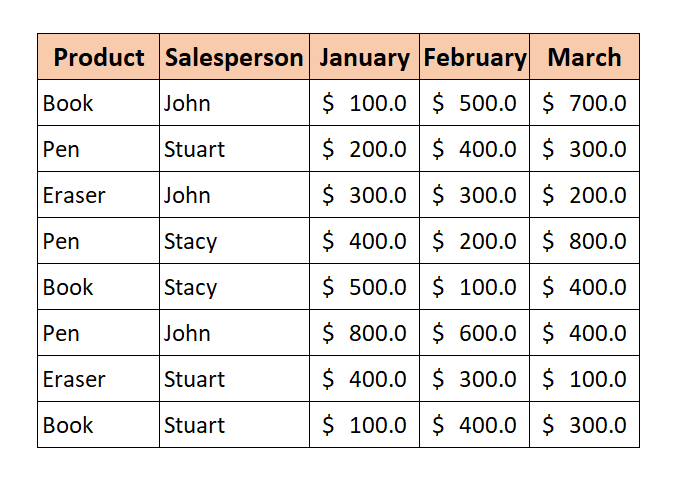
Uit die datastel gaan ons waardes byvoeg gebaseer op veelvuldige kolomme. Ons wil weet wat die totale verkope van die verkoopspersoon John oor al die maande van Januarie , Februarie en Maart vir alle produkte.
1. Kombineer veelvuldige SUMIF-funksies vir veelvuldige kolomme
Die maklikste manier om die SUMIF-funksie oor veelvuldige te gebruikkolomme is om veelvuldige SUMIF funksies te kombineer.
Die Generiese Formule:
=SUMIF(reeks,kriteria,somreeks )+SOMIF(reeks,kriteria,som_reeks)+……..Om nou die totale verkope van alle verkoopspersone vir Maart te bereken, volg die stappe hieronder.
📌 Stappe
1. Tik die volgende formule in Sel I5 :
=SUMIF(C5:C12,H5,D5:D12)+SUMIF(C5:C12,H5,E5:E12)+SUMIF(C5:C12,H5,F5:F12) 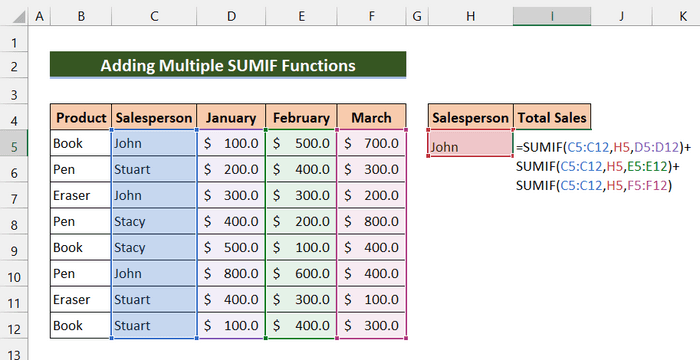
2. Druk dan Enter.
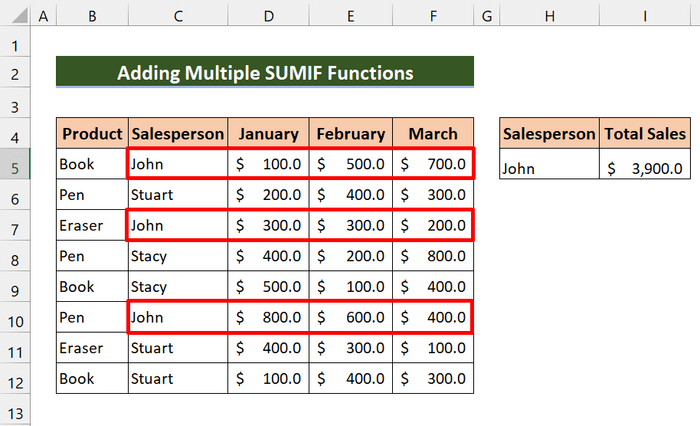
Soos jy kan sien, het ons die totale verkope van John suksesvol opgetel oor al die maande.
Lees meer: SUMIF met veelvuldige kriteria vir verskillende kolomme in Excel
2. Kombineer die SUMIF- en SUMPRODUCT-funksies om in veelvuldige kolomme toe te pas
Deur die SOMIF - en SOMPRODUK -funksies te gebruik, kan ons ook verskeie verkoopspersoon se verkope optel.
Om nou die totale verkope van alle verkoopspersone vir <1 te bereken>Maart , volg die stappe hieronder.
📌 Stappe
1. Tik eers die volgende formule in Sel J5 :
=SUMPRODUCT(SUMIF(C5:C12,I5:I7,F5:F12)) 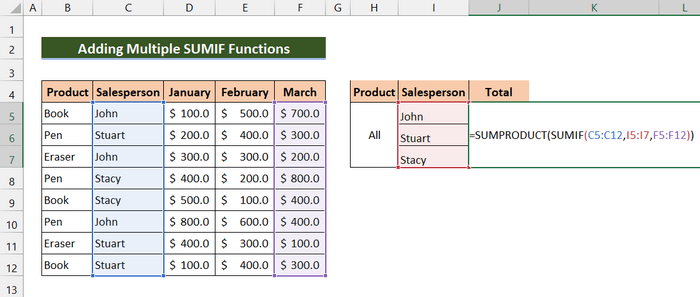
2. Druk dan Enter.
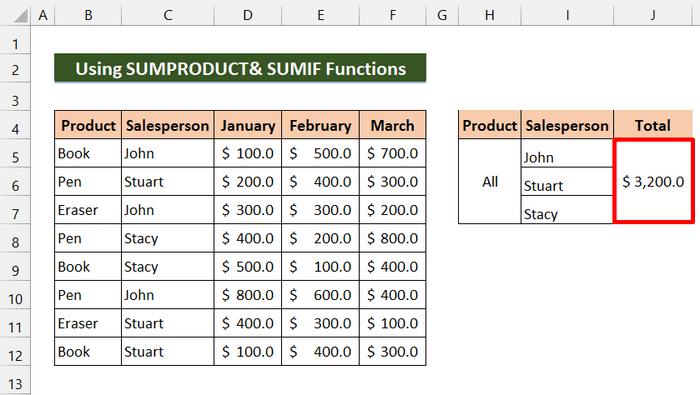
Uiteindelik kan u sien ons het die totale verkope van al die verkoopspersone vir Maart suksesvol getel .
Lees meer: Som veelvuldige kolomme gebaseer op veelvuldige kriteria in Excel
3. Kombinasie van die SUMIF- en SOM-funksies om oor veelvuldige kolomme toe te pas
Nou, deur die funksies SOM en SOMMER te kombineer, kan ons vindtotale verkope oor veelvuldige kolomme.
Die Generiese Formule:
=SOM(SUMIF(reeks,kriteria2,som_bereik1),SUMIF(reeks, kriteria2,som_reeks2)…….) In hierdie metode wil ons die totale verkope van die produk Boek in Februarie en totale verkope van die produk
📌 Stappe
1. Tik eers die volgende formule in Sel J5 :
=SUM(SUMIF(B5:B12,H5,E5:E12),SUMIF(B5:B12,H6,D5:D12)) 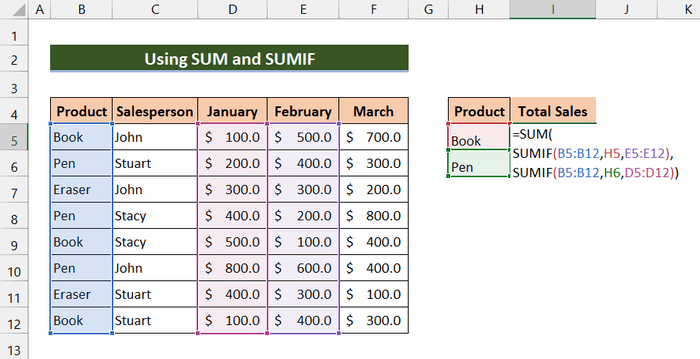
2. Druk dan Enter.
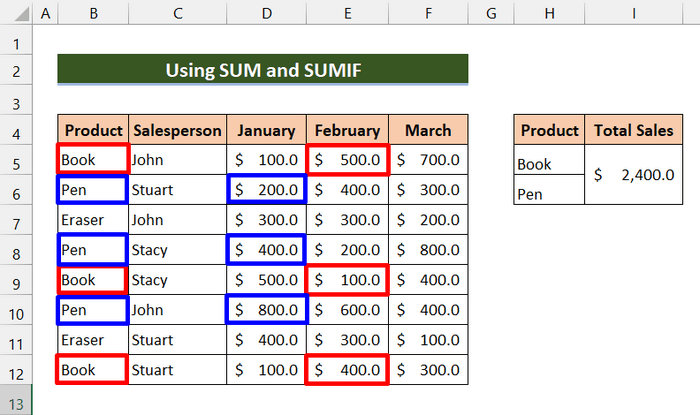
Uiteindelik kan u sien ons is suksesvol om die totale verkope van die produk te vind Bespreek in Februarie en totale verkope van die produk Pen in Januarie .
Lees meer: SUMIF veelvuldige reekse [6 nuttige maniere]
Soortgelyke lesings
- SUMIF oor verskeie velle in Excel (3 metodes)
- SUMIF met veelvuldige kriteria (5 maklikste voorbeelde)
- Excel SUMIF-funksie vir veelvuldige kriteria (3 metodes + bonus)
4. Gebruik van die SUMIF-funksie oor veelvuldige kolomme met 'n helperkolom
Nou, hierdie formule is 'n bietjie moeilik. Ons gebruik nie direk die SUMIF funksie oor verskeie kolomme nie. Ons skep 'n nuwe kolom en voeg subtotaal van 'n ander kolom by. Dan gebruik ons die SUMIF -funksie op daardie kolom.
Om totale verkope van die produk Eraser oor al die maande te vind, kom ons volg die stappehieronder.
📌 Stappe
1. Skep eers 'n nuwe kolom " Subtotaal ".
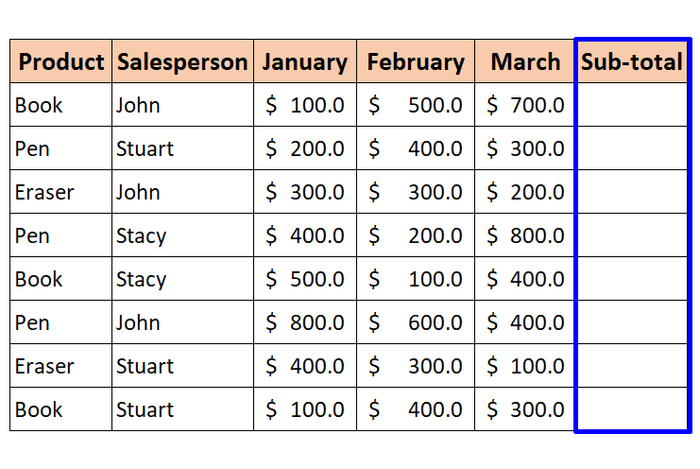
2. Tik tweedens die volgende formule in Sel G5 :
=SUM(D5:F5) 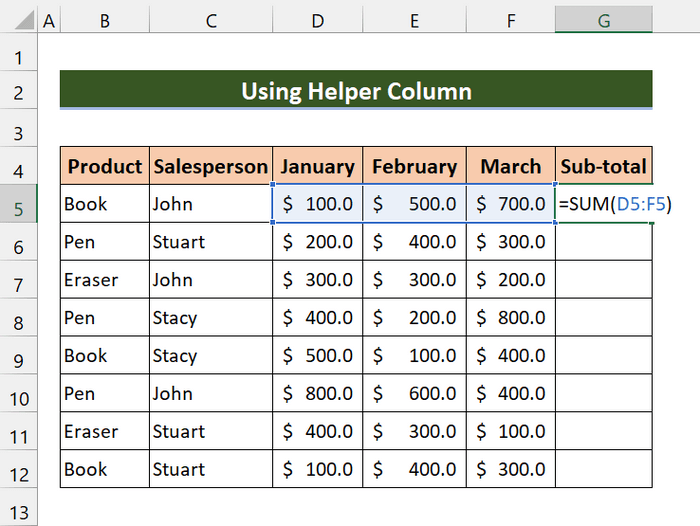
3. Druk dan Enter .
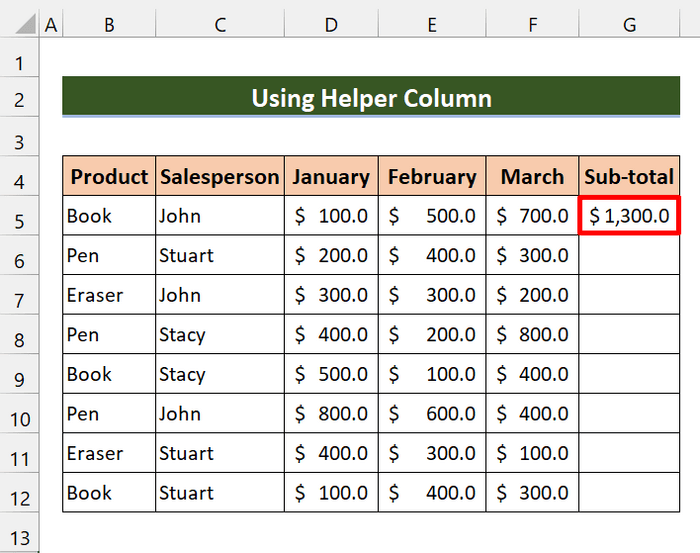
4. Sleep dan die Vulhandvatsel -ikoon oor die reeks selle G6:G12 .
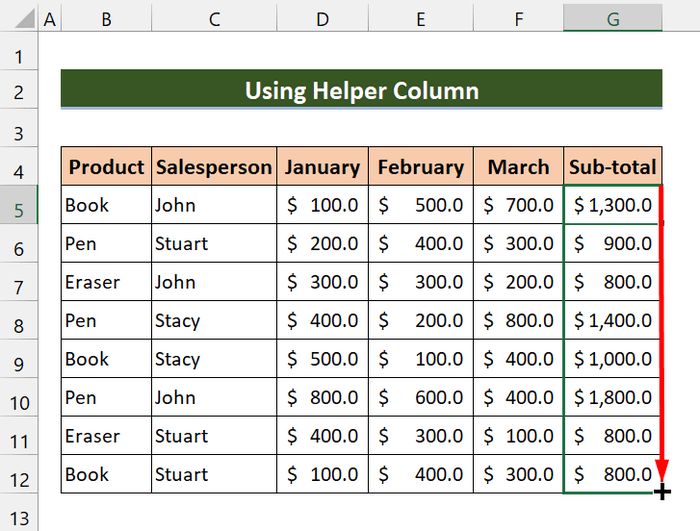
5. Nou, in Sel J5 , tik die volgende formule:
=SUMIF(B5:B12,I5,G5:G12) 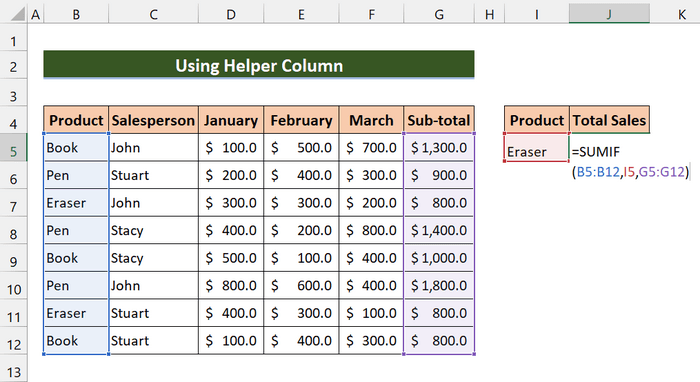
6. Druk dan Enter.
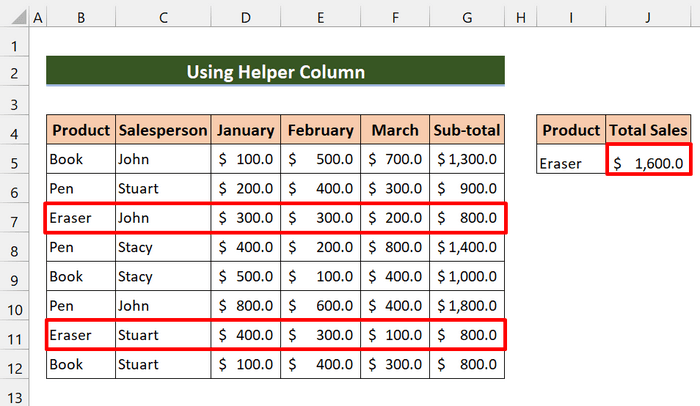
Uiteindelik kan u sien dat ons die totale verkope van die produk Eraser oor al die maande bereken het.
Gevolgtrekking
Om af te sluit, ek hoop dat hierdie metodes jou sal help om die SUMIF -funksie oor verskeie kolomme te gebruik. Laai die oefenwerkboek af en probeer dit self. Gee ook gerus jou terugvoer in die kommentaarafdeling. Jou waardevolle terugvoer hou ons gemotiveerd en help ons om artikels soos hierdie te skep. En moenie vergeet om ons webwerf Exceldemy.com na te gaan vir verskeie Excel-verwante artikels nie.

