Sisällysluettelo
Microsoft Excelin kanssa työskennellessä useiden sarakkeiden yhteenlasku on hyvin yleinen skenaario. Solujen lisäämiseksi ehdoilla käytämme komentoa SUMIF-funktio Käytämme tätä funktiota yleensä yhteen sarakkeeseen perustuvaan lisäämiseen, mutta voimme käyttää sitä myös useisiin sarakkeisiin. Tässä opetusohjelmassa näytämme, miten käyttää funktiota SUMIF-funktio useissa sarakkeissa.
Lataa harjoituskirja
Lataa seuraava työkirja harjoitellaksesi sen kanssa.
SUMIF useiden sarakkeiden välillä.xlsxx4 tapaa käyttää SUMIF-funktiota useissa sarakkeissa
Seuraavissa osioissa näytämme, miten voit käyttää komentoa SUMIF funktiota useille sarakkeille. Esittelemme neljä menetelmää. Suosittelemme, että opit ja kokeilet kaikkia näitä menetelmiä omassa tietokokonaisuudessasi. Epäilemättä se ratkaisee ongelmasi.
SUMIF-funktion perussyntaksi:
=SUMIF(alue,kriteerit,Sum_alue)Tämän opetusohjelman havainnollistamiseksi käytämme seuraavaa tietokokonaisuutta:
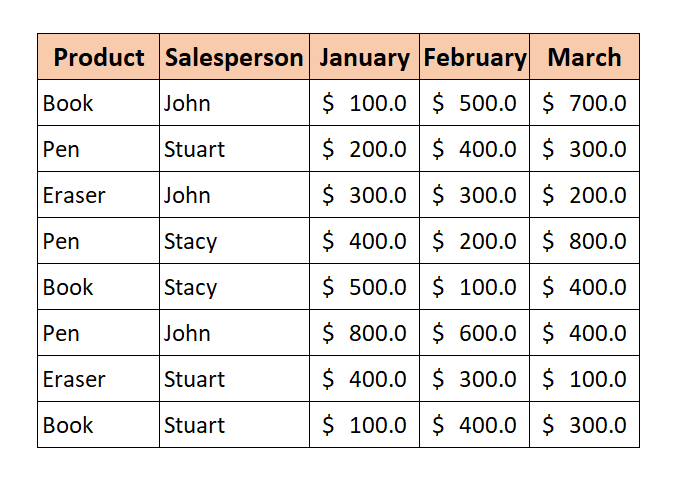
Lisäämme tietokokonaisuuteen arvoja useiden sarakkeiden perusteella. Haluamme tietää myyjän kokonaismyynnin. John kaikkien kuukausien aikana Tammikuu , Helmikuu ja Maaliskuu kaikille tuotteille.
1. Yhdistä useita SUMIF-funktioita useille sarakkeille.
Helpoin tapa käyttää SUMIF toiminto useiden sarakkeiden yli on yhdistää useita SUMIF toiminnot.
Yleinen kaava:
=SUMIF(range,criteria,sum_range)+SUMIF(range,criteria,sum_range)+........Lasketaan nyt kaikkien myyjien kokonaismyynti seuraavalle vuodelle. Maaliskuu noudata seuraavia ohjeita.
📌 Askeleet
1. Kirjoita seuraava kaava Solu I5 :
=SUMIF(C5:C12,H5,D5:D12)+SUMIF(C5:C12,H5,E5:E12)+SUMIF(C5:C12,H5,F5:F12) 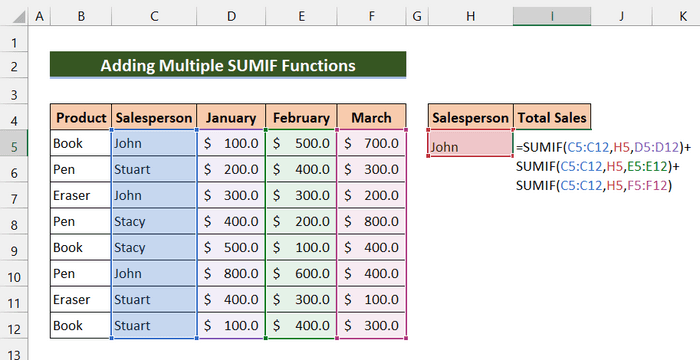
2. Paina sitten Astu sisään.
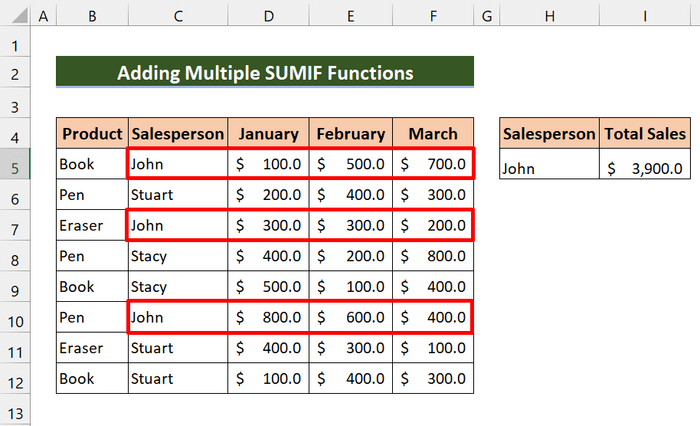
Kuten näette, olemme onnistuneesti laskeneet yhteen seuraavat kokonaismyynnit John kaikkien kuukausien aikana.
Lue lisää: SUMIF useilla kriteereillä eri sarakkeille Excelissä
2. SUMIF- ja SUMPRODUCT-funktioiden yhdistäminen useisiin sarakkeisiin soveltamiseksi
Käyttämällä SUMIF ja SUMPRODUCT toimintojen avulla voimme myös laskea yhteen usean myyjän myynnin.
Lasketaan nyt kaikkien myyjien kokonaismyynti seuraavalle vuodelle. Maaliskuu noudata seuraavia ohjeita.
📌 Askeleet
1. Kirjoita ensin seuraava kaava Solu J5 :
=SUMPRODUCT(SUMIF(C5:C12,I5:I7,F5:F12)) 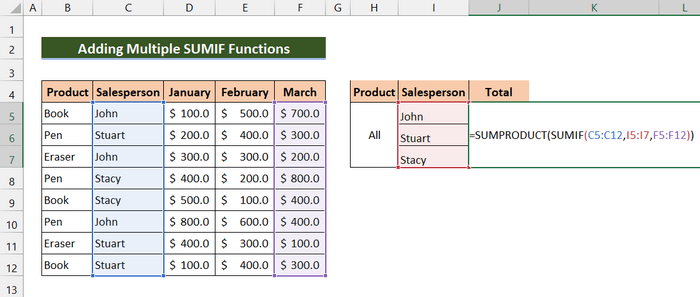
2. Paina sitten Astu sisään.
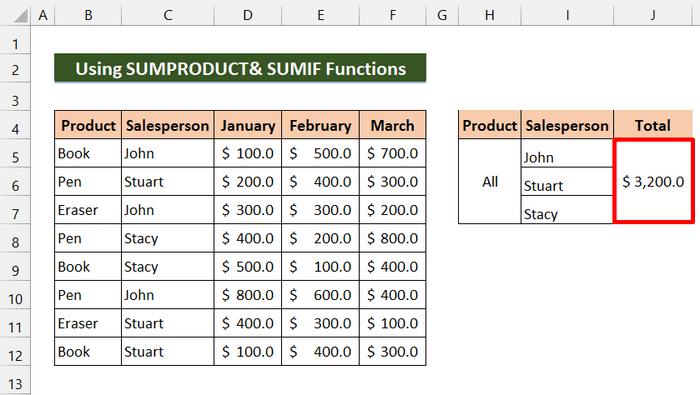
Lopuksi voit nähdä, että olemme onnistuneesti laskeneet kaikkien myyjien kokonaismyynnin seuraavalle vuodelle Maaliskuu .
Lue lisää: Useiden sarakkeiden summaaminen useiden kriteerien perusteella Excelissä
3. SUMIF- ja SUM-funktioiden yhdistäminen useisiin sarakkeisiin soveltamiseksi
Nyt yhdistämällä SUMMA ja SUMIF funktioilla voimme löytää kokonaismyynnin useista sarakkeista.
Yleinen kaava:
=SUM(SUMIF(range,criteria2,sum_range1),SUMIF(range,criteria2,sum_range2).......)Tässä menetelmässä haluamme löytää tuotteen kokonaismyynnin. Kirja osoitteessa Helmikuu ja tuotteen kokonaismyynti Kynä osoitteessa Tammikuu Katsotaanpa seuraavia vaiheita.
📌 Askeleet
1. Kirjoita ensin seuraava kaava Solu J5 :
=SUM(SUMIF(B5:B12,H5,E5:E12),SUMIF(B5:B12,H6,D5:D12)) 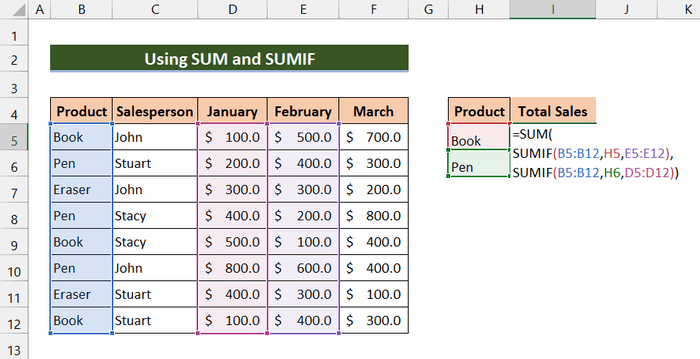
2. Paina sitten Astu sisään.
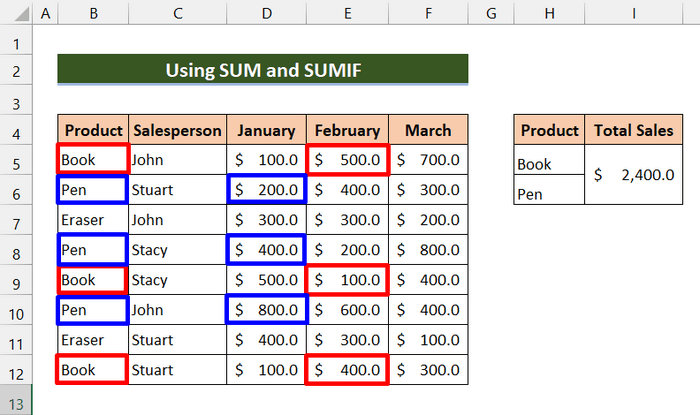
Lopuksi näet, että olemme onnistuneet löytämään tuotteen kokonaismyynnin. Kirja osoitteessa Helmikuu ja tuotteen kokonaismyynti Kynä osoitteessa Tammikuu .
Lue lisää: SUMIF Multiple Ranges [6 hyödyllistä tapaa]
Samanlaisia lukemia
- SUMIF useiden Excel-arkkien välillä (3 menetelmää)
- SUMIF useilla kriteereillä (5 helpointa esimerkkiä)
- Excel SUMIF-funktio useille kriteereille (3 menetelmää + bonus)
4. SUMIF-funktion käyttö useiden sarakkeiden välillä apusarakkeen avulla
Tämä kaava on hieman hankala, sillä emme käytä suoraan kaavaa SUMIF funktiota useiden sarakkeiden välillä. Luomme uuden sarakkeen ja lisäämme toisen sarakkeen välisumman. Sitten käytämme funktiota SUMIF toiminto kyseiseen sarakkeeseen.
Tuotteen kokonaismyynnin selvittäminen Pyyhekumi kaikkien kuukausien aikana, noudata alla olevia ohjeita.
📌 Askeleet
1. Luo ensin uusi sarake " Välisumma ".
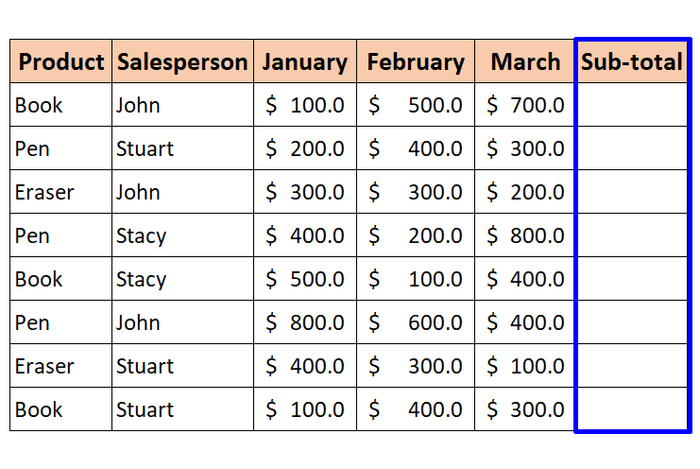
2. Toiseksi, kirjoita seuraava kaava kenttään Solu G5 :
=SUM(D5:F5) 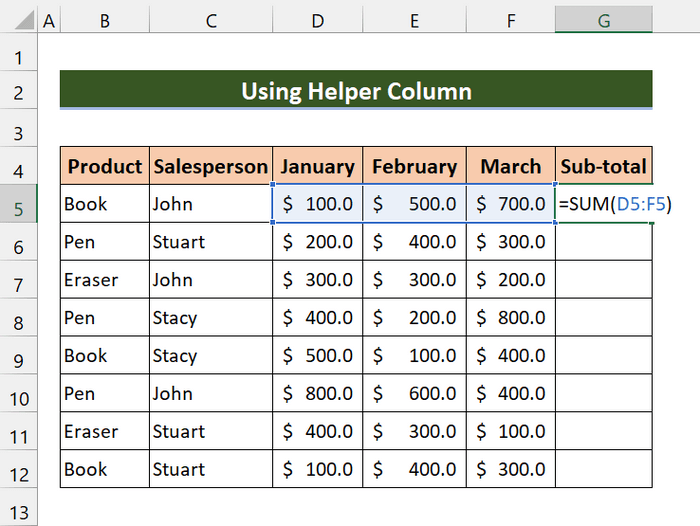
3. Paina sitten Kirjoita .
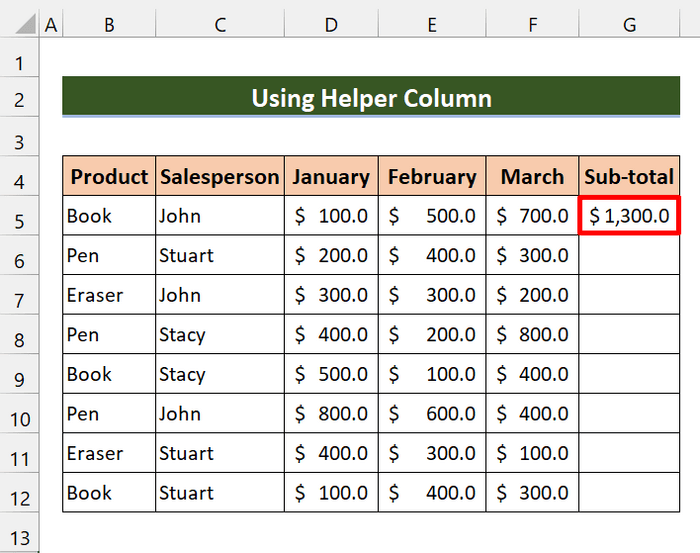
4. Vedä seuraavaksi Täyttökahva kuvake solualueen päällä G6:G12 .
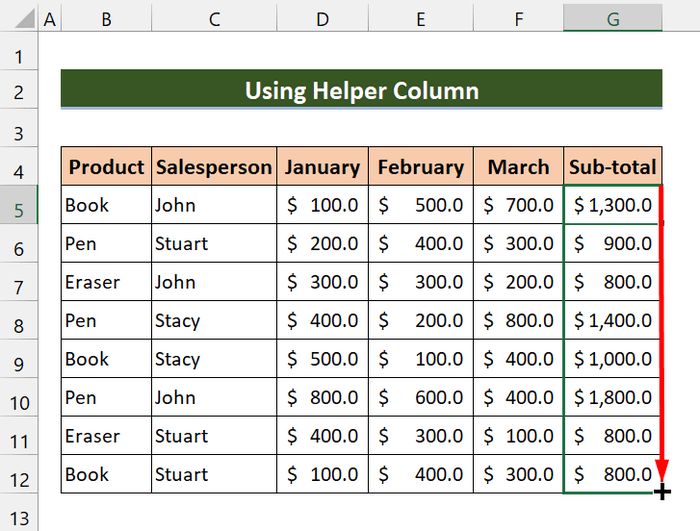
5. Nyt Solu J5 Kirjoita seuraava kaava:
=SUMIF(B5:B12,I5,G5:G12) 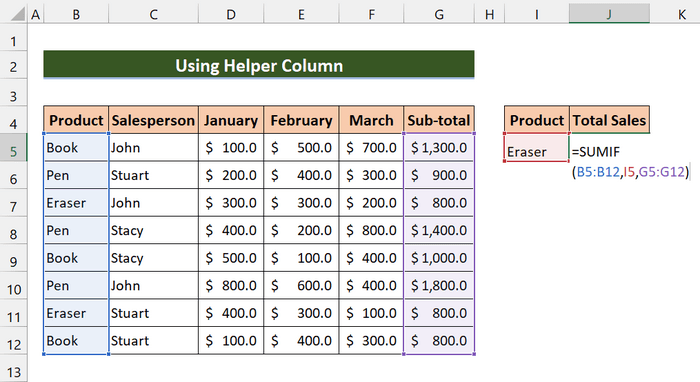
6. Paina sitten Astu sisään.
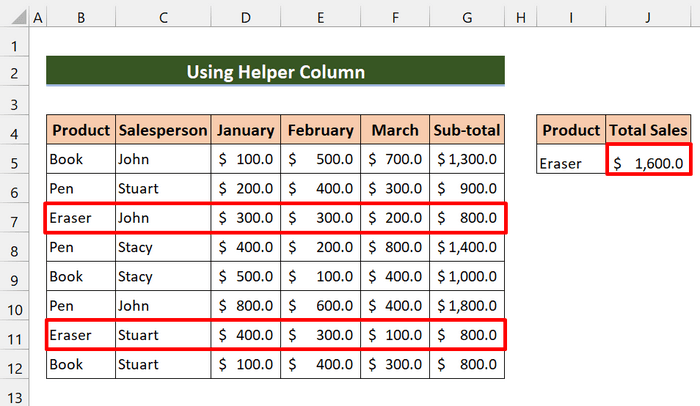
Lopulta näet, että olemme laskeneet tuotteen Eraser kokonaismyynnin kaikilta kuukausilta.
Päätelmä
Lopuksi toivon, että nämä menetelmät auttavat sinua käyttämään SUMIF toiminto useiden sarakkeiden yli. Lataa harjoitustyökirja ja kokeile näitä itse. Anna myös rohkeasti palautetta kommenttiosioon. Arvokas palautteesi pitää meidät motivoituneina ja auttaa meitä luomaan tämän kaltaisia artikkeleita. Äläkä unohda tarkistaa verkkosivujamme. Exceldemy.com erilaisiin Exceliin liittyviin artikkeleihin.

