Inhoudsopgave
Bij het werken met Microsoft Excel is het optellen van meerdere kolommen een heel gebruikelijk scenario. Om cellen met voorwaarden toe te voegen, gebruiken we het SUMIF-functie We gebruiken deze functie meestal om toe te voegen op basis van één kolom, maar we kunnen deze ook gebruiken voor meerdere kolommen. In deze tutorial laten we zien hoe je de SUMIF-functie over meerdere kolommen.
Download Praktijk Werkboek
Download het volgende werkboek om mee te oefenen.
SUMIF over meerdere kolommen.xlsx4 Methoden om de SUMIF-functie over meerdere kolommen te gebruiken
In de volgende secties zullen we laten zien hoe u de SUMIF functie voor meerdere kolommen. Wij gaan vier methoden demonstreren. Wij raden u ten zeerste aan al deze methoden te leren en uit te proberen voor uw dataset. Ongetwijfeld zal het uw probleem oplossen.
De basissyntaxis van de SUMIF-functie:
=SUMIF(range,criteria,Sum_range)Om deze tutorial te demonstreren, gebruiken we de volgende dataset:
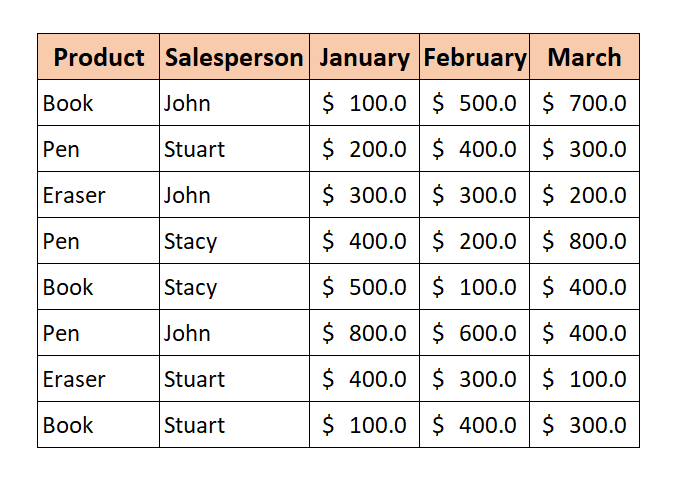
Van de dataset gaan we waarden toevoegen op basis van meerdere kolommen. We willen de totale verkoop van de verkoper weten John over alle maanden van Januari , Februari en Maart voor alle producten.
1. Combineer meerdere SUMIF-functies voor meerdere kolommen
De gemakkelijkste manier om de SUMIF functie over meerdere kolommen is het combineren van meerdere SUMIF functies.
De Generieke Formule:
=SUMIF(range,criteria,sum_range)+SUMIF(range,criteria,sum_range)+........Om nu de totale verkoop van alle verkopers te berekenen voor Maart volg de onderstaande stappen.
📌 Stappen
1. Typ de volgende formule in Cel I5 :
=SUMIF(C5:C12,H5,D5:D12)+SUMIF(C5:C12,H5,E5:E12)+SUMIF(C5:C12,H5,F5:F12) 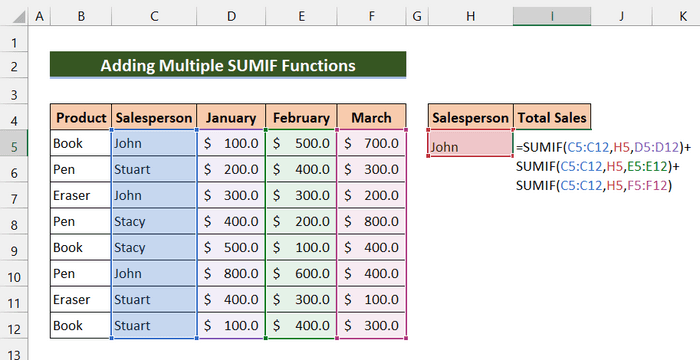
2. Druk vervolgens op Kom binnen.
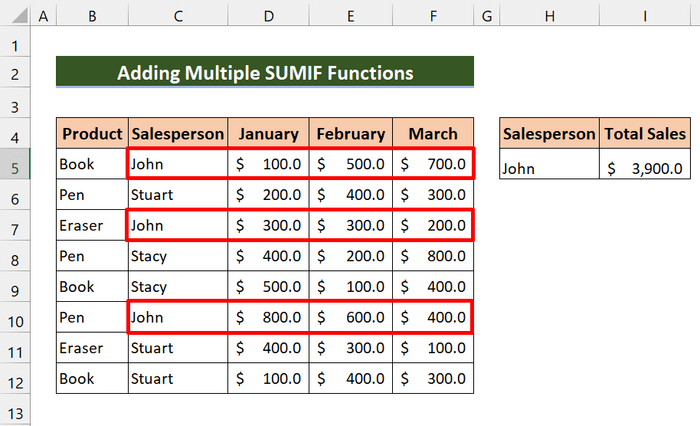
Zoals u ziet, hebben wij met succes de totale verkoop van John over alle maanden.
Lees meer: SUMIF met meerdere criteria voor verschillende kolommen in Excel
2. De functies SUMIF en SUMPRODUCT combineren voor toepassing in meerdere kolommen
Door de SUMIF en SUMPRODUCT functies kunnen we ook de verkopen van meerdere verkopers optellen.
Om nu de totale verkoop van alle verkopers te berekenen voor Maart volg de onderstaande stappen.
📌 Stappen
1. Type eerst de volgende formule in Cel J5 :
=SUMPRODUCT(SUMIF(C5:C12,I5:I7,F5:F12)) 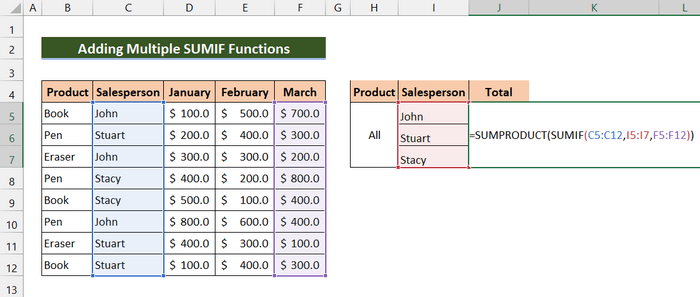
2. Druk vervolgens op Kom binnen.
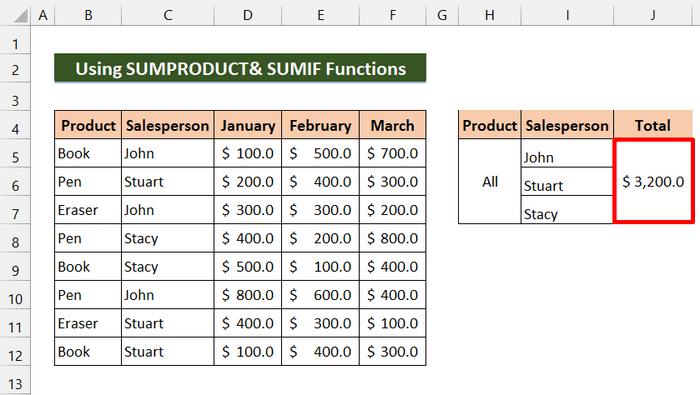
Tenslotte ziet u dat we met succes de totale verkoop van alle verkopers hebben geteld voor Maart .
Lees meer: Meerdere kolommen optellen op basis van meerdere criteria in Excel
3. De functies SUMIF en SUM combineren om op meerdere kolommen toe te passen
Door de combinatie van de SUM en SUMIF functies kunnen we de totale verkoop over meerdere kolommen vinden.
De Generieke Formule:
=SUM(SUMIF(bereik,criteria2,som_bereik1),SUMIF(bereik,criteria2,som_bereik2).......)In deze methode willen we de totale verkoop van het product vinden Boek in Februari en de totale verkoop van het product Pen in Januari Laten we de volgende stappen bekijken.
📌 Stappen
1. Type eerst de volgende formule in Cel J5 :
=SUM(SUMIF(B5:B12,H5,E5:E12),SUMIF(B5:B12,H6,D5:D12)) 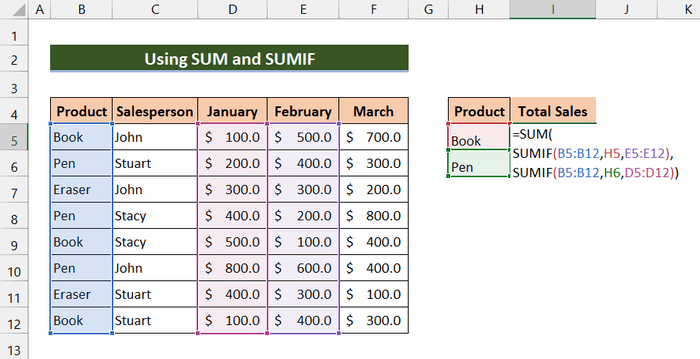
2. Druk vervolgens op Kom binnen.
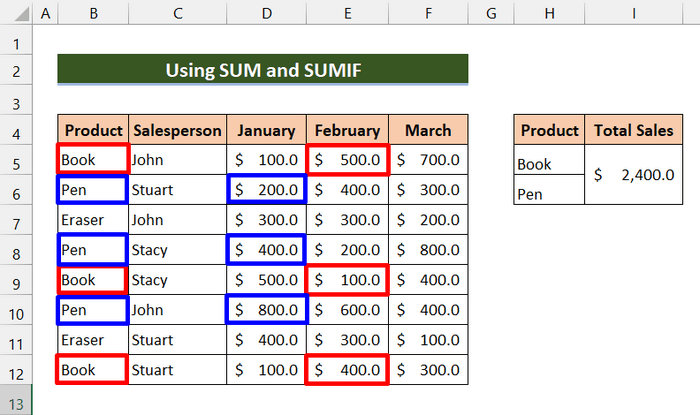
Tenslotte ziet u dat we erin slagen de totale verkoop van het product te vinden Boek in Februari en de totale verkoop van het product Pen in Januari .
Lees meer: SUMIF meerdere bereiken [6 nuttige manieren].
Vergelijkbare lezingen
- SUMIF over meerdere bladen in Excel (3 methoden)
- SUMIF met meerdere criteria (5 gemakkelijkste voorbeelden)
- Excel SUMIF-functie voor meerdere criteria (3 methoden + bonus)
4. Gebruik van de SUMIF-functie over meerdere kolommen met een hulpkolom
Nu, deze formule is een beetje lastig. We gebruiken niet direct de SUMIF We maken een nieuwe kolom aan en voegen het subtotaal van een andere kolom toe. Vervolgens gebruiken we de functie SUMIF functie op die kolom.
Om de totale verkoop van het product te vinden Gum over alle maanden, laten we de onderstaande stappen volgen.
📌 Stappen
1. Maak eerst een nieuwe kolom " Subtotaal ".
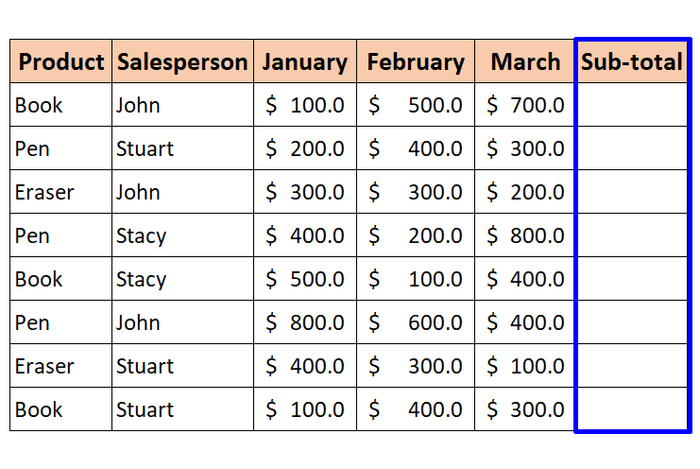
2. Vervolgens typt u de volgende formule in Cel G5 :
=SUM(D5:F5) 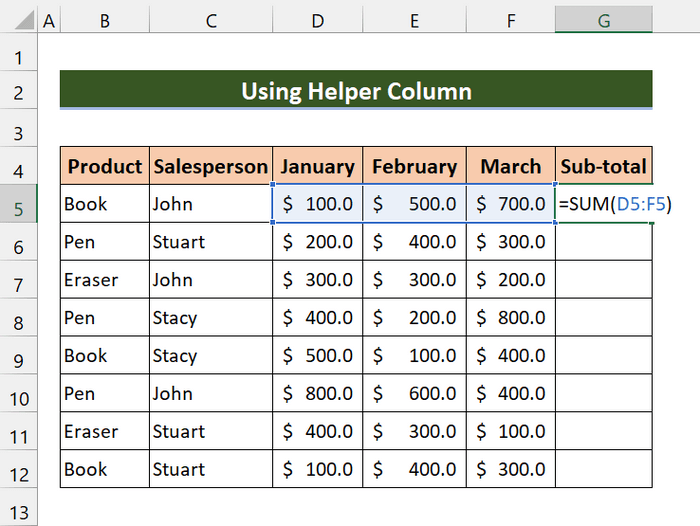
3. Druk vervolgens op Ga naar .
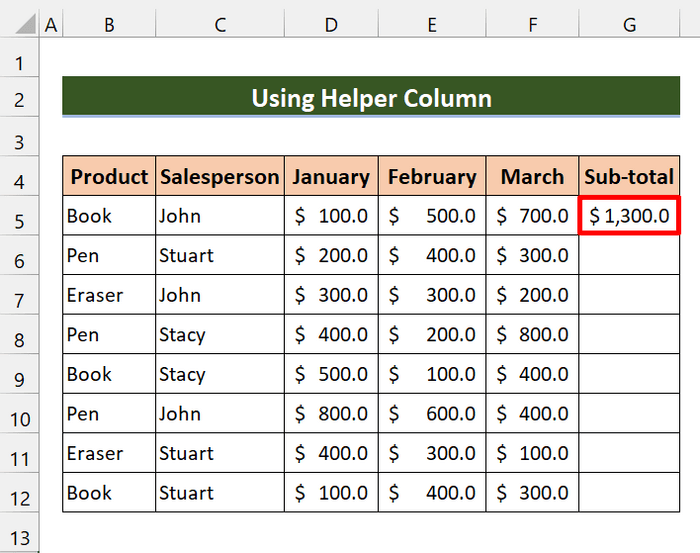
4. Sleep vervolgens de Vulgreep pictogram over de reeks cellen G6:G12 .
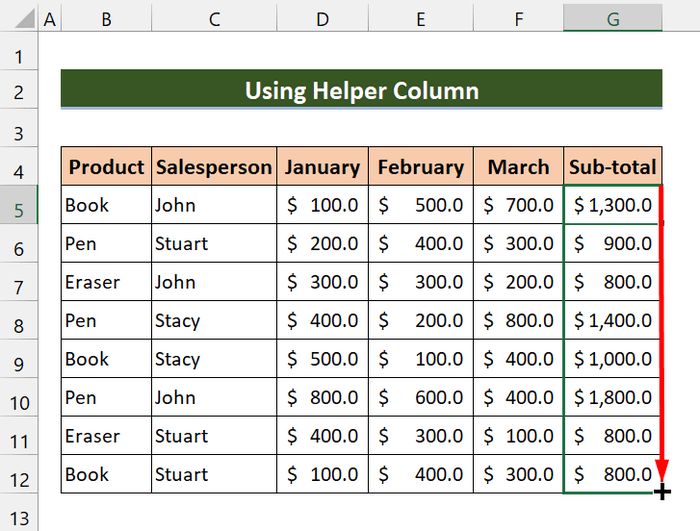
5. Nu, in Cel J5 typ de volgende formule in:
=SUMIF(B5:B12,I5,G5:G12) 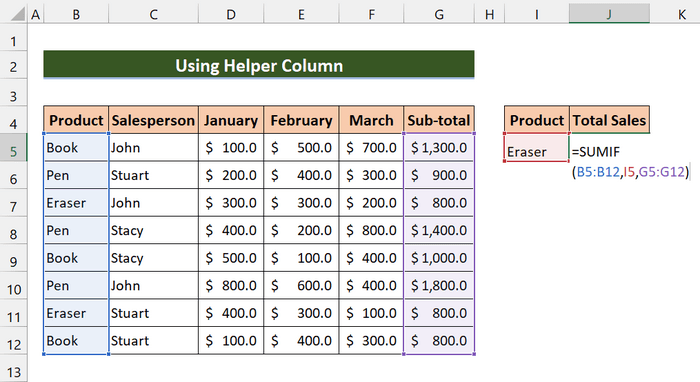
6. Druk vervolgens op Kom binnen.
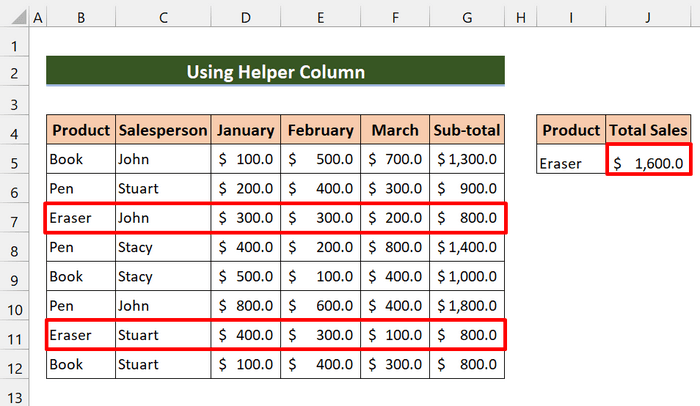
Uiteindelijk ziet u dat we de totale verkoop van het product Gum over alle maanden hebben berekend.
Conclusie
Tot besluit hoop ik dat deze methoden u zullen helpen om de SUMIF functie over meerdere kolommen. Download de oefenwerkmap en probeer deze zelf uit. Geef ook gerust uw feedback in de commentaarsectie. Uw waardevolle feedback houdt ons gemotiveerd en helpt ons om artikelen als deze te maken. En vergeet niet onze website te bekijken Exceldemy.com voor diverse Excel-gerelateerde artikelen.

