Змест
Падчас працы з Microsoft Excel сумаванне некалькіх слупкоў з'яўляецца вельмі распаўсюджаным сцэнарам. Каб дадаць ячэйкі з умовамі, мы выкарыстоўваем функцыю SUMIF . Звычайна мы выкарыстоўваем гэтую функцыю для дадання на аснове аднаго слупка. Але мы таксама можам выкарыстоўваць гэта для некалькіх слупкоў. У гэтым падручніку мы збіраемся паказаць вам, як выкарыстоўваць функцыю SUMIF у некалькіх слупках.
Спампуйце практычны сшытак
Калі ласка, спампуйце наступны сшытак, каб практыкавацца разам з it.
SUMIF у некалькіх слупках.xlsx
4 метады выкарыстання функцыі SUMIF у некалькіх слупках
У наступных раздзелах, мы пакажам, як вы можаце выкарыстоўваць функцыю SUMIF для некалькіх слупкоў. Мы збіраемся прадэманстраваць чатыры метаду. Мы настойліва раім вам вывучыць і паспрабаваць усе гэтыя метады для вашага набору даных. Несумненна, гэта вырашыць вашу праблему.
Асноўны сінтаксіс функцыі SUMIF:
=SUMIF(дыяпазон,крытэрыі,дыяпазон_сумы)Каб прадэманстраваць гэты падручнік, мы будзем выкарыстоўваць наступны набор даных:
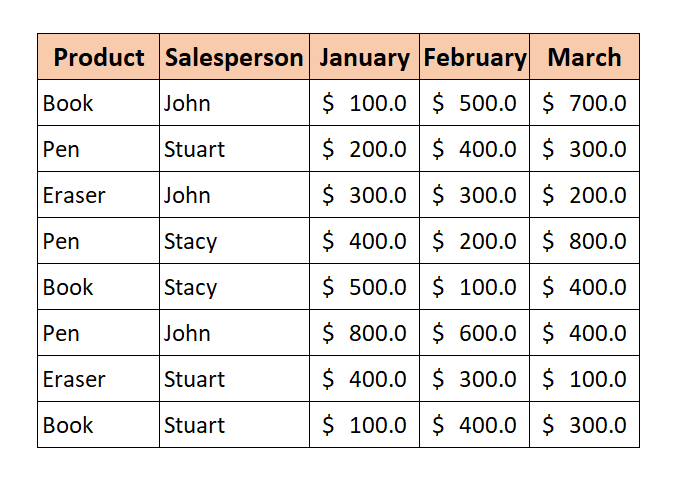
З набору даных мы будзем дадаваць значэнні на аснове некалькіх слупкоў. Мы хочам ведаць агульны аб'ём продажаў прадаўца Джона за ўсе месяцы студзень , люты і сакавік за усе прадукты.
1. Аб'яднайце некалькі функцый SUMIF для некалькіх слупкоў
Самы просты спосаб выкарыстоўваць функцыю SUMIF у некалькіх слупкахдля аб'яднання некалькіх функцый SUMIF .
Агульная формула:
=SUMIF(дыяпазон,крытэрыі,дыяпазон_сумы) )+SUMIF(дыяпазон,крытэрыі,сум_дыяпазон)+……..Цяпер, каб вылічыць агульны аб'ём продажаў усіх прадаўцоў за сакавік , выканайце крокі ніжэй.
📌 Крокі
1. Увядзіце наступную формулу ў ячэйку I5 :
=SUMIF(C5:C12,H5,D5:D12)+SUMIF(C5:C12,H5,E5:E12)+SUMIF(C5:C12,H5,F5:F12) 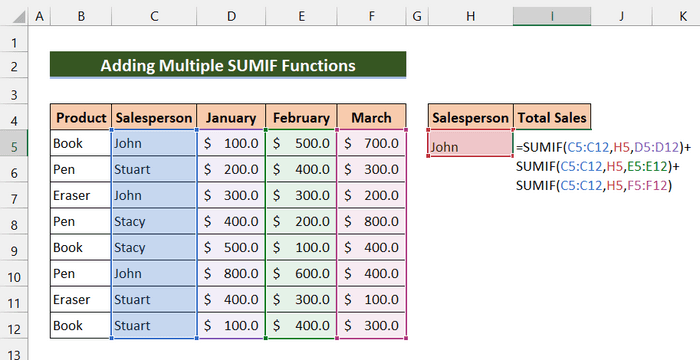
2. Затым націсніце Enter.
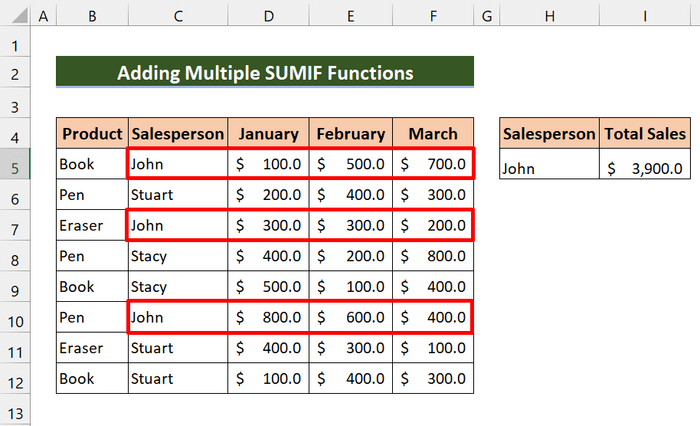
Як бачыце, мы паспяхова склалі агульны аб'ём продажаў Джона ва ўсіх месяцаў.
Больш падрабязна: SUMIF з некалькімі крытэрыямі для розных слупкоў у Excel
2. Аб'яднайце функцыі SUMIF і SUMPRODUCT для прымянення ў некалькіх слупках
Выкарыстоўваючы функцыі SUMIF і SUMPRODUCT , мы таксама можам сумаваць продажы некалькіх прадаўцоў.
Цяпер, каб вылічыць агульны аб'ём продажаў усіх прадаўцоў для Сакавік , выканайце наступныя крокі.
📌 Крокі
1. Спачатку ўвядзіце наступную формулу ў ячэйку J5 :
=SUMPRODUCT(SUMIF(C5:C12,I5:I7,F5:F12)) 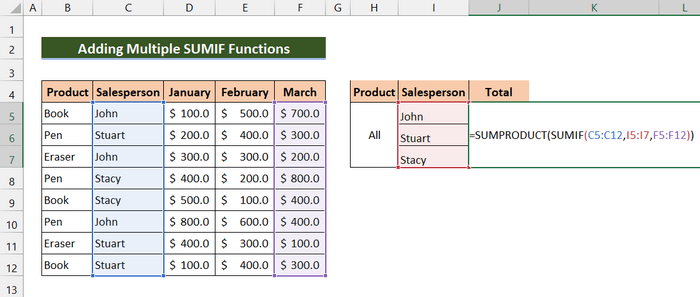
2. Затым націсніце Enter.
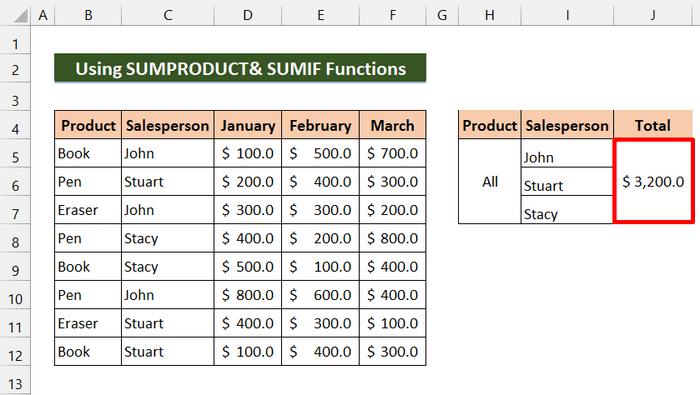
Нарэшце, вы бачыце, што мы паспяхова падлічылі агульны аб'ём продажаў усіх прадаўцоў за сакавік .
Больш падрабязна: Сумаванне некалькіх слупкоў на аснове некалькіх крытэрыяў у Excel
3. Камбінаванне функцый SUMIF і SUM для прымянення да некалькіх слупкоў
Цяпер, аб'яднаўшы функцыі SUM і SUMIF , мы можам знайсціагульны аб'ём продажаў у некалькіх слупках.
Агульная формула:
=SUM(SUMIF(дыяпазон,criteria2,sum_range1),SUMIF(дыяпазон, крытэрый2,сум_дыяпазон2)…….)У гэтым метадзе мы хочам знайсці агульны аб'ём продажаў прадукту Кніга у лютым і агульны аб'ём продажаў прадукту Пен у студзені . Давайце паглядзім наступныя крокі.
📌 Крокі
1. Спачатку ўвядзіце наступную формулу ў ячэйку J5 :
=SUM(SUMIF(B5:B12,H5,E5:E12),SUMIF(B5:B12,H6,D5:D12)) 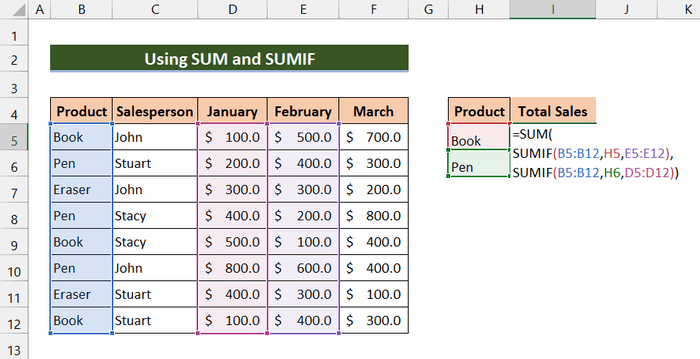
2. Затым націсніце Enter.
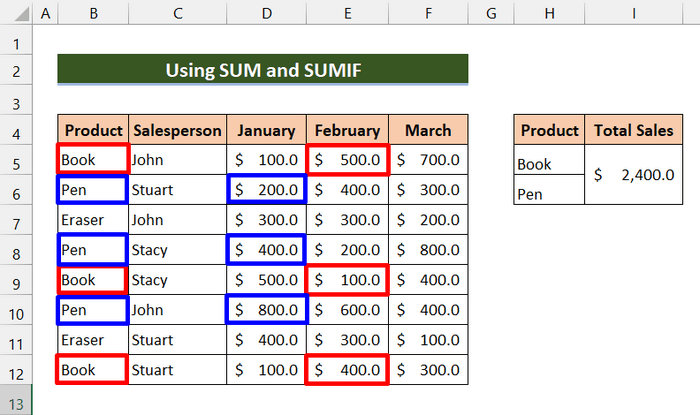
Нарэшце, вы бачыце, што нам удалося знайсці агульны аб'ём продажаў прадукту Кніга ў Люты і агульны аб'ём продажаў прадукту Pen у студзені .
Больш падрабязна: Шматлікія дыяпазоны SUMIF [6 карысных спосабаў]
Падобныя паказанні
- SUMIF на некалькіх аркушах у Excel (3 метады)
- SUMIF з некалькімі крытэрыямі (5 самых простых прыкладаў)
- Функцыя Excel SUMIF для некалькіх крытэрыяў (3 метады + бонус)
4. Выкарыстанне Функцыя SUMIF для некалькіх слупкоў з дапаможным слупком
Гэтая формула крыху складаная. Мы не выкарыстоўваем функцыю SUMIF непасрэдна ў некалькіх слупках. Мы ствараем новы слупок і дадаем прамежкавы вынік іншага слупка. Затым мы выкарыстоўваем функцыю SUMIF у гэтым слупку.
Каб знайсці агульны аб'ём продажаў прадукту Eraser за ўсе месяцы, давайце выканаем наступныя дзеяннініжэй.
📌 Крокі
1. Спачатку стварыце новы слупок « Прамежкавы вынік ».
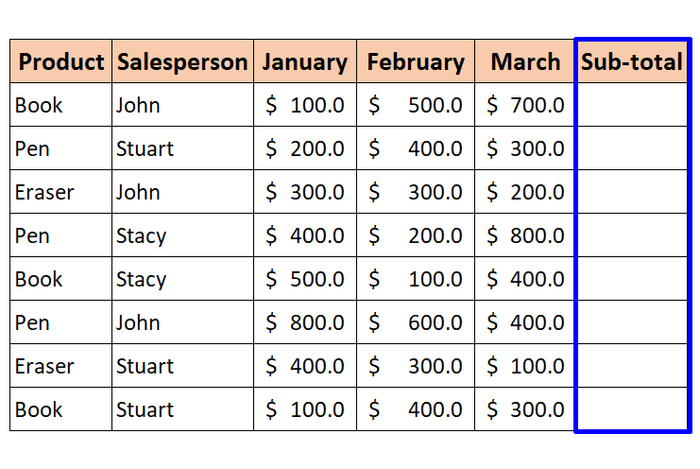
2. Па-другое, увядзіце наступную формулу ў ячэйку G5 :
=SUM(D5:F5) 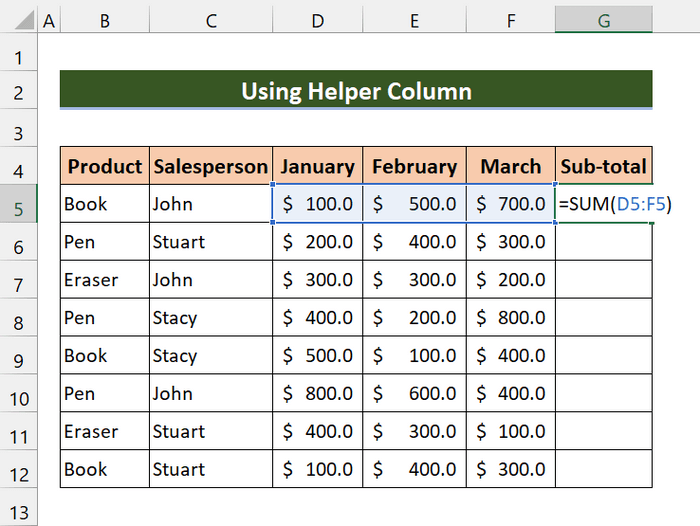
3. Затым націсніце Enter .
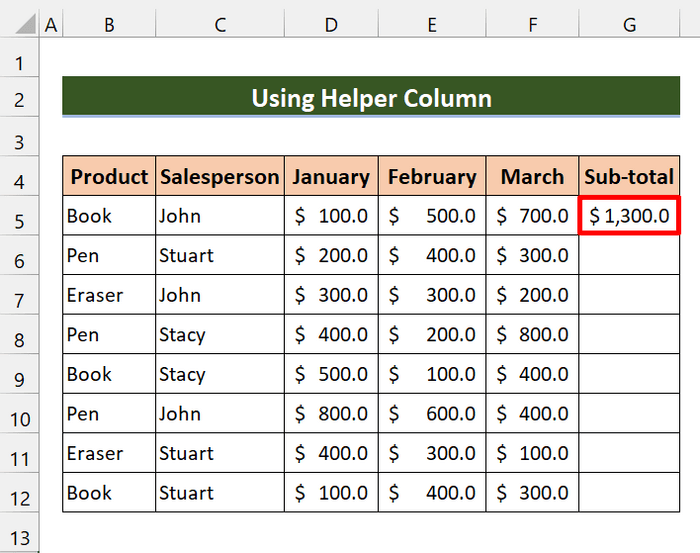
4. Далей перацягніце значок Маркёр запаўнення па дыяпазоне вочак G6:G12 .
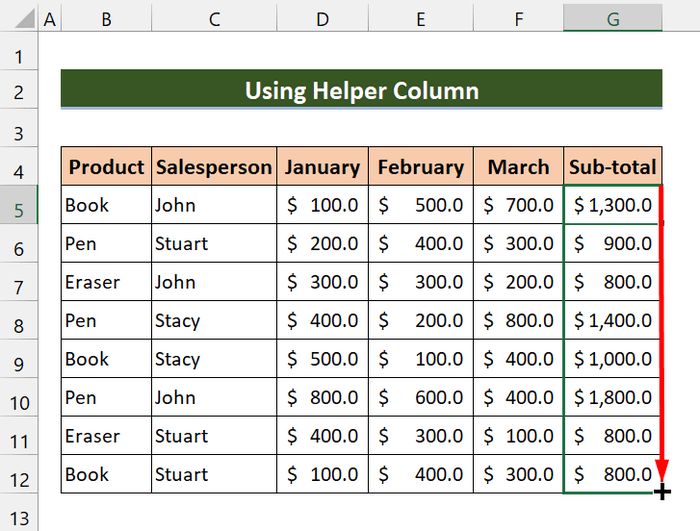
5. Цяпер у ячэйцы J5 увядзіце наступную формулу:
=SUMIF(B5:B12,I5,G5:G12) 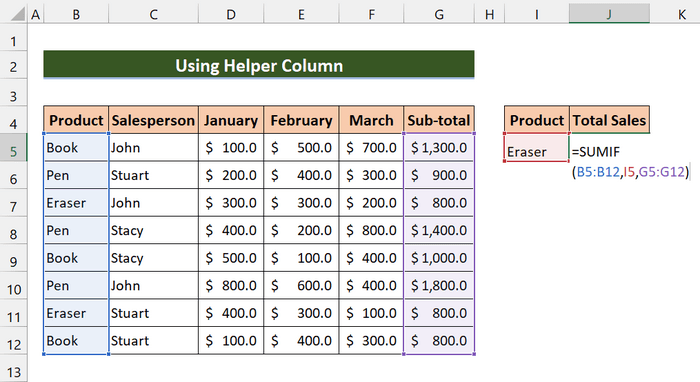
6. Затым націсніце Enter.
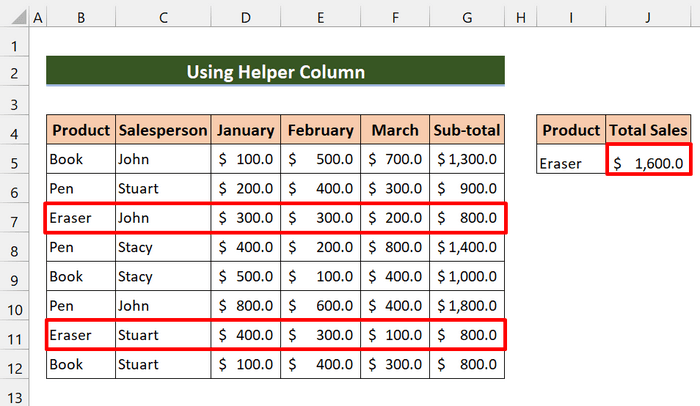
У рэшце рэшт, вы бачыце, што мы падлічылі агульны аб'ём продажаў прадукту Eraser за ўсе месяцы.
Выснова
У заключэнне я спадзяюся, што гэтыя метады дапамогуць вам выкарыстоўваць функцыю SUMIF у некалькіх слупках. Спампуйце вучэбны сшытак і паспрабуйце самі. Таксама не саромейцеся пакінуць свой водгук у раздзеле каментарыяў. Вашы каштоўныя водгукі трымаюць нас матываванымі і дапамагаюць нам ствараць падобныя артыкулы. І не забывайце праглядаць на нашым сайце Exceldemy.com розныя артыкулы, звязаныя з Excel.

