Ynhâldsopjefte
Wylst wurkje mei Microsoft Excel, is it opsommen fan meardere kolommen in hiel gewoan senario. Om sellen mei betingsten ta te foegjen, brûke wy de SUMIF-funksje . Wy brûke dizze funksje normaal om ta te foegjen op basis fan ien kolom. Mar, wy kinne dit ek brûke foar meardere kolommen. Yn dizze tutorial sille wy jo sjen litte hoe't jo de SUMIF-funksje brûke oer meardere kolommen.
Oefenwurkboek downloade
Download asjebleaft it folgjende wurkboek om tegearre mei te oefenjen it.
SUMIF oer meardere kolommen.xlsx
4 metoaden om de SUMIF-funksje te brûken oer meardere kolommen
Yn de folgjende seksjes, wy sille sjen litte hoe't jo de funksje SUMIF brûke kinne foar meardere kolommen. Wy sille fjouwer metoaden demonstrearje. Wy riede tige oan dat jo al dizze metoaden leare en besykje foar jo dataset. Sûnder mis, it sil jo probleem oplosse.
De basissyntaksis fan 'e SUMIF-funksje:
=SUMIF(berik,kriteria,som_berik)Om dizze tutorial te demonstrearjen, sille wy de folgjende dataset brûke:
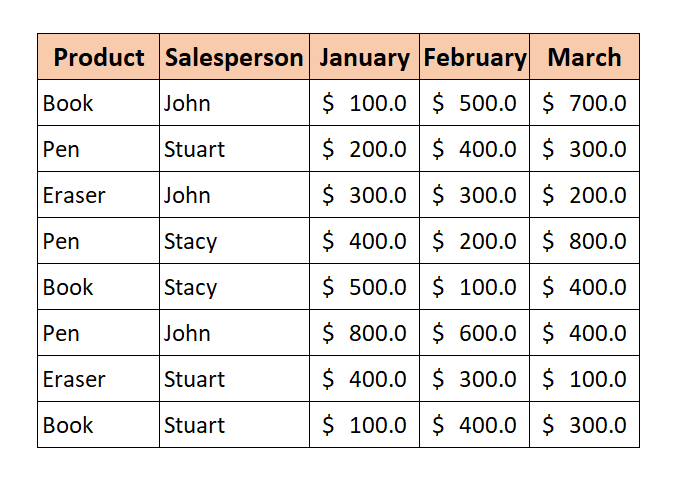
Fan de dataset sille wy wearden tafoegje op basis fan meardere kolommen. Wy wolle witte de totale ferkeap fan de ferkeaper John oer alle moannen fan jannewaris , febrewaris , en maart foar alle produkten.
1. Kombinearje meardere SUMIF-funksjes foar meardere kolommen
De maklikste manier om de funksje SUMIF oer meardere te brûkenkolommen is om meardere SUMIF funksjes te kombinearjen.
De algemiene formule:
=SUMIF(berik,kriteria,somberik )+SUMIF(berik,kritearia,som_berik)+……..Folgje no om de totale ferkeap fan alle ferkeapers foar maart te berekkenjen de stappen hjirûnder.
📌 Stappen
1. Typ de folgjende formule yn Sel I5 :
=SUMIF(C5:C12,H5,D5:D12)+SUMIF(C5:C12,H5,E5:E12)+SUMIF(C5:C12,H5,F5:F12) 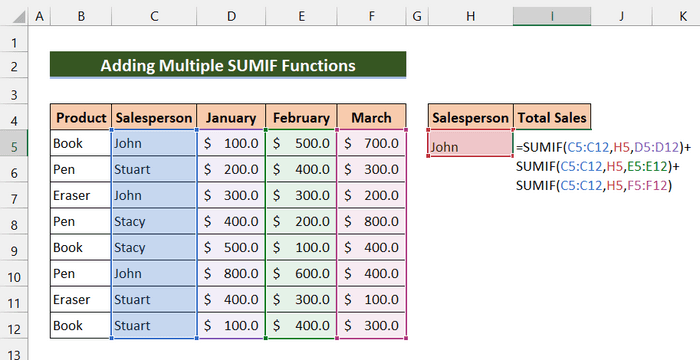
2. Druk dan op Enter.
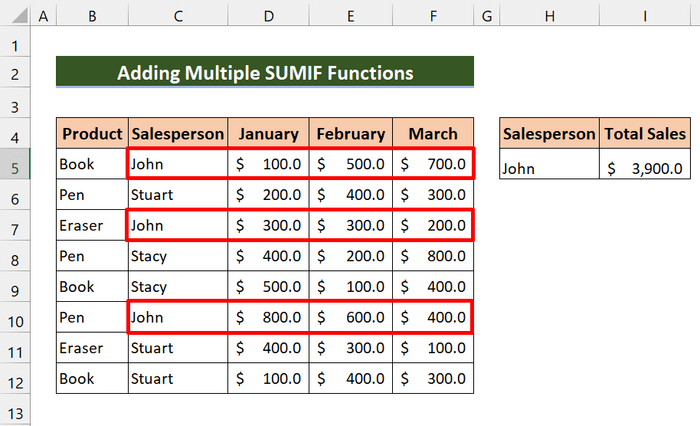
Sa't jo sjen kinne, hawwe wy de totale ferkeap fan John mei súkses opteld oer alle moannen.
Lês mear: SUMIF mei meardere kritearia foar ferskate kolommen yn Excel
2. Kombinearje de SUMIF- en SUMPRODUCT-funksjes om yn meardere kolommen oan te passen
Troch de SUMIF - en SUMPRODUCT -funksjes te brûken, kinne wy ek de ferkeap fan meardere ferkeapers optelle.
No, om de totale ferkeap fan alle ferkeapers foar <1 te berekkenjen>maart , folgje de stappen hjirûnder.
📌 Stappen
1. Typ earst de folgjende formule yn Sel J5 :
=SUMPRODUCT(SUMIF(C5:C12,I5:I7,F5:F12)) 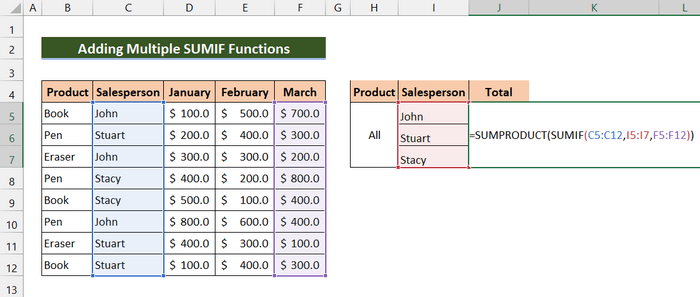
2. Druk dan op Enter.
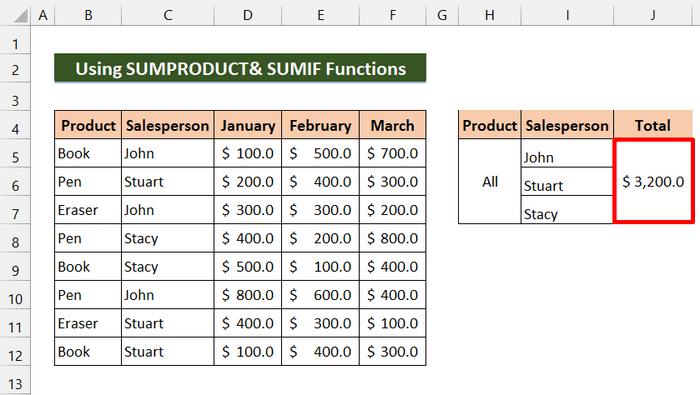
Ut lêst kinne jo sjen dat wy de totale ferkeap fan alle ferkeapers foar maart mei súkses teld hawwe. .
Lês mear: Meardere kolommen sommearje op basis fan meardere kritearia yn Excel
3. De SUMIF- en SUM-funksjes kombinearje om oer meardere kolommen oan te passen
No, troch de funksjes SUM en SUMIF te kombinearjen, kinne wy finetotale ferkeap oer meardere kolommen.
De algemiene formule:
=SUM(SUMIF(berik,kritearia2,sum_berik1),SUMIF(berik, criteria2,sum_range2)…….)Yn dizze metoade wolle wy de totale ferkeap fan it produkt fine Boek yn febrewaris en totale ferkeap fan it produkt Pen yn jannewaris . Litte wy de folgjende stappen sjen.
📌 Stappen
1. Typ earst de folgjende formule yn Sel J5 :
=SUM(SUMIF(B5:B12,H5,E5:E12),SUMIF(B5:B12,H6,D5:D12)) 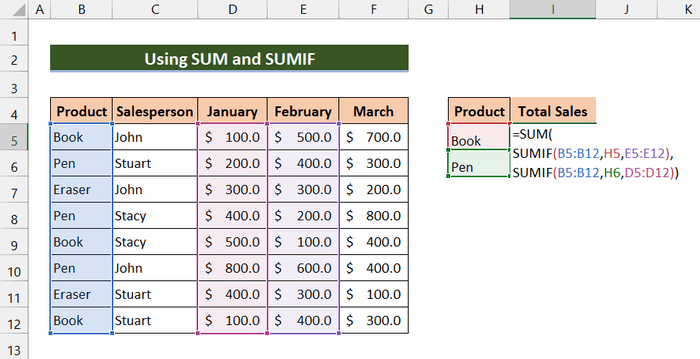
2. Druk dan op Enter.
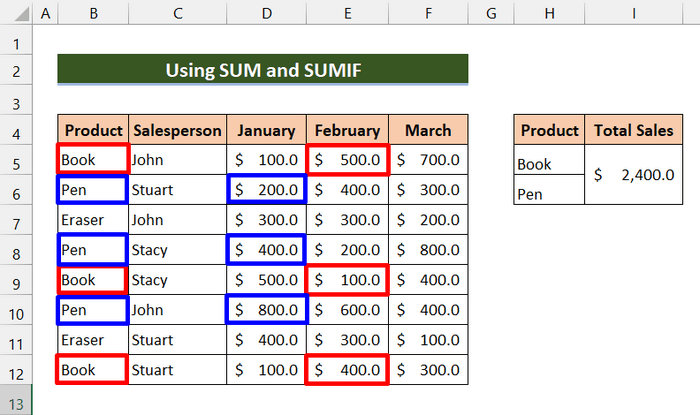
Ut lêst kinne jo sjen dat wy suksesfol binne by it finen fan de totale ferkeap fan it produkt Boek yn Febrewaris en totale ferkeap fan it produkt Pen yn jannewaris .
Lês mear: SUMIF Meardere berik [6 Nuttige manieren]
Fergelykbere lêzingen
- SUMIF oer meardere blêden yn Excel (3 metoaden)
- SUMIF mei meardere kritearia (5 maklikste foarbylden)
- Excel SUMIF-funksje foar meardere kritearia (3 metoaden + bonus)
4. Gebrûk fan de SUMIF-funksje oer meardere kolommen mei in helpkolom
No, dizze formule is in bytsje lestich. Wy brûke de SUMIF funksje net direkt oer meardere kolommen. Wy meitsje in nije kolom en tafoegje subtotaal fan in oare kolom. Dan brûke wy de SUMIF funksje op dy kolom.
Om totale ferkeap fan it produkt te finen Gum oer alle moannen, litte wy de stappen folgjehjirûnder.
📌 Stappen
1. Meitsje earst in nije kolom " Subtotaal ".
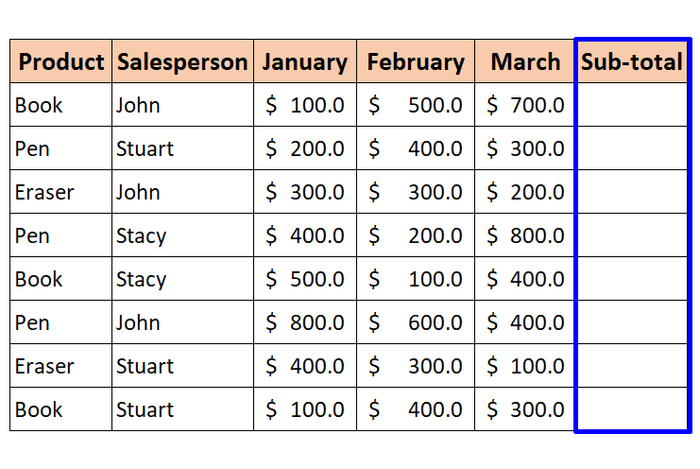
2. Typ dan de folgjende formule yn Sel G5 :
=SUM(D5:F5) 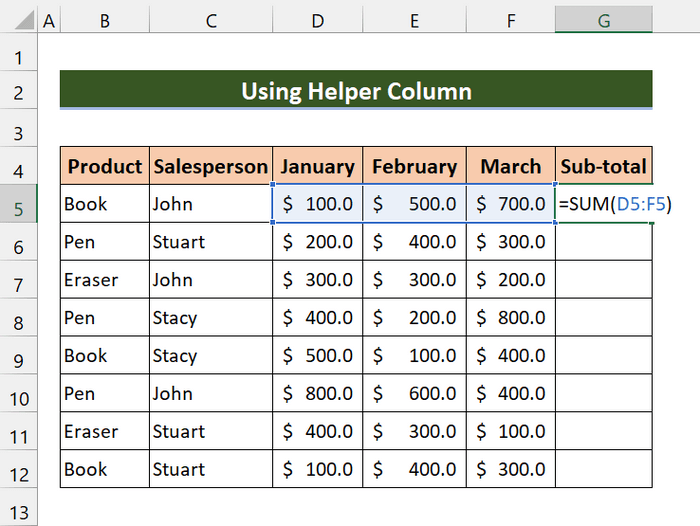
3. Druk dan op Enter .
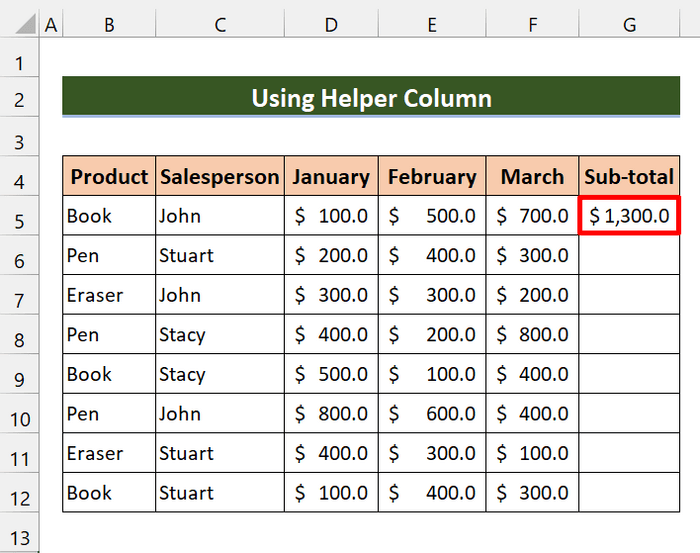
4. Sleep dan it ikoan Fullhandtak oer it berik fan sellen G6:G12 .
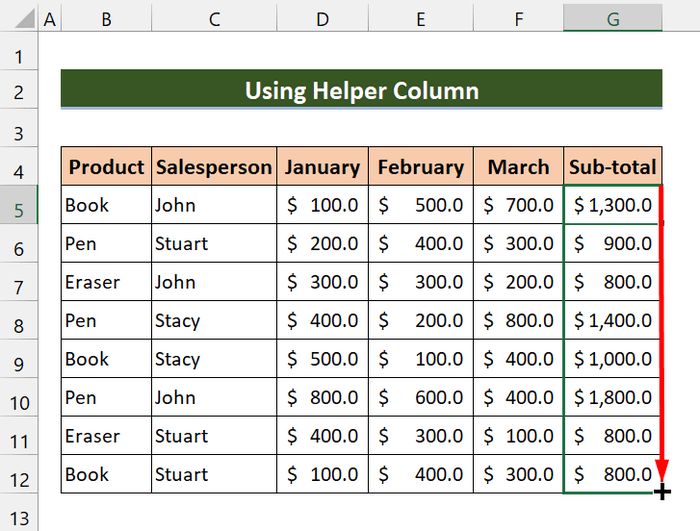
5. Typ no yn Sel J5 de folgjende formule:
=SUMIF(B5:B12,I5,G5:G12) 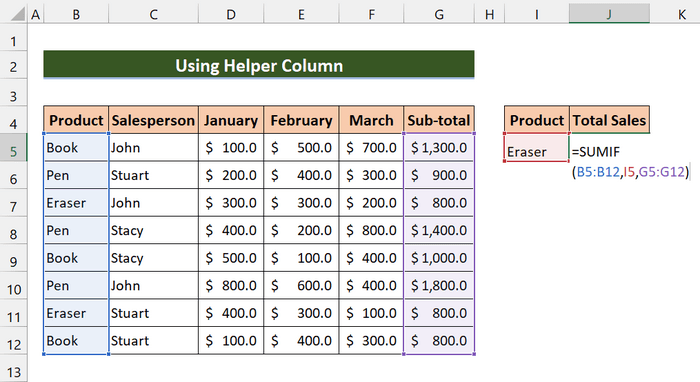
6. Druk dan op Enter.
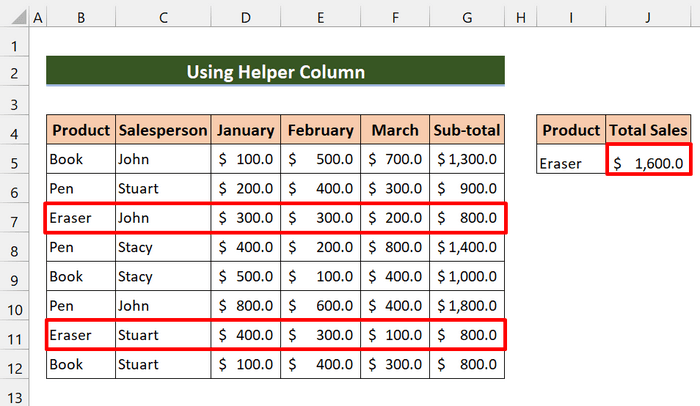
Ut it lêst kinne jo sjen dat wy de totale ferkeap fan it produkt Eraser oer alle moannen berekkene hawwe.
Konklúzje
Om te sluten, ik hoopje dat dizze metoaden jo sille helpe om de funksje SUMIF te brûken oer meardere kolommen. Download it oefenwurkboek en besykje dizze sels. Fiel jo ek frij om jo feedback te jaan yn 'e kommentaardiel. Jo weardefolle feedback hâldt ús motivearre en helpt ús om artikels lykas dit te meitsjen. En ferjit net om ús webside Exceldemy.com te kontrolearjen foar ferskate Excel-relatearre artikels.

