Სარჩევი
Microsoft Excel-თან მუშაობისას, მრავალი სვეტის შეჯამება ძალიან გავრცელებული სცენარია. პირობებით უჯრედების დასამატებლად ვიყენებთ SUMIF ფუნქციას . ჩვენ ჩვეულებრივ ვიყენებთ ამ ფუნქციას ერთი სვეტის საფუძველზე დასამატებლად. მაგრამ, ჩვენ ასევე შეგვიძლია გამოვიყენოთ ეს მრავალი სვეტისთვის. ამ სახელმძღვანელოში, ჩვენ ვაპირებთ გაჩვენოთ, თუ როგორ გამოიყენოთ SUMIF ფუნქცია რამდენიმე სვეტში.
ჩამოტვირთეთ პრაქტიკის სამუშაო წიგნი
გთხოვთ, ჩამოტვირთოთ შემდეგი სამუშაო წიგნი, რომ ივარჯიშოთ მასთან ერთად. ის.
SUMIF მრავალ სვეტში.xlsx
4 მეთოდი SUMIF ფუნქციის გამოყენების მრავალ სვეტში
შემდეგ განყოფილებებში, ჩვენ გაჩვენებთ, თუ როგორ შეგიძლიათ გამოიყენოთ SUMIF ფუნქცია მრავალი სვეტისთვის. ჩვენ ვაპირებთ ოთხი მეთოდის დემონსტრირებას. ჩვენ გირჩევთ ისწავლოთ და სცადოთ ყველა ეს მეთოდი თქვენი მონაცემთა ნაკრებისთვის. ეჭვგარეშეა, ის მოაგვარებს თქვენს პრობლემას.
SUMIF ფუნქციის ძირითადი სინტაქსი:
=SUMIF(დიაპაზონი, კრიტერიუმები, ჯამის_დიაპაზონი)ამ სახელმძღვანელოს საჩვენებლად, ჩვენ ვაპირებთ გამოვიყენოთ შემდეგი მონაცემთა ნაკრები:
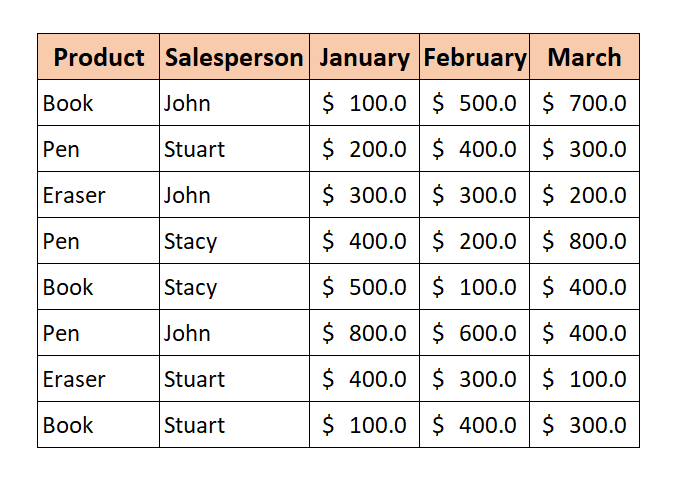
მონაცემთა ნაკრებიდან ჩვენ ვაპირებთ მნიშვნელობების დამატებას რამდენიმე სვეტზე დაყრდნობით. გვსურს ვიცოდეთ გამყიდველის მთლიანი გაყიდვები ჯონი იანვრის , თებერვლის და მარტის ყველა თვეში ყველა პროდუქტი.
1. შეუთავსეთ მრავალი SUMIF ფუნქცია მრავალი სვეტისთვის
უმარტივესი გზა SUMIF ფუნქციის მრავალჯერადი გამოყენებისთვისსვეტები არის მრავალი SUMIF ფუნქციის გაერთიანება.
ზოგადი ფორმულა:
=SUMIF(დიაპაზონი, კრიტერიუმები, ჯამის_დიაპაზონი )+SUMIF(დიაპაზონი, კრიტერიუმები, ჯამის_დიაპაზონი)+……..ახლა, ყველა გამყიდველის მთლიანი გაყიდვების გამოსათვლელად მარტისთვის , მიჰყევით ქვემოთ მოცემული ნაბიჯები.
📌 ნაბიჯები
1. ჩაწერეთ შემდეგი ფორმულა უჯრედში I5 :
=SUMIF(C5:C12,H5,D5:D12)+SUMIF(C5:C12,H5,E5:E12)+SUMIF(C5:C12,H5,F5:F12) 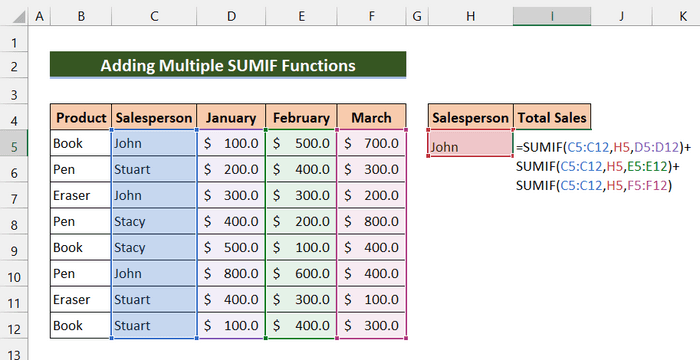
2. შემდეგ დააჭირეთ Enter.
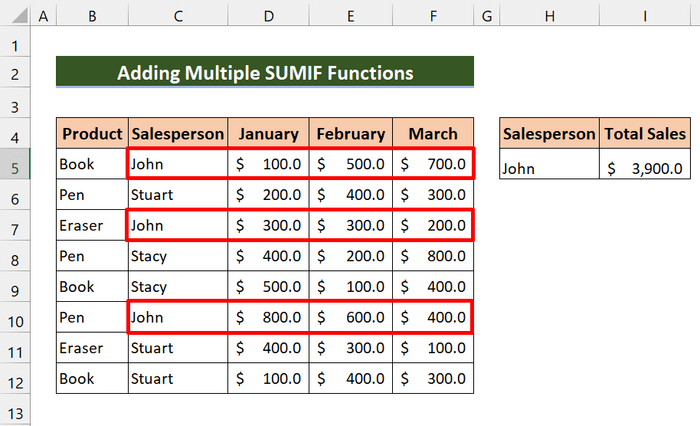
როგორც ხედავთ, ჩვენ წარმატებით დავამატეთ John -ის მთლიანი გაყიდვები ყველა ქვეყანაში. თვე.
წაიკითხეთ მეტი: SUMIF მრავალი კრიტერიუმით სხვადასხვა სვეტისთვის Excel-ში
2. შეუთავსეთ SUMIF და SUMPRODUCT ფუნქციები მრავალ სვეტში გამოსაყენებლად
SUMIF და SUMPRODUCT ფუნქციების გამოყენებით, ჩვენ ასევე შეგვიძლია შევაჯამოთ რამდენიმე გამყიდველის გაყიდვები.
ახლა, გამოვთვალოთ ყველა გამყიდველის მთლიანი გაყიდვები <1-ისთვის>მარტი , მიჰყევით ქვემოთ მოცემულ ნაბიჯებს.
📌 ნაბიჯები
1. პირველი, ჩაწერეთ შემდეგი ფორმულა Cell J5 :
=SUMPRODUCT(SUMIF(C5:C12,I5:I7,F5:F12)) 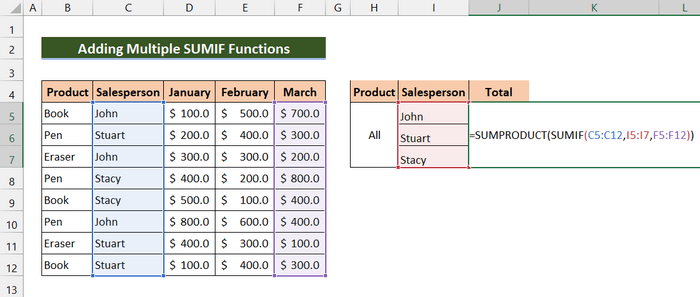
2. შემდეგ დააჭირეთ Enter.
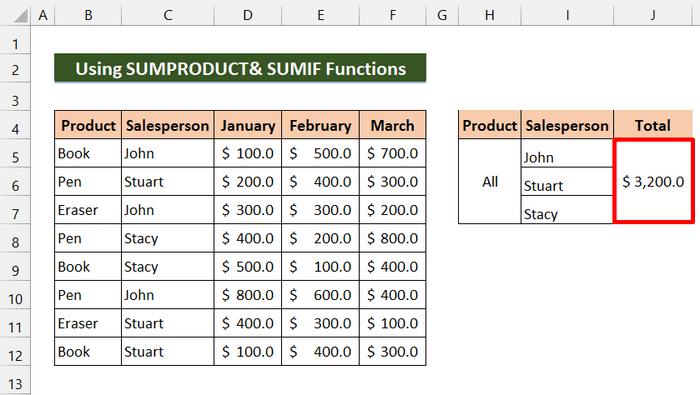
ბოლოს, თქვენ ხედავთ, რომ წარმატებით დავთვალეთ ყველა გამყიდველის მთლიანი გაყიდვები მარტისთვის .
წაიკითხეთ მეტი: მრავალი სვეტის ჯამი Excel-ში მრავალ კრიტერიუმზე დაყრდნობით
3. SUMIF და SUM ფუნქციების გაერთიანება მრავალ სვეტში გამოსაყენებლად
ახლა, SUM და SUMIF ფუნქციების კომბინაციით ჩვენ შეგვიძლია ვიპოვოთმთლიანი გაყიდვები რამდენიმე სვეტში.
ზოგადი ფორმულა:
=SUM(SUMIF(დიაპაზონი, კრიტერიუმები2, ჯამის_დიაპაზონი1), SUMIF(დიაპაზონი, კრიტერიუმი2,ჯამ_დიაპაზონი2)…….)ამ მეთოდით, ჩვენ გვინდა ვიპოვოთ პროდუქტის მთლიანი გაყიდვები დაჯავშნოთ თებერვალში და პროდუქტის მთლიანი გაყიდვები კალამი იანვარში . ვნახოთ შემდეგი ნაბიჯები.
📌 ნაბიჯები
1. პირველი, ჩაწერეთ შემდეგი ფორმულა Cell J5 :
=SUM(SUMIF(B5:B12,H5,E5:E12),SUMIF(B5:B12,H6,D5:D12)) 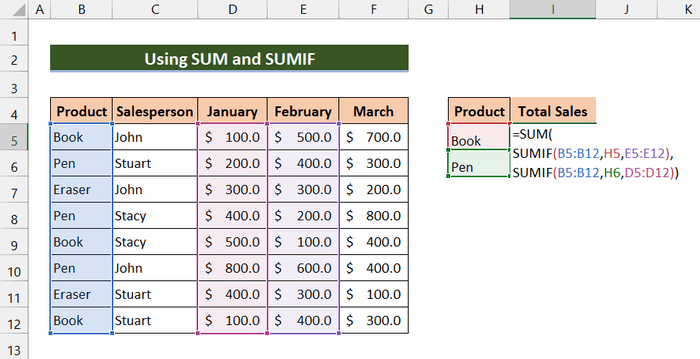
2. შემდეგ დააჭირეთ Enter.
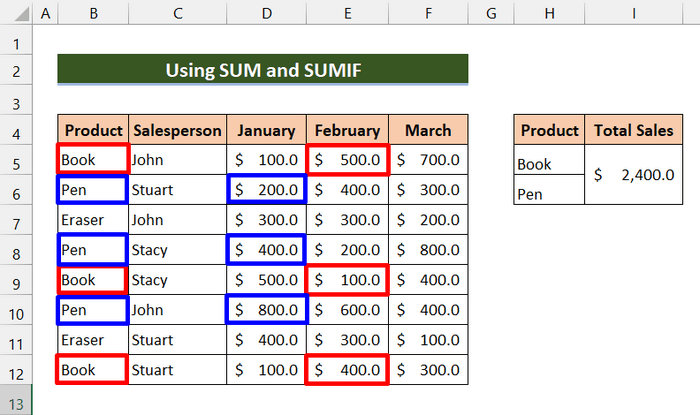
ბოლოს, თქვენ ხედავთ, რომ ჩვენ წარმატებით ვიპოვეთ პროდუქტის მთლიანი გაყიდვები დაჯავშნე -ში თებერვალი და პროდუქტის მთლიანი გაყიდვები კალამი იანვარში .
წაიკითხეთ მეტი: SUMIF მრავალი დიაპაზონი [6 სასარგებლო გზა]
მსგავსი წაკითხვები
- SUMIF მრავალ ფურცელზე Excel-ში (3 მეთოდი)
- SUMIF მრავალი კრიტერიუმით (5 ყველაზე მარტივი მაგალითი)
- Excel SUMIF ფუნქცია მრავალი კრიტერიუმისთვის (3 მეთოდი + ბონუსი)
4. გამოყენება SUMIF ფუნქცია მრავალ სვეტში დამხმარე სვეტით
ახლა, ეს ფორმულა ცოტა რთულია. ჩვენ პირდაპირ არ ვიყენებთ SUMIF ფუნქციას რამდენიმე სვეტში. ჩვენ ვქმნით ახალ სვეტს და ვამატებთ კიდევ ერთი სვეტის ქვეჯამს. შემდეგ, ჩვენ ვიყენებთ SUMIF ფუნქციას ამ სვეტზე.
პროდუქტის მთლიანი გაყიდვების საშლელის მოსანახად ყველა თვის განმავლობაში, მივყვეთ ნაბიჯებსქვემოთ.
📌 ნაბიჯები
1. პირველი, შექმენით ახალი სვეტი „ ქვესულ “.
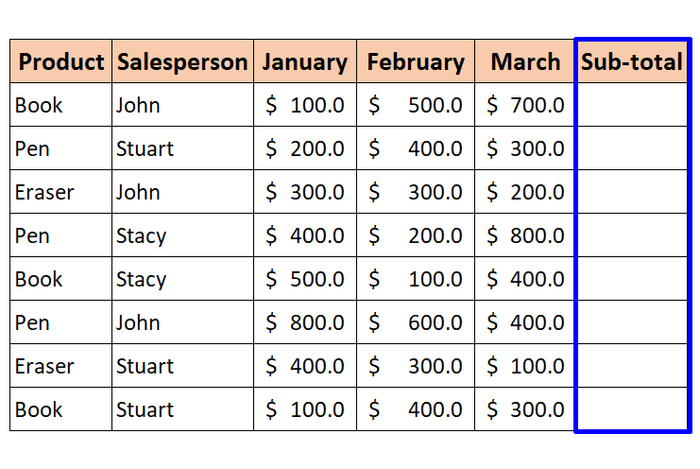
2. მეორეც, ჩაწერეთ შემდეგი ფორმულა Cell G5 :
=SUM(D5:F5) 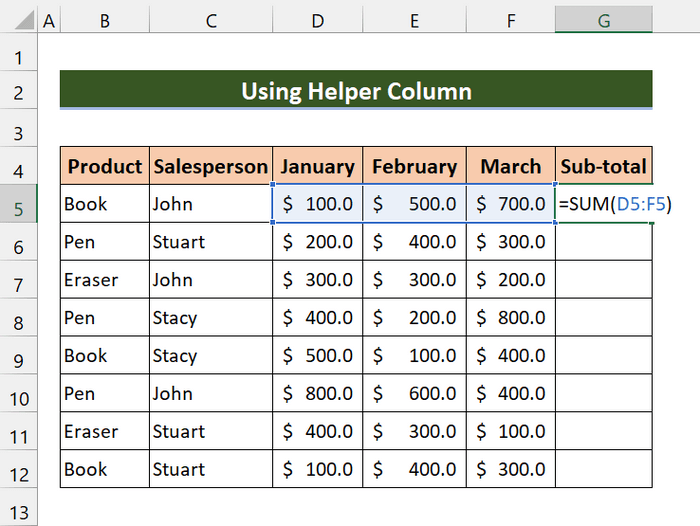
3. შემდეგ დააჭირეთ Enter .
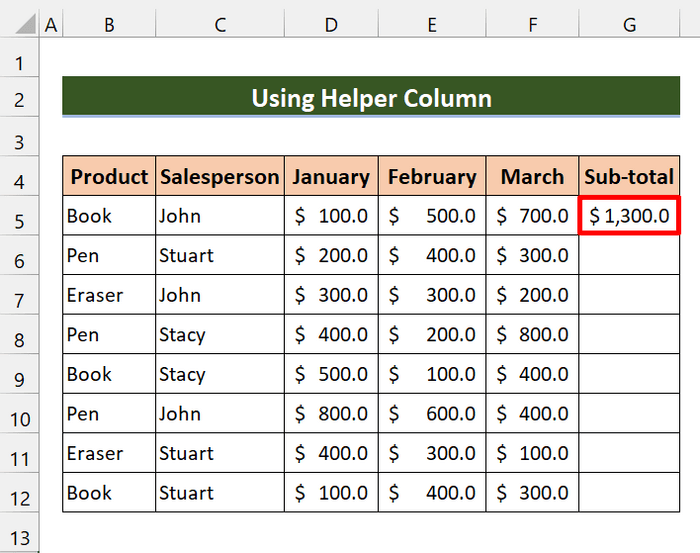
4. შემდეგ გადაიტანეთ შევსების სახელურის ხატულა უჯრედების დიაპაზონში G6:G12 .
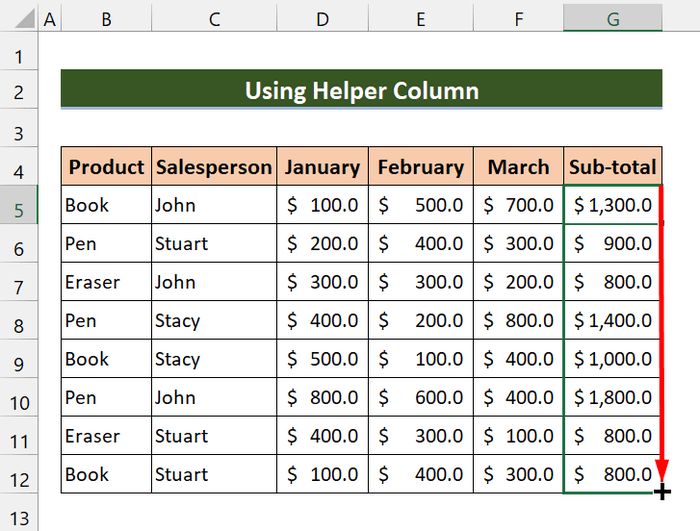
5. ახლა, უჯრედში J5 , ჩაწერეთ შემდეგი ფორმულა:
=SUMIF(B5:B12,I5,G5:G12) 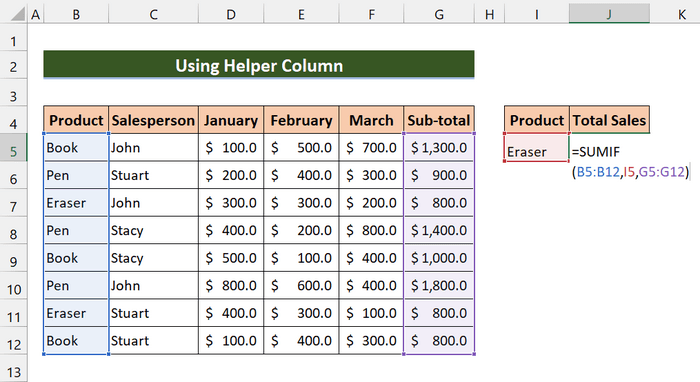
6. შემდეგ დააჭირეთ Enter.
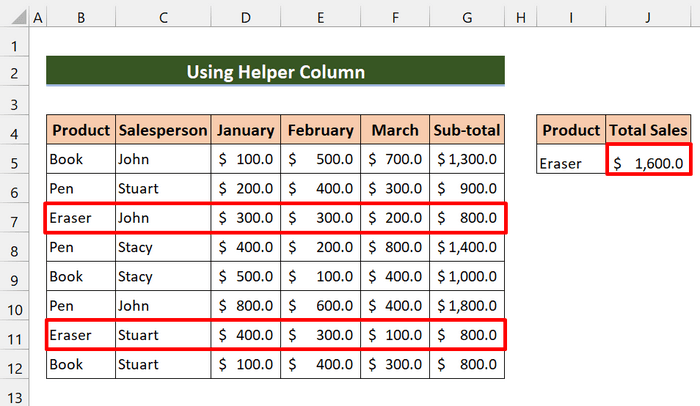
ბოლოს, თქვენ ხედავთ, რომ ჩვენ გამოვთვალეთ პროდუქტის საშლელის მთლიანი გაყიდვები ყველა თვეში.
დასკვნა
დასასრულებლად, იმედი მაქვს, რომ ეს მეთოდები დაგეხმარებათ გამოიყენოთ SUMIF ფუნქცია მრავალ სვეტში. ჩამოტვირთეთ სავარჯიშო სამუშაო წიგნი და სცადეთ ისინი თავად. ასევე, მოგერიდებათ თქვენი გამოხმაურება კომენტარების განყოფილებაში. თქვენი ღირებული გამოხმაურება გვაძლევს მოტივაციას და გვეხმარება მსგავსი სტატიების შექმნაში. და არ დაგავიწყდეთ შეამოწმოთ ჩვენი ვებგვერდი Exceldemy.com Excel-თან დაკავშირებული სხვადასხვა სტატიებისთვის.

