İçindekiler
Microsoft Excel ile çalışırken, birden çok sütunu toplamak çok yaygın bir senaryodur. Koşullu hücreler eklemek için SUMIF işlevi Bu fonksiyonu genellikle tek bir sütuna dayalı ekleme yapmak için kullanırız. Ancak, bunu birden fazla sütun için de kullanabiliriz. Bu eğitimde, size SUMIF işlevi birden fazla sütun arasında.
Alıştırma Çalışma Kitabını İndirin
Lütfen birlikte pratik yapmak için aşağıdaki çalışma kitabını indirin.
Birden Çok Sütun Arasında SUMIF.xlsx4 Birden Fazla Sütunda SUMIF Fonksiyonunu Kullanma Yöntemleri
İlerleyen bölümlerde, aşağıdaki komutları nasıl kullanabileceğinizi göstereceğiz SUMIF Dört yöntem göstereceğiz. Veri kümeniz için tüm bu yöntemleri öğrenmenizi ve denemenizi şiddetle tavsiye ederiz. Kuşkusuz, sorununuzu çözecektir.
SUMIF Fonksiyonunun Temel Söz Dizimi:
=SUMIF(aralık,ölçüt,Sum_range)Bu öğreticiyi göstermek için aşağıdaki veri kümesini kullanacağız:
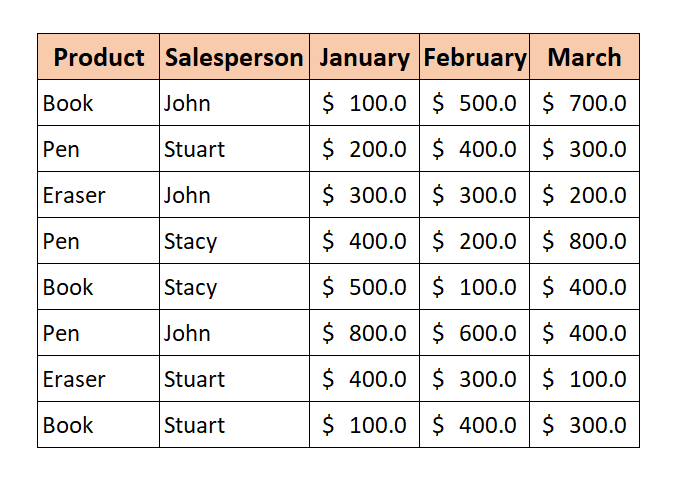
Veri kümesinden, birden çok sütuna dayalı değerler ekleyeceğiz. Satış elemanının toplam satışlarını bilmek istiyoruz John tüm ayları boyunca Ocak , Şubat ve Mart tüm ürünler için.
1. Birden Fazla Sütun için Birden Fazla SUMIF İşlevini Birleştirme
Kullanmanın en kolay yolu SUMIF işlevi birden çok sütunda birden çok SUMIF fonksiyonlar.
Jenerik Formül:
=SUMIF(range,criteria,sum_range)+SUMIF(range,criteria,sum_range)+........Şimdi, tüm satış elemanlarının toplam satışlarını hesaplamak için Mart aşağıdaki adımları izleyin.
📌 Adımlar
1. Aşağıdaki formülü yazın Hücre I5 :
=SUMIF(C5:C12,H5,D5:D12)+SUMIF(C5:C12,H5,E5:E12)+SUMIF(C5:C12,H5,F5:F12) 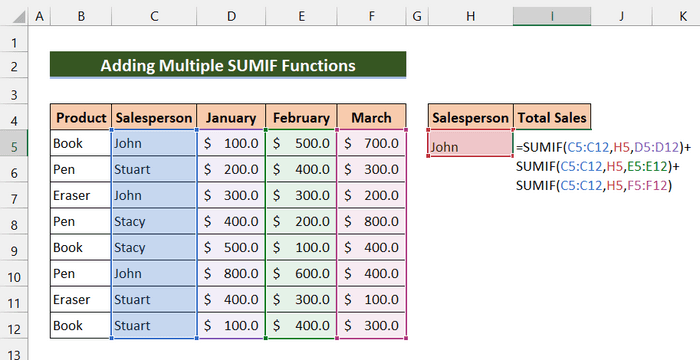
2. Ardından, tuşuna basın Girin.
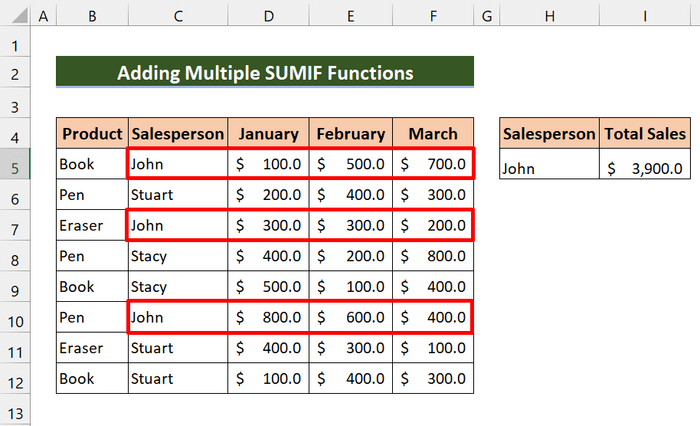
Gördüğünüz gibi, toplam satışları başarılı bir şekilde topladık John tüm aylar boyunca.
Daha Fazla Oku: Excel'de Farklı Sütunlar için Birden Çok Ölçütlü SUMIF
2. Birden Fazla Sütuna Uygulamak için SUMIF ve SUMPRODUCT İşlevlerini Birleştirin
Kullanarak SUMIF ve SUMPRODUCT fonksiyonlarını kullanarak birden fazla satış elemanının satışlarını da toplayabiliriz.
Şimdi, tüm satış elemanlarının toplam satışlarını hesaplamak için Mart aşağıdaki adımları izleyin.
📌 Adımlar
1. İlk olarak, aşağıdaki formülü yazın Hücre J5 :
=SUMPRODUCT(SUMIF(C5:C12,I5:I7,F5:F12)) 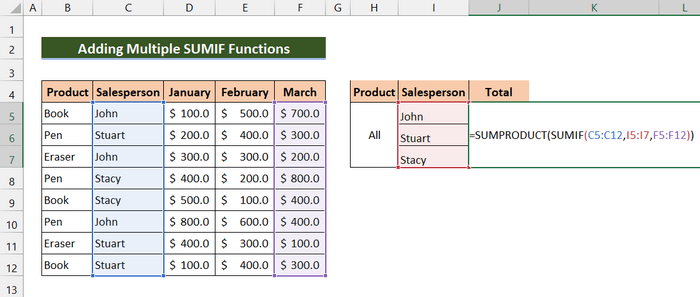
2. Ardından, tuşuna basın Girin.
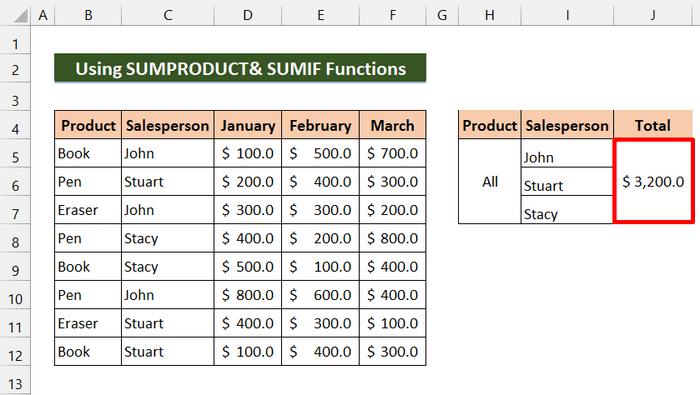
Son olarak, tüm satış elemanlarının toplam satışlarını başarılı bir şekilde saydığımızı görebilirsiniz Mart .
Daha Fazla Oku: Excel'de Birden Çok Ölçütü Temel Alarak Birden Çok Sütunu Toplama
3. Birden Fazla Sütuna Uygulamak için SUMIF ve SUM Fonksiyonlarını Birleştirme
Şimdi, birleştirerek SUM ve SUMIF fonksiyonları ile birden fazla sütunda toplam satışları bulabiliriz.
Jenerik Formül:
=TOPLA(SUMIF(range,criteria2,sum_range1),SUMIF(range,criteria2,sum_range2).......)Bu yöntemde, ürünün toplam satışını bulmak istiyoruz Kitap içinde Şubat ve ürünün toplam satışları Kalem içinde Ocak . Aşağıdaki adımları görelim.
📌 Adımlar
1. İlk olarak, aşağıdaki formülü yazın Hücre J5 :
=SUM(SUMIF(B5:B12,H5,E5:E12),SUMIF(B5:B12,H6,D5:D12)) 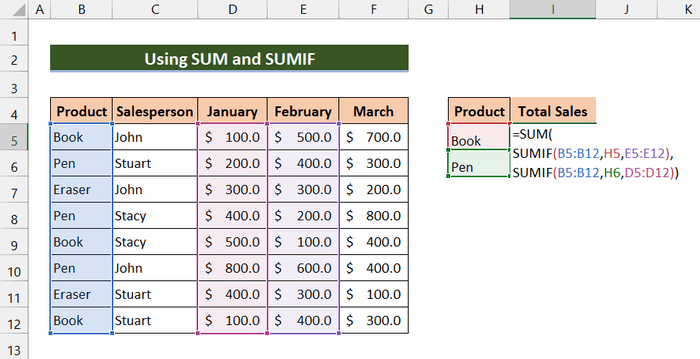
2. Ardından, tuşuna basın Girin.
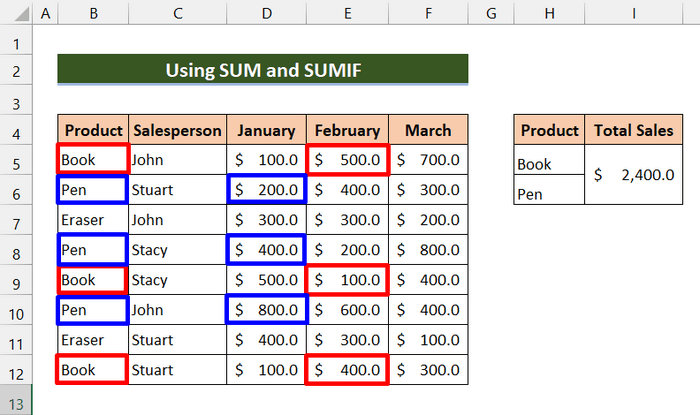
Son olarak, ürünün toplam satışını bulmakta başarılı olduğumuzu görebilirsiniz Kitap içinde Şubat ve ürünün toplam satışları Kalem içinde Ocak .
Daha Fazla Oku: SUMIF Çoklu Aralıklar [6 Faydalı Yol]
Benzer Okumalar
- Excel'de Birden Çok Sayfada TOPLA (3 Yöntem)
- Çoklu Kriter ile SUMIF (En Kolay 5 Örnek)
- Çoklu Kriterler için Excel SUMIF Fonksiyonu (3 Yöntem + Bonus)
4. Bir Yardımcı Sütun ile Birden Fazla Sütunda SUMIF Fonksiyonunun Kullanımı
Şimdi, bu formül biraz zor. SUMIF fonksiyonunu birden fazla sütunda kullanıyoruz. Yeni bir sütun oluşturuyoruz ve başka bir sütunun alt toplamını ekliyoruz. SUMIF işlevini o sütun üzerinde çalıştırın.
Ürünün toplam satışını bulmak için Silgi tüm aylar boyunca, aşağıdaki adımları takip edelim.
📌 Adımlar
1. İlk olarak, yeni bir sütun oluşturun " Alt toplam ".
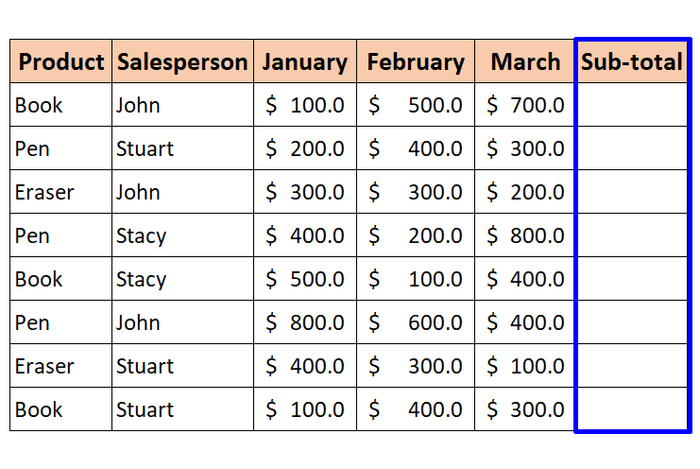
2. İkinci olarak, aşağıdaki formülü yazın Hücre G5 :
=TOPLA(D5:F5) 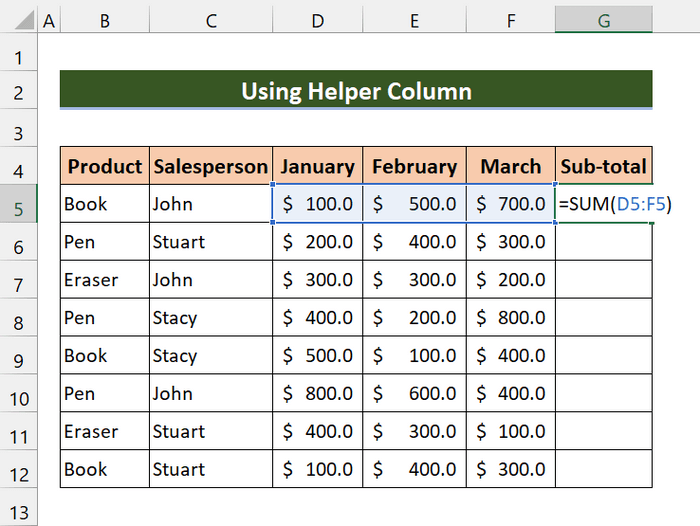
3. Ardından, tuşuna basın Girin .
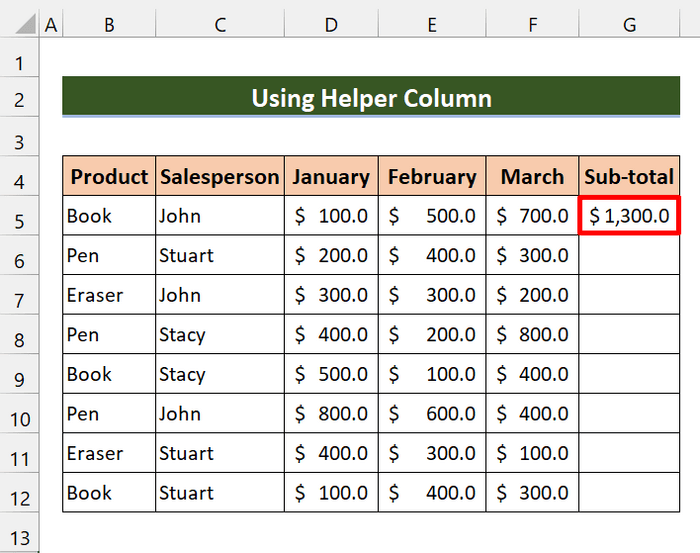
4. Ardından Doldurma kolu hücre aralığı üzerinde simge G6:G12 .
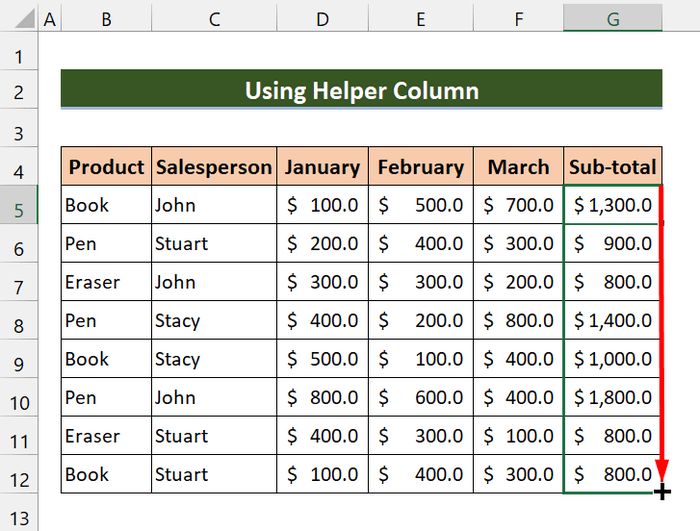
5. Şimdi, içinde Hücre J5 aşağıdaki formülü yazın:
=SUMIF(B5:B12,I5,G5:G12) 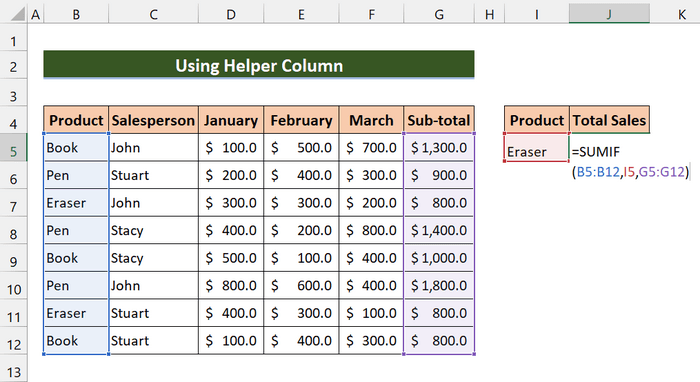
6. Ardından, tuşuna basın Girin.
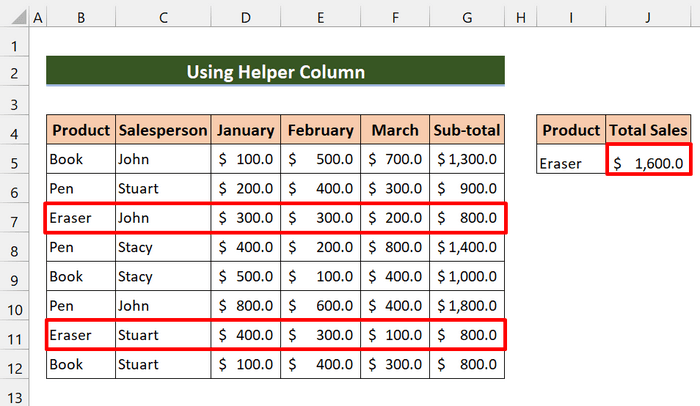
Sonunda, Silgi ürününün tüm aylardaki toplam satışını hesapladığımızı görebilirsiniz.
Sonuç
Sonuç olarak, umarım bu yöntemler size SUMIF Alıştırma çalışma kitabını indirin ve bunları kendiniz deneyin. Ayrıca, yorum bölümünde geri bildiriminizi vermekten çekinmeyin. Değerli geri bildirimleriniz bizi motive ediyor ve bunun gibi makaleler oluşturmamıza yardımcı oluyor. Ve web sitemizi kontrol etmeyi unutmayın Exceldemy.com Excel ile ilgili çeşitli makaleler için.

